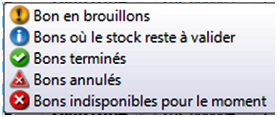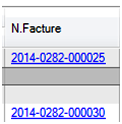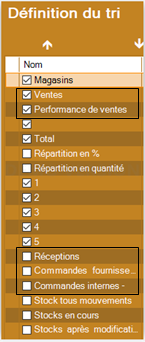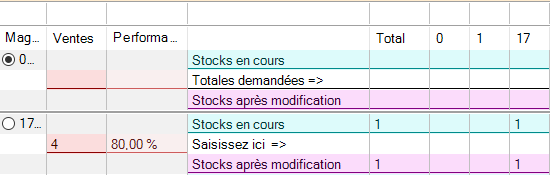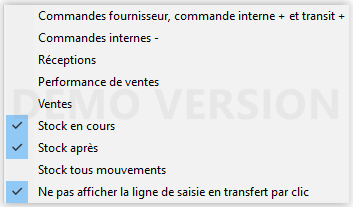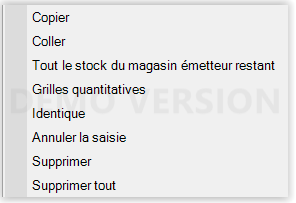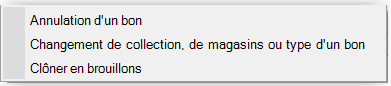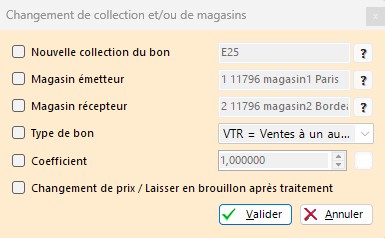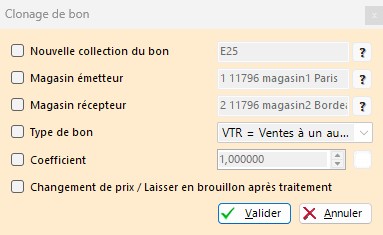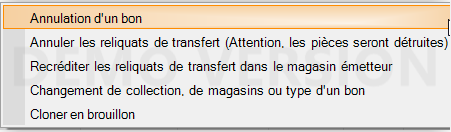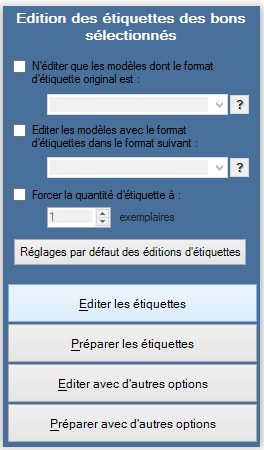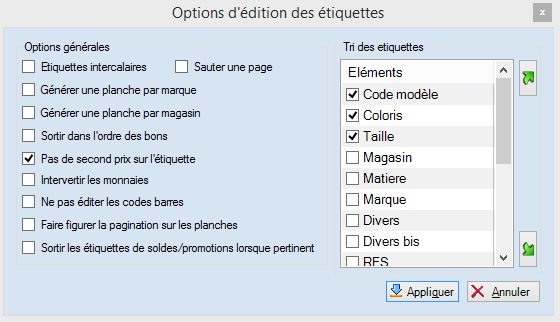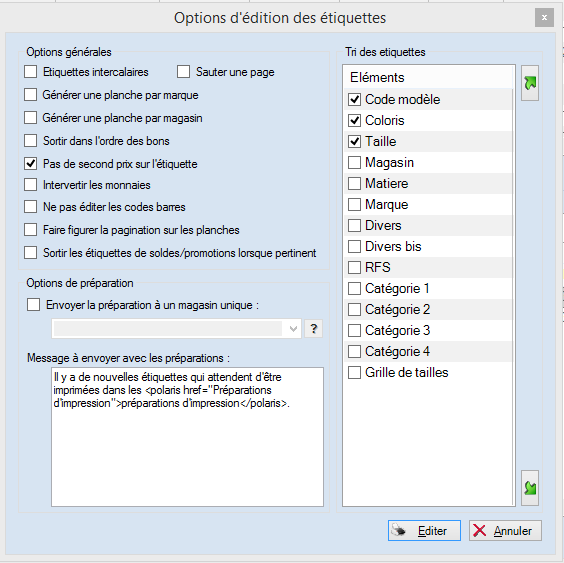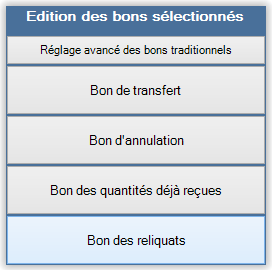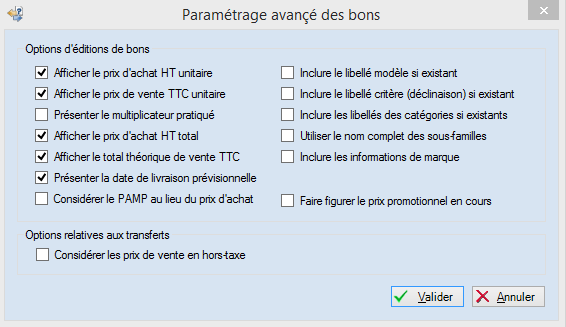NF14453 — Transfert
Voir la carte de la fonctionnalité : A classer
Accès au module
Généralités
Un transfert : un bon d'émission de stock et un bon de réception de stock
Chaque transfert génère 2 types de bons de transferts : un bon d'émission de stock et un bon de réception de stock qui ont le même numéro :
- Dans l'onglet 'Emissions de stocks', le bon d'Emission de Stock (ETR) est valorisé au PAHT et au Prix de Cession = au PAMP * Coefficient avec les valeurs par défaut (paramétrable)
- Dans l'onglet 'Réceptions de stocks', le bon de Réception de stock (RTR) est valorisé au PAHT et PVTTC.
Un bon de transfert est généré par couple de magasin émetteur et récepteur
Un transfert génère autant de bons que de couples de magasins émetteurs et récepteurs. Par exemple, si vous créez un transfert du magasin 1 vers le magasin 2 et du magasin 1 vers le magasin 4, 2 bons de transferts seront générés :
- Bon de transfert Mag1 --> Mag 2 : un bon d'Emission (ETR) et un bon de réception (RTR)
- Bon de transfert Mag1 --> Mag 3 : un bon d'Emission (ETR) et un bon de réception (RTR)
Types des bons
- Emission de stock classiques : commencent par "E"
- Réceptions de stock classiques : commencent souvent par "R"
- Bons de transfert avec coefficient (Ventes, Rétrocession ...) : commencent par "V"
Créer un transfert
Création d'un transfert sans validation par le magasin
Onglet 'Emission de stocks'
Liste des transferts
La liste des entêtes de transfert affiche :
- Icône :
- Bon en brouillon : à valider --> jaune
- Bons ou le stock reste à valider --> bleu
- Bon terminé (validé) --> vert
- Bon annulé --> triangle rouge
- Collection : collection du bon
- Date du transfert : date de création du transfert
- N° du transfert : N) du bon de transfert généré automatiquement. Le 1er chiffre vous informe sur quel réplicateur le bon a été crée.
- Couple de magasins : magasin émetteur, magasin récepteur
- Type :
- ETR = Emission de stock vers un autre magasin (correspond aux anciens 'TD' Transfert Direct en V3) - ERT = Retour de stock après un VTR - VTR = Vente à un autre magasin : idem 'ETR' mais avec saisie de coefficient - AN = Annulation de transfert : bon d'annulation
- Libellé : libellé du transfert (si renseigné)
- Quantité :
- Demandée : saisie
- Transférée : renseigné lorsque le transfert est clôturé et que le stock est mis à jour.
- Annulée : annulée via le bouton 'Annulation d'un bon'
- Tag : si le bon a été importé via référencier, cette information correspondant à "tag entête de transfert"
- Date de validation : date à laquelle le bon a été clôturé via le bouton 'Clôturer'
- Montants demandés valorisés au :
- PAHT : Prix d'Achat HT
- PCTTC : Prix de Cession TTC
- PCHT : Prix de Cession HT
- Montants transférés : sont renseignés lors de la clôture du bon
- N. Facture : si le bon a été facturé affiche le N° de la facture sous forme de lien. Un ctrl-Clic sur le lien permet d'afficher le contenu de la facture correspondante.
- Bons liés : collection et liste des bons liés en amont et en aval afin de faciliter le suivi et la vérification :
- Bons en amont identifiés par <-- : par exemple un bon de commande interne 'CTR' ou 'PTR' de préparation dont la validation a générée un bon d'émission de stock
- Bons en aval identifiés par --> : par exemple un bon 'RTR' de réception de stock
- Coef PA : le coefficient=1 pour les transferts ETR. Permet de calculer le PC (Prix de Cession) = PA *Code entête :
- Frais : Montant des frais du bon qui sera cumulé aux frais de la facture
- Etiq Imp : Indicateur d'impression ou de préparation des étiquettes du bon. Valeurs : 'Non' (par défaut), 'Oui.
Filtres
Possibilité de filtrer en autres sur
- 'Date valeur des mouvements'
- Magasin émetteur
- Magasin récepteur
- Dans la rubrique 'Autres Filtres' : état de facturation (facturé ou non facturé) pour l'onglet 'Emissions de stock' ou 'Ventes en gros'
Onglet 'Réceptions de stock'
La liste des entêtes de bon de transferts est identique à celle de l'onglet 'Emissions de stock' sauf :
- Type :
- RTR = Réception de stock d'un autre magasin - RRT = Retour de stock après un VTR - ATR = Achat à un autre magasin : idem 'RTR' mais avec saisie de coefficient - AN = Annulation de transfert
- Montants demandés et transférés qui sont valorisés au
- PAHT
- PVTTC : Prix de Vente TTC
- PVHT : Prix de Vente HT
- Pas de colonne 'N. facture' puis c'est le bon d'émission de stock qui est facturé
Créer un transfert
...
En saisie de transferts ou préparations de transferts, vous pouvez afficher les informations de performance de vente, totalisation des ventes ... présentées en colonne dans l'ordre souhaité, ne pas afficher la ligne de saisie en mode de transfert par clic.
Stock > Transferts > "Préparations de transfert" ou "transferts de marchandises" > Créer
- Dans l'écran "Saisie modèle par modèle"
- Ligne
Stocks disponibles en cours: stock - réservation - Afficher le menu contextuel via le bouton droit de la souris sur une colonne pas en saisie (magasin par exemple) :
Montrer/Cacher les colonnes. - Vous pouvez ajouter :
Performance de ventes(correspondant à la colonne "Performances" de l'onglet "général" ou "Performance des ventes sur le total du stock" de l'onglet "Détails" de la fiche stock)- Totalisation des
ventes,réceptions,Commandes fournisseur,commande interne + et transit +,commandes internes -, Stock tous mouvements, Stocks en cours, Stocks après modification.
- Puis déplacer les colonnes dans l'ordre souhaité.
- Les informations s'affichent au niveau de la ligne "Totales demandées" pour le magasin émetteur et la ligne de saisie ("Saisissez ici") pour les magasins récepteurs.
- Par exemple pour afficher la totalisation des ventes et la performance des ventes :
Transfert par clic
- En mode de transfert par clic, vous pouvez ne pas afficher la ligne de saisie, pour des raisons de lisibilité si le transfert comporte beaucoup de magasins par exemple :
- Pour ne plus afficher la colonne "Ventes" par exemple, se positionner sur la colonne puis bouton droit
Cacher la colonne "Ventes"ou bouton droitMontrer/Cacher les colonneset décocher la colonne à cacher. - Ces options sont automatiquement mémorisées lors de la prochaine saisie.
Définir la quantité à transférer
- Cliquer sur
Par clic désactivépour activer le transfert par clic. Par clic activé (1): la quantité transférée =1 par défaut.- Puis sur le bouton, appuyer sur la touche
+pour incrémenter ou-pour décrémenter la quantité à transférer. - Le libellé du bouton indique la quantité qui sera transférée par clic gauche/ droit ou glisser/déplacer si autorisé.
- Par exemple
(2)indique une quantité transférée= 2 :
Transférer des quantités
Sélectionner le magasin émetteur.
Glisser / déplacer :
- Cette fonctionnalité n'est disponible que si "Par ordre des magasins" est cochée.
- Pour transférer la quantité indiquée dans le bouton "par clic activé (2)" pour une taille, effectuer un glisser/déplacer de la taille du magasin émetteur vers la même taille du magasin récepteur.
- La bulle d'aide indique
+ (2)pendant le glisser. - NB : si vous effectuer un déplacer/ glisser d'un magasin qui n'est pas le magasin émetteur vers un autre magasin, le transfert sera enregistré ("Stock après modification" sera mise à jour dans les 2) mais vous devez sélectionner le magasin émetteur pour visualiser sa quantité transférée dans la ligne "Saisissez ici".
Clic gauche (ajout) / Clic droit (soustrait) :
- Sélectionner le magasin émetteur.
- Clic gauche dans la taille du magasin récepteur : pour ajouter la quantité indiquée dans le bouton "par clic activé"
- Clic droit dans la taille du magasin récepteur : pour soustraire la quantité indiquée dans le bouton "par clic activé"
- NB : Si la quantité à transférer est négative (qte=-2 de mag1 --> mag2), le programme inversera le transfert en générant un transfert positif du magasin émetteur vers le récepteur (qte=2 de mag2 --> mag1).
Alignement de saisie (bouton central de la souris) :
- Cette fonctionnalité n'est disponible que si "Par ordre des magasins" est cochée.
- Le maintien du clic du bouton central de la souris vous permet de transférer la quantité indiquée dans le bouton "Par clic activé (quantité)" dans la taille de chaque magasin "survolé".
- Vous pouvez "sauter" un magasin en passant sur la taille de gauche ou de droite.
- Attention, cette fonctionnalité peut être inopérante en cas d'insuffisance de stock dans le magasin émetteur avec le paramètre
Autoriser des stocks négatifs au moment de la saisiedécoché (Système > Paramétrages > Options générales > Gestion des mouvement de stock).
Aide à la saisie :
- Les fonctionnalités d'aide à la saisie sont accessibles :
- Tout le stock : du magasin émetteur
- identique
- Grilles quantitatives
- Copier
- Coller
- Annuler
- Supprimer
- Supprimer tout
"Par ordre des magasins"
Par ordre des magasins coché :
- Les magasins sont affichés dans l'ordre défini dans la fiche magasin.
- Le magasin émetteur ne figure plus en haut de la liste.
- Pour sélectionner le magasin émetteur, le sélectionner dans la colonne "Magasin" via le rond ou dans la rubrique "Magasin émetteur" située en haut.
- Le glisser/déplacer et l'alignement de saisie sont autorisés dans ce mode.
"Par ordre des magasins" décoché :
- Sélectionner le magasin émetteur, le déplace automatiquement en haut de la liste des magasins.
- Le glisser/déplacer et l'alignement de saisie ne sont pas gérés dans ce mode.
Clôturer un transfert
Valider la réception de transfert
Fonctionnalités communes
Automate de modification
Annulation d'un bon
Validé
- Si le bon est validé, l'annulation va générer un bon de type AN Annulation à la même date et pour le même magasin émetteur et récepteur et de quantités et de montants négatifs (à la différence de la précédente version 3 qui inversait les magasins).
- Le bon annulé affiche dans la colonne 'Type' une icône d'annulation avec le libellé barré
Brouillon
- Si le bon est en brouillon, la quantité passe en annulée, le bon est validé (mais sans date de validation)
Changement de collection ou de magasin d'un bon
Cette option permet de modifier la collection, le magasin émetteur, récepteur, le type et le coefficient du bon ou des bons sélectionnés saisis par erreur :
Nouvelle collection du bon: cocher cette option pour modifier la collection du bon
Magasins :
Magasin émetteur: cocher cette option pour modifier le magasin émetteur du bon.Magasin récepteur: cocher cette option pour modifier le magasin récepteur du bon- Si le bon est en brouillon : le bon d'origine est validé et la quantité demandée passe en quantité annulée et un nouveau bon en brouillon est généré.
- Si le bon est validé :
- le type du bon d'origine figure en barré
- génère un bon d'annulation de type 'AN' avec le même magasin émetteur et récepteur que le bon d'origine et les mêmes quantités en négatif.
- génère un nouveau bon en brouillon à valider avec le nouveau magasin émetteur et/ou récepteur
Type de bon: cocher cette option pour modifier le type du bon si par exemple saisie par erreur d'un transfert au lieu d'une rétrocessionCoefficient: pour modifier le coefficient du bon
Changement de prix / Laisser en brouillon après traitement: si coché permet d'annuler puis de cloner le bon en brouillon en conservant le tag du bon d'origine.
Clôner en brouillon
La fonction de Clone duplique le bon à l'identique en brouillon (non validé) ou avec la possibilité de modifier :
Nouvelle collection du bon: cocher cette option pour modifier la collection du bonMagasin émetteur: cocher cette option pour modifier le magasin émetteur du bon.Magasin récepteur: cocher cette option pour modifier le magasin récepteur du bonType de bon: cocher cette option pour modifier le type du bonCoefficient: pour modifier le coefficient du bon
Changement de prix / Laisser en brouillon après traitement: si coché permet d'annuler puis de cloner le bon en brouillon en conservant le tag du bon d'origine.
- Soit dans l'exemple ci-dessous, le bon N° 282-..14 a été clôné et a généré le bon 282-...15 en brouillon
Annulation d'un bon
Changement de magasin, collection ou type d'un bon
Cloner en brouillon
Réceptions de transfert : Annuler ou recréditer les reliquats de transfert
Dans les réceptions de transfert, 2 options vous permettent d'annuler ou de recréditer les reliquats de transfert.
Etiquettes
Pour éditer les étiquettes de transfert, cliquer sur le bouton Etiquettes.
Cliquer sur le bouton Editer les étiquettes pour lancer l'édition des étiquettes avec les options définies par défaut.
Options
Ces options vous permettent de sélectionner et/ou de changer le format des étiquettes ou de forcer la quantité des étiquettes éditées :
- N'éditer que les modèles dont le format d'étiquettes original est : pour éditer qu'un format d'étiquettes précis.
- Editer les modèles avec le format d'étiquettes dans le format suivant : vous permet de changer le format d'étiquettes.
- Forcer la quantité d'étiquettes à : pour changer la quantité des étiquettes éditées si par exemple vous souhaitez éditer une étiquette par déclinaison.
Préparer les étiquettes
Cette option génère la préparation des étiquettes pour le magasin émetteur du transfert (si le magasin n'a pas l'option d'édition des étiquettes) avec les options définies par défaut. Pour générer la préparation avec des options spécifiques, utiliser l'option 'Préparer avec d'autres options' décrite ci-dessous.
Réglages par défaut des éditions d'étiquettes
Cette option vous permet de modifier les options d'édition des étiquettes :
- Etiquettes intercalaires : édite une étiquette intercalaire. Si ol'option 'Sortir dans l'ordre des bons' est
- cochée : "Bon N° .., Ligne N°.. Collection ..."
- décochée : la valeur du tri défini. Par exemple avec un tri par marque, code modèle et coloris, l'étiquette intercalaire éditera la marque, le code modèle et le coloris.
- Sauter une page : si 'Etiquettes intercalaires' est
- coché : saute une page avant chaque étiquette intercalaire
- décoché : saute une page au changement de tri. Par exemple, si dans le tri des étiquettes est défini par marque, le programme saute une page au changement de marque.
- Générer une planche par marque : génère une planche d'étiquettes par marque. Par exemple si le bon comporte 2 marque, le programme édite d'abord la 1ière marque, faire 'Fermer' puis il édite la 2ième marque.
- Générer une planche par magasin : génère une planche d'étiquette par magasin.
- Sortir dans l'ordre des bons : édite les étiquettes dans l'ordre des bons (par N° de ligne) et ignore le tri défini dans la liste'Tri des étiquettes'.
- Pas de second prix sur l'étiquette : dans le cas de gestion multi monnaies, le programme n'édite pas le prix de vente dans la monnaie secondaire (définie dans la fiche magasin), si le format d'étiquette en comporte un.
- Intervertir les monnaies : dans le cas de gestion multi-monnaies, si cette option est cochée, le programme édite le prix de vente dans la monnaie secondaire et inversement le prix de vente en monnaie secondaire dans la monnaie principale du magasin.
- Ne pas éditer les codes barres : n'édite pas le code barre du produit sur l'étiquette.
- Faire figurer la pagination sur les planches : édite le N° de la page en bas à droite de la planche d'étiquette.
- Sortir les étiquettes de soldes/promotions lorsque pertinent : si elle est coché et que les modèles sont soldés à la date de l'édition, le programme édite les étiquettes de solde avec le prix de vente soldé qui s'applique à la date de l'édition sinon le format d'étiquette normal.
- Tri des étiquettes : cette liste définit les éléments et l'ordre constituant le tri des étiquettes parmi : code modèle, coloris, marque, RFS .... Cocher ou décocher l’élément choisi et utiliser les flèches haut et bas pour définir l'ordre du tri. Elle ne sera pas prise en compte si 'Sortir dans l'ordre des bons' est coché.
Editer avec d'autres options
La fenêtre est similaire à celle de 'Réglages par défaut des éditions d'étiquettes' et vous permet d'éditer avec d'autres options pour cette édition uniquement sans que les options soient enregistrées.
- Modifier les options souhaitées pour cette édition uniquement
- Cliquer sur le bouton 'Editer'.
Préparer avec d'autres options
Cette option vous permet de lancer la préparation d'une impression avec des options spécifiques sans les enregistrer. Vous retrouvez les options présentes dans la fenêtre 'Réglages par défaut des éditions d'étiquettes', plus des options de re préparation d'impression :
- Envoyer la préparation à un magasin unique : par défaut la préparation d'impression est automatiquement envoyée au magasin émetteur du bon. Vous pouvez sélectionner un autre magasin.
- Message à envoyer avec les préparations : vous pouvez modifier le message par défaut envoyé à l'utilisateur dans la messagerie pour lui signaler l'arrivée une nouvelle préparation d'impression à éditer.
Bons
Cette option vous permet d'éditer un bon de transfert parmi ceux définis par défaut :
Réglages avancés des bons traditionnels
- Cocher les options que vous souhaitez éditer sur le bon de transfert :
.
Edition
Sélectionner l'édition souhaitée, soit par défaut :
- Bons de transfert : édite les quantités et montants transférés
- Bon d'annulation : édite uniquement les quantités annulées
- Bon des quantités déjà reçues : preuve de transfert
- Bons des reliquats : reliquats de transfert
Il est possible de définir des bons personnalisés (soumis à option).
Paramètres
Aller au menu Système > Paramétrages > Options générales > Gestion des mouvements de stock