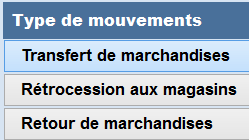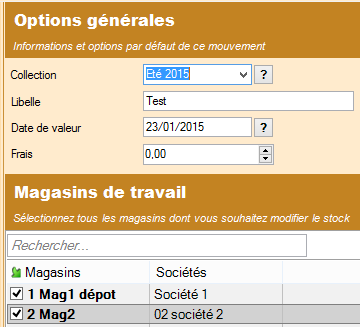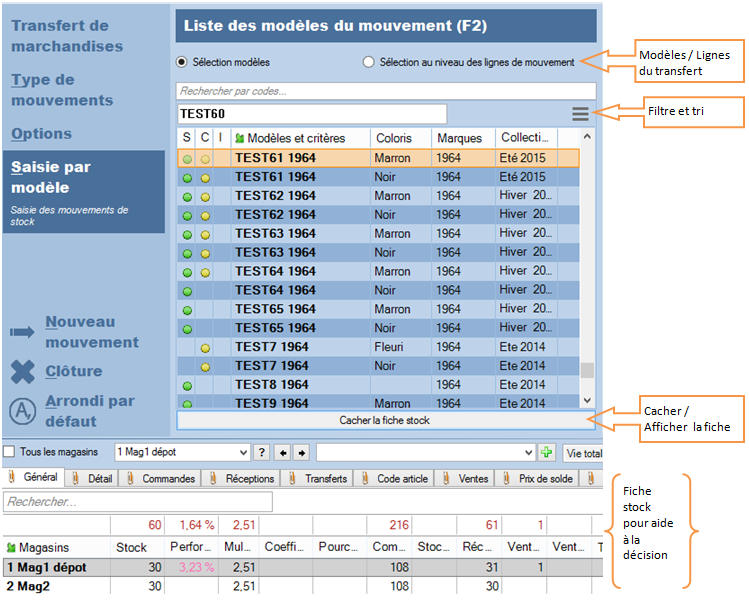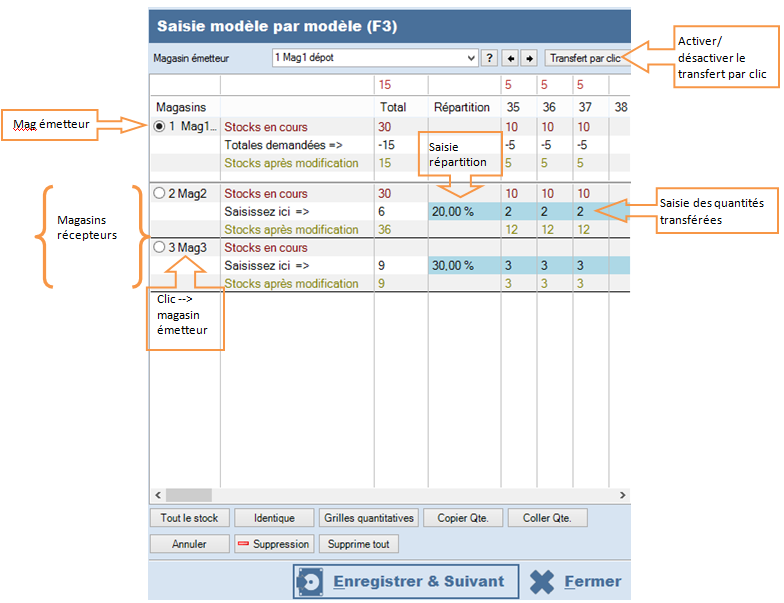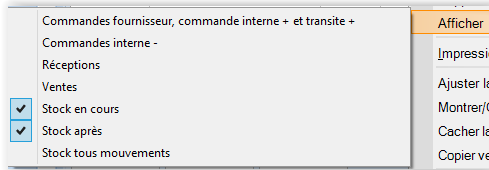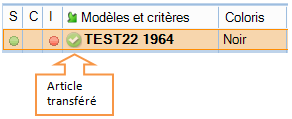Création d'un transfert simple
Revenir à la page saisie des transferts Créer un transfert simple sans validation par le magasin
Se positionner sur l'onglet 'Emissions de stocks' puis cliquer sur 'Créer'. Sélectionner
- Transfert de marchandises : transfert sans coefficient
- Rétrocession aux magasins : transfert en appliquant un coefficient (en cas de transfert multi sociétés par exemple)
- Retour de marchandises : en cas de retour suite à une rétrocession
- Cliquer sur 'Enregistrer et Suivant'
Onglet 'Options' :
- Renseigner la collection, le libellé, la date
- Les frais et le texte d'informations ne sont pas utilisés
- Cocher les magasins émetteurs et récepteurs du transfert
- NB : Si vous souhaitez transférer un même modèle avec des magasins émetteurs différents, il est conseillé de créer autant de transferts que de magasins émetteurs.
- Suivant
Onglet 'saisie par modèle' :
La liste de gauche 'Liste des modèles du mouvement (F2)' vous permet de sélectionner le modèle et celle de droite Saisie Modèle par modèle (F3) de saisir les quantités à transférer pour le modèle sélectionné dans la liste de gauche.
'Liste des modèles du mouvement (F2)'
- Sélection modèles : par défaut affiche la liste des modèles
- Saisir le début du modèle puis le sélectionner dans la liste ou beeper le code barre dans la zone 'Rechercher par code'
- Vous pouvez utiliser le bouton 'Filtres' pour filtrer les modèles, définir les tris ou les informations à afficher.
- Sélection au niveau des lignes de mouvements : pour visualiser le transfert saisi
- Cliquer sur bouton 'Afficher la fiche stock' pour une aide à la décision pour la saisie du transfert (stock par magasin...) ou 'Cacher la fiche stock' pour la masquer. Vous pouvez redimensionner la hauteur de la fiche stock en cliquant sur le splitter (trait) au dessus de la fiche.
Ecran 'Saisie modèle par modèle (F3)'
Magasin émetteur
- Le premier magasin est par défaut le magasin émetteur dont le nom figure au dessus de la liste.
- Pour changer le magasin émetteur, vous pouvez le saisir dans la liste 'Magasin émetteur' ou cliquer sur le nom du magasin dans la liste.
- Le magasin émetteur passera en haut de la liste.
Saisie des quantités
- Saisir la quantité à transférer dans la ligne Saisissez ici correspondants aux magasins destinataires
- La ligne 'Stocks après modification' se met à jour ainsi que la ligne 'Totales demandées' du magasin émetteur.
Transfert par clic
Pour activer le mode Transfert par clic, cliquer sur le bouton 'Transfert par clic'. Les lignes passent en fond vert clair (elles sont en bleu clair en mode de saisie normale).
- Clic gauche de la souris : +1
- Clic droit de la souris : -1
Saisie par répartition
- En mode saisie normale (pas en mode 'Transfert pas clic'), pour saisir le % de répartition, afficher si nécessaire la colonne associée via le bouton droit de la souris > 'Montrer / cacher les colonnes' : cocher Répartition
- Saisir le % de répartition puis affiner la saisie par taille si souhaité.
Boutons d'aide à la saisie des quantités
Les boutons du bas de la liste vous offrent des aides à la saisie des quantités :
Tout le stock (Ctrl-R) : copie tout le stock restant du magasin émetteur sur la ligne en cours Identique (Ctrl-I) : copie la ligne en cours sur toutes les autres lignes * Si le stock se trouvait être négatif, les quantités sont réparties équitablement entre les magasins en modifiant la quantité de la ligne en cours si elle est trop élevée. Grilles quantitatives (Ctrl-G) : ouvre la fenêtre des grilles quantitatives et l'applique sur la ligne en cours. Copier qte. (Ctrl-C) : copie les quantités de la ligne en cours Coller qte. (Ctrl-V) : colle les quantités copiées via 'Copier qte.' Annuler (Ctrl-A) : Annule la saisie en cours pour tous les magasins (si modification d'une ligne de transfert, restaure les quantités saisies précédemment) Suppression (Ctrl-S) : supprime la saisie en cours Supprime tout (Ctrl-T) : supprime toutes les saisies de l'élément en cours Commande de la ligne (Ctrl-T) : réceptionne toute la ligne de commande Toutes les commandes (Ctrl-Y) : réceptionne toutes les lignes de commande
Saisie clavier
'Saisie modèle par modèle'
Touche (Entr) du pavé numérique: pour passer à la taille suivante (ou à la ligne suivante si positionné sur la dernière taille) Touche (Entrée) : valide la saisie et passe au modèle suivant dans la liste de gauche et se positionne en saisie Flèche bas/haut : taille de la ligne en dessous ou au dessus
'Liste des modèles du mouvement' :
(F3): se positionne sur 'Saisie modèle par modèle' (Entrée) : passe au modèle suivant dans la liste
Informations affichées
- Pour afficher plus de lignes d'informations pour les magasins, cliquer sur le bouton droit de la souris puis sélectionner 'Afficher':
- Il est possible d'afficher :
- Commandes fournisseur, commande interne+ et transite+
- Commandes interne-
- Réceptions
- Ventes
- Stock tous mouvements
Valider la ligne
- Cliquer sur le bouton Enregistrer et suivant ou par la touche (Entrée).
- Dans la liste de gauche, une icône de validation verte figure sur les lignes enregistrées
Terminer le transfert
Pour visualiser la liste du transfert, vous pouvez sélectionner 'Sélection au niveau des lignes de mouvement'. la liste affiche la quantité et la valorisation au PAHT, PVTTC et PVHT. Vous pourrez le modifier ultérieurement tant qu'il n'est pas clôturé.
- Fermer : fermer la fenêtre de saisie, le bon de transfert ne sera pas clôturé.
- Clôture : fermer la fenêtre de saisie et clôture automatiquement le transfert.
- Nouveau mouvement : se positionne en création d'un nouveau transfert (par exemple d'un autre magasin émetteur), le transfert précédant ne sera pas clôturé.
Clôturer le transfert
A ce stade, le bon de transfert n'est pas clôturé :
- Il est encore possible de modifier ce transfert.
- Il est précédé du tag
- Seules les quantités demandées sont renseignées, les quantités transférées=0 et le stock n'a pas été mis à jour.
- Cliquer sur le bouton Clôturer
- La quantité transférée et le stock du magasin émetteur et du magasin récepteur se mettent à jour et le transfert est précédé du tag
:
- Le transfert n'est plus modifiable.