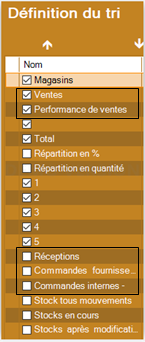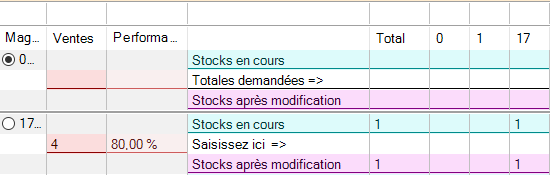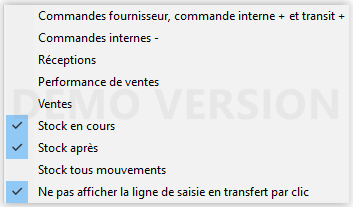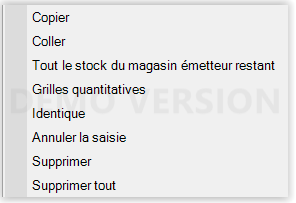NF14453 — Transfert
De Documentation Polaris
Révision datée du 25 septembre 2019 à 10:14 par Beatricem (discussion | contributions) (→"Par ordre des magasins")
Voir la carte de la fonctionnalité : A classer
En saisie de transferts ou préparations de transferts, vous pouvez afficher les informations de performance de vente, totalisation des ventes ... présentées en colonne dans l'ordre souhaité, ne pas afficher la ligne de saisie en mode de transfert par clic.
Stock > Transferts > "Préparations de transfert" ou "transferts de marchandises" > Créer
- Dans l'écran "Saisie modèle par modèle"
- Afficher le menu contextuel via le bouton droit de la souris sur une colonne pas en saisie (magasin par exemple) :
Montrer/Cacher les colonnes. - Vous pouvez ajouter :
Performance de ventes(correspondant à la colonne "Performances" de l'onglet "général" ou "Performance des ventes sur le total du stock" de l'onglet "Détails" de la fiche stock)- Totalisation des
ventes,réceptions,Commandes fournisseur,commande interne + et transit +,commandes internes -, Stock tous mouvements, Stocks en cours, Stocks après modification.
- Puis déplacer les colonnes dans l'ordre souhaité.
- Les informations s'affichent au niveau de la ligne "Totales demandées" pour le magasin émetteur et la ligne de saisie ("Saisissez ici") pour les magasins récepteurs.
- Par exemple pour afficher la totalisation des ventes et la performance des ventes :
Transfert par clic
- En mode de transfert par clic, vous pouvez ne pas afficher la ligne de saisie, pour des raisons de lisibilité si le transfert comporte beaucoup de magasins par exemple :
- Pour ne plus afficher la colonne "Ventes" par exemple, se positionner sur la colonne puis bouton droit
Cacher la colonne "Ventes"ou bouton droitMontrer/Cacher les colonneset décocher la colonne à cacher. - Ces options sont automatiquement mémorisées lors de la prochaine saisie.
Définir la quantité à transférer
- Cliquer sur
Par clic désactivépour activer le transfert par clic. Par clic activé (1): la quantité transférée =1 par défaut.- Puis sur le bouton, appuyer sur la touche
+pour incrémenter ou-pour décrémenter la quantité à transférer. - Le libellé du bouton indique la quantité qui sera transférée par clic gauche/ droit ou glisser/déplacer si autorisé.
- Par exemple
(2)indique une quantité transférée= 2 :
Transférer des quantités
Sélectionner le magasin émetteur.
Glisser / déplacer :
- Cette fonctionnalité n'est disponible que si "Par ordre des magasins" est cochée.
- Pour transférer la quantité indiquée dans le bouton "par clic activé (2)" pour une taille, effectuer un glisser/déplacer de la taille du magasin émetteur vers la même taille du magasin récepteur.
- La bulle d'aide indique
+ (2)pendant le glisser. - NB : si vous effectuer un déplacer/ glisser d'un magasin qui n'est pas le magasin émetteur vers un autre magasin, le transfert sera enregistré ("Stock après modification" sera mise à jour dans les 2) mais vous devez sélectionner le magasin émetteur pour visualiser sa quantité transférée dans la ligne "Saisissez ici".
Clic gauche (ajout) / Clic droit (soustrait) :
- Sélectionner le magasin émetteur.
- Clic gauche dans la taille du magasin récepteur : pour ajouter la quantité indiquée dans le bouton "par clic activé"
- Clic droit dans la taille du magasin récepteur : pour soustraire la quantité indiquée dans le bouton "par clic activé"
- NB : Si la quantité à transférer est négative (qte=-2 de mag1 --> mag2), le programme inversera le transfert en générant un transfert positif du magasin émetteur vers le récepteur (qte=2 de mag2 --> mag1).
Alignement de saisie (bouton central de la souris) :
- Cette fonctionnalité n'est disponible que si "Par ordre des magasins" est cochée.
- Le maintien du clic du bouton central de la souris vous permet de transférer la quantité indiquée dans le bouton "Par clic activé (quantité)" dans la taille de chaque magasin "survolé".
- Vous pouvez "sauter" un magasin en passant sur la taille de gauche ou de droite de la taille.
- Attention, cette fonctionnalité peut être inopérante en cas d'insuffisance de stock dans le magasin émetteur avec le paramètre
Autoriser des stocks négatifs au moment de la saisiedécoché (Système > Paramétrages > Options générales > Gestion des mouvement de stock).
Aide à la saisie :
- Les fonctionnalités d'aide à la saisie sont accessibles :
- Tout le stock : du magasin émetteur
- identique
- Grilles quantitatives
- Copier
- Coller
- Annuler
- Supprimer
- Supprimer tout
"Par ordre des magasins"
Par ordre des magasins coché :
- Les magasins sont affichés dans l'ordre défini dans la fiche magasin.
- Le magasin émetteur ne figure plus en haut de la liste.
- Pour sélectionner le magasin émetteur, le sélectionner dans la colonne "Magasin" via le rond ou dans la rubrique "Magasin émetteur" située en haut.
- Le glisser/déplacer est autorisé dans ce mode.
"Par ordre des magasins" décoché :
- Sélectionner le magasin émetteur, le déplace automatiquement en haut de la liste des magasins.
- Le glisser/déplacer n'est pas géré dans ce mode.