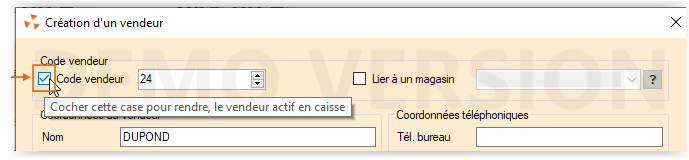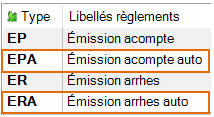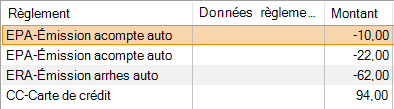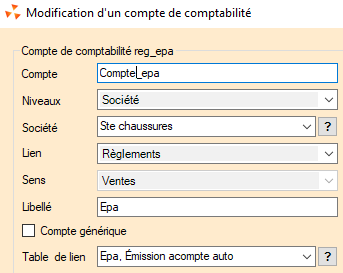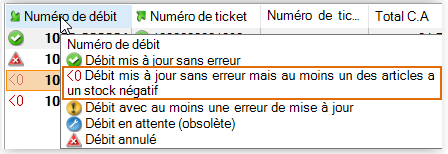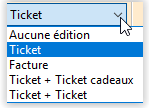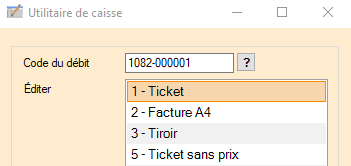Différences entre versions de « NF13684 — Ventes »
| Ligne 2 : | Ligne 2 : | ||
<blockquote><small>''Voir la carte de la fonctionnalité : [[PP58_—_A_classer#NF13684|A classer]]''</small></blockquote>{{FinInfoCartographe}} | <blockquote><small>''Voir la carte de la fonctionnalité : [[PP58_—_A_classer#NF13684|A classer]]''</small></blockquote>{{FinInfoCartographe}} | ||
{{DebutChapeau}}<br/> | {{DebutChapeau}}<br/> | ||
| + | <br/>{{FinChapeau}} | ||
* La colonne 'Stock' affiche le stock théorique après la vente de l'article (hors réservation) et les stocks négatifs seront affichés pour mettre en évidence les problèmes de stock.<br /> | * La colonne 'Stock' affiche le stock théorique après la vente de l'article (hors réservation) et les stocks négatifs seront affichés pour mettre en évidence les problèmes de stock.<br /> | ||
| − | |||
==Vendre à un client== | ==Vendre à un client== | ||
[[NF14386 — Caisse ⇒ vendre a un client précis|Vendre à un client]]. | [[NF14386 — Caisse ⇒ vendre a un client précis|Vendre à un client]]. | ||
Version du 15 septembre 2020 à 10:53
Voir la carte de la fonctionnalité : A classer
- La colonne 'Stock' affiche le stock théorique après la vente de l'article (hors réservation) et les stocks négatifs seront affichés pour mettre en évidence les problèmes de stock.
Vendre à un client
Vendeurs actifs
Une option du fichier vendeur permet de spécifier si le vendeur est en activité permettant de saisir en caisse que les vendeurs actifs mais d'afficher tous les vendeurs dans les statistiques (brouillard de caisse, feuille de journée, analyses ...).
Cette option est cochée par défaut pour les vendeurs existants.
Fiche vendeur
base de travail > Entités > vendeurs > Modifier- La case située devant le code est cochée par défaut et indique le vendeur est en activité :
- le décocher pour le rendre inactif en caisse.
- Dans la liste des vendeurs, le filtre
Autres filtres > Vendeur en activité / Vendeur désactivépermet de sélectionner les vendeurs actifs ou inactifs.
- Cette option ne s'applique pas :
- en cas de modification de débit ou de retour client
- dans tous les autres modules : statistiques de vente (brouillard de caisse, feuille de journée ...), analyses, gueltes, objectifs vendeurs ...
Caisse
La rubrique Caissier et la colonne Vendeur à la ligne de vente n'affichent que les vendeurs en activité.
- NB : si le paramètre de vente "Utiliser un caissier par défaut" est un vendeur inactif, il sera affiché (Système > paramétrages > Gestion des ventes > options de ventes).
Nouveaux règlements "EPA" et "ERA"
Deux nouveaux règlements automatiques et non modifiables EPA Emission d'acompte automatique et ERA Emission d’arrhes automatique ont été crées afin de permettre la création de plusieurs réservations en caisse avec émission de plusieurs acomptes et arrhes différents.
- Ces règlements génèrent des bons d'acompte et d’arrhes identiques à ceux générés par les règlements "EP" et "ER".
- En caisse, pour créer des émissions d'acompte et d’arrhes manuellement, veuillez utiliser les règlements habituels "EP" et "ER".
Par exemple :
- En caisse créer 3 réservations 2 d'acompte et un d’arrhes :
- Le programme génère automatiquement 2 bons d'acompte "EPA" et un "ERA" :
- Ventes > Bons : bons d'acompte et d'arrhes classiques
- En cas d'export en comptabilité avec paramétrage de comptes par type de règlement (non générique), créer les comptes comptabilité pour les règlements "EPA" et un "ERA" (
Base de travail > Comptabilité > Comptes de comptabilité > Créer), soit par exemple :
Stocks négatifs
Les débits mis à jour mais comportant au moins un article avec du stock négatif sont identifiés par le tag rouge "<0" :
- Si le débit comporte un article inexistant et un article avec un stock négatif, le débit présentera le tag d'erreur de mise à jour (! jaune).
- Si un débit comportant le tag rouge "<0" est annulé, il comportera alors le tag de débit annulé.
Impression du ticket de caisse
Le programme permet d'éditer et de rééditer un ticket de caisse, un ticket cadeau (sans prix) sur une imprimante ticket soit :
- en direct sur l'imprimante ticket (port série)
- via le driver de l'imprimante ticket avec un nouveau ticket de caisse "relooké" et comportant le code barre du N° du ticket. Si vous souhaitez un ticket de caisse avec driver personnalisé, veuillez contacter votre commercial.
Conformément à la NF525 pour respecter les conditions d’inaltérabilité des données, le ticket de caisse sera toujours réédité à l'identique.
Paramétrages
Paramétrage impression ticket avec driver d'imprimante
- Installer le driver de l'imprimante ticket.
- Dans le paramétrage du ticket de caisse, sélectionner "Imprimante Windows" (
Système > Paramétrages > Paramétrage du matériel > Imprimante ticket > rubrique "Ticket") - Cliquer sur le
?et sélectionner le driver de l'imprimante et valider : - Valider le tout.
Attention : Sur les imprimantes (Epson) en utilisant le driver, il sera peut être nécessaire de définir des marges d'impression avec un format personnalisé.
Limitation :
- Le paramètre "Regrouper les articles par" ne s'applique pas pour l'édition du caisse avec driver d'imprimante. (
Système > Paramétrages > Gestion des ventes > Options d'impressions sur les imprimantes ticket > Rubrique "Options sur le ticket" > "Regrouper les articles par").
Paramétrage impression ticket directe sans driver
Système > Paramétrages > Paramétrage du matériel > Imprimante ticket- Sélectionner le
Type d'imprimante - Dans le champ
Ticket, sélectionner le port série ou USB.
Edition du ticket de caisse
- Cliquer sur
Vendre, saisir votre vente et valider le débit. - S'il s'agit d'une vente extérieure, le ticket de caisse ne sera pas édité.
- Suivant l'option du ticket :
Aucune édition: n'édite pas le ticket de caisseTicket: édite un exemplaire du ticket de caisse sur l'imprimante ou l'envoie par e-mail si paramétré.Facture: génère et affiche à l'écran la facture (A4) et n'édite pas ou n'envoie pas par e-mail de ticket de caisse.Ticket + ticket cadeaux: édite un exemplaire du ticket de caisse puis du ticket (sans prix) à joindre au cadeau en cas de retour sur l'imprimante ou les envoient par e-mail si paramétré (un e-mail pour chaque).Ticket + Ticket: édite le ticket de caisse puis le duplicata du ticket sur l'imprimante ou les envoient par e-mail si paramétré (un email pour chaque ticket).
- Si l'envoi du ticket de caisse par e-mail est paramétré, que le débit comporte un client avec adresse e-mail renseignée et que l'option de la fiche client d'envoi par e-mail est cochée, le ou les tickets seront envoyés par e-mail sinon il sera édité sur l'imprimante ticket.
Réimpression du ticket de caisse
En caisse :
- Cliquer sur
Ticketou toucheF8 - Sélectionner le débit via le
? - Sélectionner l'option souhaitée :
1 - Ticketpour rééditer le ticket de caisse5 - Ticket sans prixpour éditer ou rééditer le ticket sans prix
Depuis la liste des ventes :
Ventes > Liste des ventes- Sélectionner le débit à réimprimer puis cliquer sur
Imprimer - Si le ticket de caisse a été envoyé initialement au client par e-mail (si paramétré), le programme vous propose une impression directe : "Voulez vous imprimer physiquement le ticket ? "
- Oui : édite le ticket de caisse sur l'imprimante
- Non : renvoie le ticket de caisse par e-mail au client
Le ticket de caisse duplicata comporte la mention :
Isuivi du nombre d'impressions dans l'entête : "I2" pour la 1ière réimpressionDuplicata Nb :suivi du N° du duplicata et de la date et heure de réimpression (avant la TVA). Par exemple "Duplicata Nb : 1 du 29/01/2018 16:00" pour la 1ière réimpression.