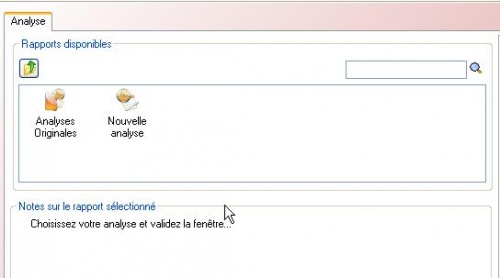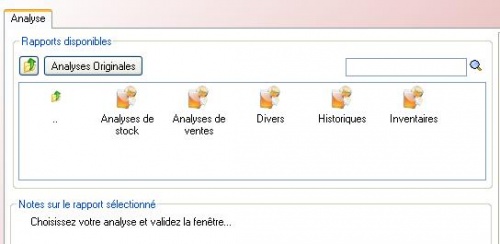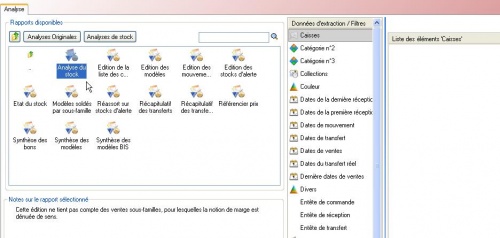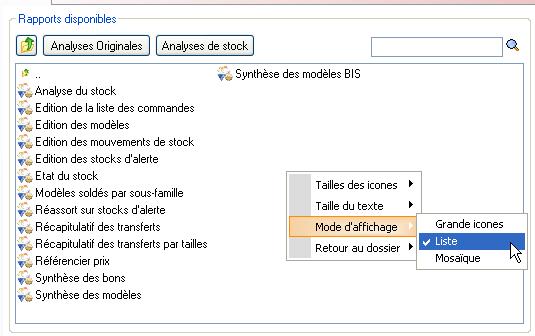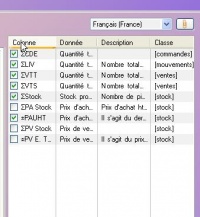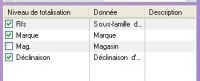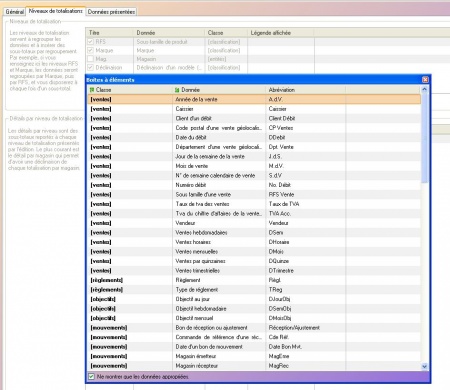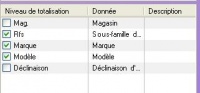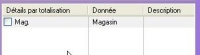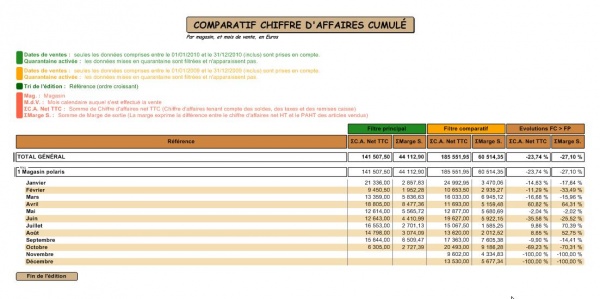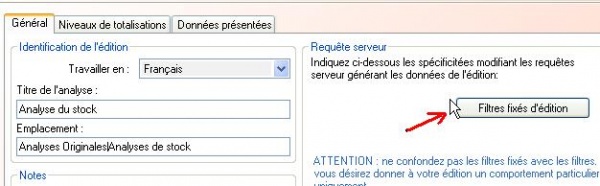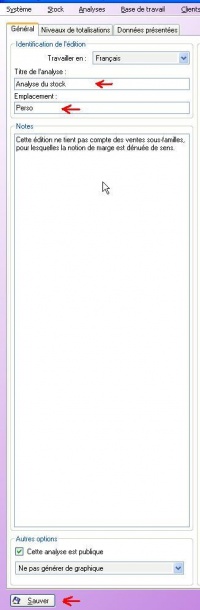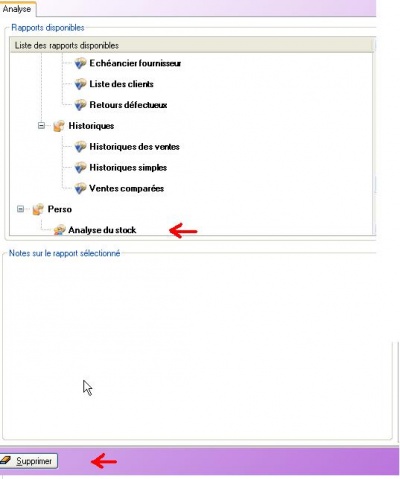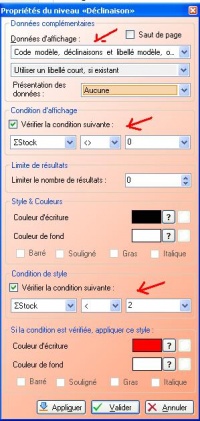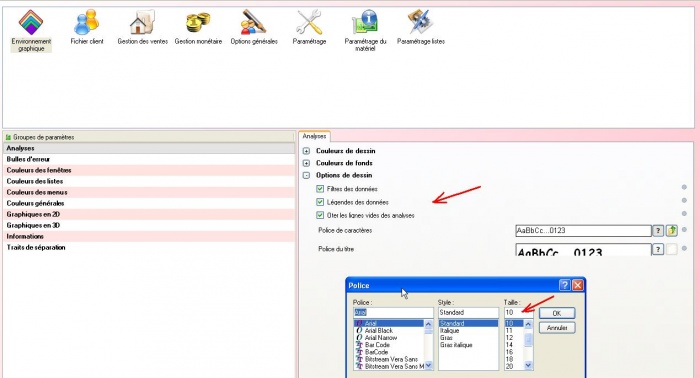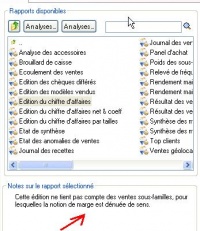Différences entre versions de « NF14023 — Gestionnaire d'analyses »
m (R2d2 a déplacé la page NF14023 — Analyses vers NF14023 — Gestionnaire d'analyses : changement auto. de libellé de la catégorie par le cartographe) |
|||
| (6 versions intermédiaires par 3 utilisateurs non affichées) | |||
| Ligne 1 : | Ligne 1 : | ||
| − | [[Catégorie:CG58 → A classer]]{{DebutInfoCartographe}}{{#cartographie:14023}} | + | [[Catégorie:CG58 → A classer]] |
| + | [[Fichier:Book-analyses-standard-polaris.rar|vignette|.]] | ||
| + | {{DebutInfoCartographe}}{{#cartographie:14023}} | ||
<blockquote><small>''Voir la carte de la fonctionnalité : [[PP58_—_A_classer#NF14023|A classer]]''</small></blockquote>{{FinInfoCartographe}} | <blockquote><small>''Voir la carte de la fonctionnalité : [[PP58_—_A_classer#NF14023|A classer]]''</small></blockquote>{{FinInfoCartographe}} | ||
{{DebutChapeau}}<br/><br/> | {{DebutChapeau}}<br/><br/> | ||
| − | Ajout de la brique | + | == Fonctionnement == |
| − | [[Fichier: | + | Permet d'éditer des états statistiques, de les personnaliser, les transformer sous forme de graphiques; également les exporter en format .Pdf ou bien .Csv (importable sous Excel). |
| + | |||
| + | Les analyses originales sont regroupées en Analyses de Stocks, Ventes, Divers, Historique et Inventaires. | ||
| + | |||
| + | Vous devez d'abord choisir le groupe, puis l'analyse; le principe sera de choisir une analyse se rapprochant le plus possible de vos souhaits au niveau des colonnes affichées. | ||
| + | |||
| + | Vous pourrez appliquer un ou plusieurs filtre afin de limiter le calcul sur un ou plusieurs magasins, marques, sous familles, collections ... | ||
| + | |||
| + | Une fois le résulat obtenu, vous pourrez personnaliser la présentation de l'édition : | ||
| + | * La colonne coté droit <niveau de totalisation> sera paramètrable, | ||
| + | * Vous pourrez déplacer les colonnes, retirer des colonnes, | ||
| + | * Vous pourrez trier les données (hit parade), | ||
| + | * Egalement utiliser d'autres fonctions plus évoluées (comme les filtres fixes d'édition, les conditions d'affichages, les filtres comparatifs.. ect) | ||
| + | |||
| + | Une fois obtenu le résultat souhaité, vous pourrez l'imprimer, l'afficher sous forme de graphique, l'exporter résultat en format Pdf ou Csv. | ||
| + | |||
| + | Enfin, si vous avez modifié le niveau de totalisation ou la présentation des colonnes, vous pourrez egalement sauvegarder le modèle de l'analyse dans un dossier d'analyses personnalisées. | ||
| + | |||
| + | Nota: Vous pourrez programmer la génération automatique d'analyses via le gestionnaires de taches Polaris. | ||
| + | |||
| + | === Choix de l'analyse === | ||
| + | |||
| + | '''''Sélection facile :''''' | ||
| + | |||
| + | [[Fichier:analyses-menu-new.JPG|500px]] | ||
| + | |||
| + | <Code> Double-cliquer </Code> sur le dossier "Analyses Originales" | ||
| + | puis l'un des sous-dossiers suivants, en fonction de l'analyse désirée. | ||
| + | |||
| + | [[Fichier:analyses-menu-new2.JPG|500px]] | ||
| + | |||
| + | Se positionner sur une analyse ... | ||
| + | |||
| + | [[Fichier:analyses-menu-new3.JPG|500px]] | ||
| + | |||
| + | Double cliquer sur l'analyse choisie; ou bien effectuez dès lors, un filtre (voir ci-après les principes généraux d'utilisation des fitres), puis <Valider>. Le résultat de l'analyse va s'afficher. | ||
| + | |||
| + | |||
| + | '''''Sélection avancée et parametrages du menu de sélection :''''' | ||
| + | |||
| + | <Code> Comment trouver l'analyse contenant les éléments que l'on cherche ? </Code> | ||
| + | * Essayer plusieurs analyses; éditer au besoin la première page de chaque analyse afin de pouvoir choisir au final la plus adaptée. | ||
| + | * Rechercher par mot-clé grace a la zone de recherche. | ||
| + | Par exemple, vous recherchez une analyse de client mais ne savez plus dans quel dossier elle se trouve. Se positionner sur la zone de recherche située au dessus de la liste et taper "client". La liste des analyses comportant le mot "client" apparait automatiquement. | ||
| + | |||
| + | [[Fichier:analyses-recherche.JPG]] | ||
| + | Sélectionner l'analyse souhaitée. L'analyse apparait automatiquement dans le dossier la contenant. | ||
| + | |||
| + | <Code> Changer la présentation du Menu des Analyses : </Code> | ||
| + | |||
| + | [[Fichier:analyses-menu-param.JPG]] | ||
| + | |||
| + | Un menu contextuel (accessible par le bouton droit de la souris) permet de : | ||
| + | *modifier la taille des icônes, la taille du texte | ||
| + | *sélectionner le mode d'affichage : grandes icônes, liste ou mosaique | ||
| + | *retourner à un dossier précédant | ||
| + | *créer un dossier ou renommer le dossier si un dossier est sélectionné (possible également par la touche F2). | ||
| + | |||
| + | |||
| + | <Code> Le menu des Analyses : </Code> | ||
| + | Les dossiers ouverts successivement ("Analyses originales" puis "Analyses de stock") sont affichés au dessus de la liste à droite du bouton permettant de revenir au menu général. La naviguation dans les dossiers peut s'effectuer par : | ||
| + | * clic sur ".." dans la liste pour revenir au dossier précédant | ||
| + | * clic sur le bouton permettant de revenir au menu principal [[Fichier:Nouv2_3_CatTacAuto3.png]] | ||
| + | * Clic sur le bouton "Analyses originales" ou "Analyses de stock" figurant au-dessus de la liste | ||
| + | |||
| + | {{Note |Voici un lien qui vous permettra de <Code> télécharger un Book des Analyses Standards Polaris </Code>, et ainsi faciliter le choix de l'analyse en fonction de vos besoins. C'est un fichier a dézipper dans un dossier, il contient un exemplaire de chaque analyse Polaris en format Pdf. }} | ||
| + | [[Fichier:Book-analyses-standard-polaris.rar|vignette|.]] | ||
| + | {{ Note | Voir aussi le chapitre final <Code> "Conseils pour trouver les analyses et les personnaliser" </Code>. }} | ||
| + | |||
| + | Les chapitres suivants vous expliquent comment personnaliser les analyses afin d'obtenir un résulat adapaté à vous souhaits. | ||
| + | |||
| + | |||
| + | === Colonnes, niveaux de totalisation et niveaux de détails === | ||
| + | |||
| + | Le coté droit de l'écran vous permettra de : | ||
| + | * parametrer les colonnes a afficher, | ||
| + | * parametrer le niveau de totalisation, c'est a dire la colonne de gauche de votre analyse. | ||
| + | * détailler le niveau de totalisation | ||
| + | {{Note|si cette partie de l'écran n'apparait pas, cliquer sur le petit trombone | ||
| + | en haut à droite de l'écran.}} | ||
| + | |||
| + | |||
| + | ==== 1) Colonnes : ==== | ||
| + | |||
| + | [[Fichier:analyses-colonnes.JPG|200px]] | ||
| + | |||
| + | Pour ne plus afficher une colonne, il suffit de la <Code> décocher </Code>. | ||
| + | Vous pouvez <Code> déplacer les colonnes </Code> , en maintenant la souris appuyée sur la zone | ||
| + | et faire glisser. | ||
| + | Vous pouvez '''modifier les propriétés d'une colonne''' (voir ci-après le chapitre "propriétés des colonnes"). | ||
| + | <Code> L'ajout </Code> de nouvelles colonnes n'est possible que si vous disposez de l'option "Gestionnaire d'analyse" (à souscrire lors de l'achat de la licence Polaris). | ||
| + | |||
| + | {{Note|Si une colonne, une totalisation ou un détail de totalisation apparaît grisé, c'est que la donnée est prévue par l'analyse, mais que vos droits d'accès ne vous autorisent pas la lecture de cette information.}} | ||
| + | |||
| + | ==== 2) Niveau de totalisation : ==== | ||
| + | [[Fichier:analyses-totalisations.JPG|200px]] | ||
| + | |||
| + | Le niveau de totalisation représente la(les) colonne(s) de gauche. | ||
| + | Vous pouvez décocher ou déplacer les niveaux de totalisation, l'édition est recalculée immédiatement. | ||
| + | Vous pouvez en rajouter de nouveaux. Pour cela, cliquer en haut à gauche de l'écran sur <Code> "Analyse" </Code> <Code> "Configurer" </Code> | ||
| + | |||
| + | [[Fichier:analyses-configurer.JPG|200px]] | ||
| + | |||
| + | puis <Code>"Niveau de totalisations" </Code> puis <Code> "Ajouter" </Code>. | ||
| + | |||
| + | [[Fichier:analyses-configurer-niveaux.JPG|450px]] | ||
| + | |||
| + | Une <Code> boite à éléments </Code> propose l'ensemble des données de la base triées par "Classe" (par type de fichier), ou par "Donnée" (appelé aussi Elément ou bien brique). | ||
| + | Conseil : si l'écran s'affiche en tout petit, étirer la fenetre afin de l'agrandir et avoir une meilleure lisibilité. Descendez dans la boite à éléments, vous reconnaitrez des termes familiers; par exemple dans la classe "classification" vous trouvez tous les éléments de la fiche article : Modéle, marque, rayon, famille, rfs, catégories.... Dans la classe ventes, vous trouverez la "Date de débit" et "No de débit" (date de vente et no de ticket) ... Dans entités, le magasin. | ||
| + | Exemple: on veut rajouter dans cette analyse la totalisation magasin et modèle | ||
| + | <Code> Comment trouver facilement l'element ou la brique recherchée ? </Code> | ||
| + | |||
| + | Technique : | ||
| + | <Code> Trier le tableau par "Classe" </Code>(1ere colonne) <Code> ou bien par "Donnée" </Code>(2eme colonne) : | ||
| + | - Si vous triez par classe, rechercher la brique dans la classe supposé. | ||
| + | Par exemple ici, on cherchera la brique magasin dans la classe entité, et la brique modèle dans "classification". | ||
| + | - Si vous triez par donnée, alors saisir directement le nom de la brique, et si brique de ce nom est trouvé, vous y tomberez dessus (ou sur un nom proche). | ||
| + | Dans l'écran si dessous, on a trié la boite par donnée et tapé "modèle" | ||
| + | directement dans le tableau, et le curseur s'est positionné sur la donnée cherchée. | ||
| + | [[Fichier:analyse-boite-tri.JPG|450px]] | ||
| + | |||
| + | <Code> Double cliquer sur l'élément a rajouter </Code>. | ||
| + | vous pouvez rajouter en meme temps plusieurs élements qui vous semblent utiles. | ||
| + | |||
| + | {{Note|Si la brique recherchée n'apparait pas, décocher en bas d'écran la case "N'afficher que les données appropriées".}} | ||
| + | |||
| + | <Code> Valider </Code> l'écran afin de revenir a l'analyse. | ||
| + | Les nouvelles briques sélectionnées apparaitront, avec le nouveau résutat de l'analyse. Il faut maintenant les classer dans un ordre logique ou décocher d'autres briques au besoin. | ||
| + | Dans le cas présent, si l'on a rajouté la brique modèle, on la placera avant la déclinaison (ou bien décochera la déclinaison). | ||
| + | |||
| + | [[Fichier:analyses-configurer-niveaux2.JPG|200px]] | ||
| + | |||
| + | Remarque: si vous rajoutez un niveau de totalisation Rayon ou Famille ou Sous-Famille et <Code> si le résultat n'affiche pas les libellés rfs </Code> : | ||
| + | double-cliquer sur la zone en question dans les niveaux de totalisation et modifier les propriétés, de la facon a paramétrer l'affichage du code et du libellé ou du libellé simplement : | ||
| + | |||
| + | [[Fichier:analyses-affichage.JPG|200px]] | ||
| + | |||
| + | Pour les niveaux de totalisation "Modèles" et "Déclinaison", vous pouvez aussi <Code> rajouter l'affichage du libellé modèle et meme de la sous-famille </Code> : | ||
| + | |||
| + | [[Fichier:analyses-affichage2.JPG|200px]] | ||
| + | |||
| + | {{Note|Vous pouvez vous imprimer la liste des briques en faisant <Cliq droit> puis <Imprimer>.}} | ||
| + | |||
| + | ==== 3) Détail totalisation : ==== | ||
| + | [[Fichier:analyses-detail-totalisation.JPG|200px]] | ||
| + | |||
| + | Permet de parametrer une totalisation détaillée par niveau de totalisation. | ||
| + | Il est souvent utilisé <Code> pour détailler le stock d'un modèle par Collection ou bien par Magasins </Code>, comme ci-dessous. | ||
| + | [[Fichier:analyses-totalisations-mag.JPG|500px]] | ||
| + | |||
| + | === Filtres === | ||
| + | |||
| + | Les filtres vous permettent de travailler sur un set restreint de données. Le fonctionnements des filtres dans le gestionnaire d'analyse est le même que dans le reste de l'application et est expliqué ici : [[Filtres de travail]]. | ||
| + | |||
| + | === Filtres comparatifs === | ||
| + | |||
| + | ==== Utilisation ==== | ||
| + | |||
| + | L'utilisation de <Code> filtres comparatifs </Code> permet de comparer deux set de données. Il produit une subdivision de l'analyse en trois parties: | ||
| + | |||
| + | - le résultat du calcul sur le filtre principal | ||
| + | - le résultat du calcul sur le filtre comparé | ||
| + | - l'évolution des valeurs du filtre comparé par rapport au filtre principal, 100% indiquant que la valeur indiquée par le filtre comparé est deux fois plus élevée que celle indiquée par le filtre principal. | ||
| + | |||
| + | Utiles pour connaitre, par exemple, les chiffres d'affaire de l'année en cours | ||
| + | et les comparer aux chiffres de l'an passé. | ||
| + | |||
| + | Par exemple : | ||
| + | |||
| + | [[Fichier:analyses-compar1.JPG|600px]] | ||
| + | |||
| + | Sur le filtre normal, faites une sélection sur la zone | ||
| + | "Date de vente", et vous sélectionnez les dates de l'année en cours. | ||
| + | |||
| + | Sur le filtre comparatif, faites la meme sélection, et sélectionnez | ||
| + | les dates de l'an passé (avec lesquelles il faut comparer). | ||
| + | |||
| + | Note: si vous faites un autre filtre (par exemple sur le magasin) | ||
| + | au niveau du filtre principal, n'oubliez pas de le faire aussi | ||
| + | sur le Filtre comparatif, sinon la comparaison ne sera pas logique. | ||
| + | |||
| + | ==== Mise en page ==== | ||
| + | |||
| + | Si vous désirez qu'une donnée de colonne en particulier ne figure pas dans les colonnes de comparaison, il faudra décocher l'option "Comparer" du groupe "Données comparatives" des propriétés de la colonne. | ||
| + | De la même manière, cocher ou décocher les options d'évolution numéraire ou par pourcentage montrera ou cachera respectivement la colonne dans la dernière subdivision de l'analyse. | ||
| + | Ainsi, vous pourrez ajuster votre analyse en choisissant quelle colonne sont comparées, et comment est présenter le résultat pour mieux rendre les informations que vous considérer comme pertinente. | ||
| + | |||
| + | {{Note|Bon à savoir, quand l'analyse rentre dans le mode comparatif, les détails des colonnes s'estompent automatiquement et il n'est pas possible de détailler les résultats par tailles, magasins, ou autre.}} | ||
| + | |||
| + | === Filtres fixes d'édition === | ||
| + | |||
| + | Sert a mémoriser <Code> un filtre fixé qui sera lié a l'analyse</Code> | ||
| + | , et systématiquement appliqué à cette analyse (meme si depuis le bouton <Filtre>, on clique sur <Aucun filtre> ce "filtre fixe" reste appliqué). | ||
| + | |||
| + | Exemple: tous les 1er du mois, vous devez éditer un journal des ventes par modele, pour une marque précise, et seulement pour cette marque. | ||
| + | |||
| + | Pour éviter d'avoir à refaire ces deux filtres a chaque fois, vous pouvez creer une analyse avec un filtre fixé d'édition sur la marque et aussi la date de vente "Mois précédent". | ||
| + | |||
| + | Pour cela, cliquer en haut à gauche de l'écran sur <Code> "Analyse" </Code> <Code> "Configurer" </Code> puis bouton <Code> "Filtre fixés d'édition" </Code>. | ||
| + | Le principe est le meme que pour le filtre classique principal. | ||
| + | |||
| + | [[Fichier:analyses-filtres-fixe.JPG|600px]] | ||
| + | |||
| + | {{ Note | Lorsque vous sauvez l'analyse, dans le nom de l'analyse, indiquez un nom parlant qui vous permet de comprendre qu'il y un filtre fixe d'édition | ||
| + | sur cette analyse.}} | ||
| + | |||
| + | {{Note | si vous prévoyez de programmer des taches automatisées, il n'est pas utile de mémoriser le filtre fixe d'édition au niveau de l'analyse, car le filtre pourra etre défini dans la tache automatisée elle-meme (ex: pour une tache qui éditerait les chiffres d'affaire du mois précédent tous les 1er du mois).}} | ||
| + | |||
| + | === Tri de l'analyse === | ||
| + | <Code> Hit-parade ou Bide-parade : </Code> Pour éditer trier le tableau sur une ou plusieurs colonnes choisies, en ordre croissant ou décroissant, cliquer sur le bouton : | ||
| + | |||
| + | [[Fichier:analyses-tri1.JPG]] | ||
| + | |||
| + | Un tableau comme ci-dessous apparait avec la liste des colonnes. | ||
| + | Par défault, le tableau est trié par ordre croissant sur la colonne Référence | ||
| + | c'est à dire en fait la première colonne du tableau. | ||
| + | [[Fichier:analyses-tri2.JPG|700px]] | ||
| + | |||
| + | Si vous souhaitez trier le tableau par "Qté Vte" par exemple, vous devez d'abord retirer le tri <Code> sur la "Réference", indiquer "Pas de tri" </Code>; puis déplacer le curseur sur la droite et indiquer le <Code> tri <Ordre Décroissant> sur la colonne souhaitée </Code>, puis "Valider". | ||
| + | |||
| + | [[Fichier:analyses-tri3.JPG|700px]] | ||
| + | |||
| + | Remarque: | ||
| + | <Code> Pour afficher seulement les x premiers résultats </Code>(par exemple pour un hit parade par modèle), voir dans les propriétés du niveau de totalisation, l'option <limiter le nombre de résultats>. | ||
| + | |||
| + | [[Fichier:analyses-limiter.JPG|200px]] | ||
| + | |||
| + | === Sauvegarder le modèle d'une analyse === | ||
| + | Si vous avez modifié les niveaux de totalisations, et que vous souhaitez | ||
| + | conserver ces modifications, il vous faut <Code> Sauvegarder l'analyse </Code>, sans quoi, ces modifications seront perdues. | ||
| + | Sauver l'analyse veut dire sauver le modèle de l'analyse, et non le tableau-résultat. | ||
| + | |||
| + | Pour cela, cliquer en haut à gauche de l'écran sur <Code> "Analyse" </Code> <Code> "Configurer" </Code> | ||
| + | |||
| + | [[Fichier:analyses-configurer.JPG|150px]] | ||
| + | |||
| + | puis rester sur l'onglet <Code> Général </Code> | ||
| + | |||
| + | [[Fichier:analyses-sauver0.JPG|200px]] | ||
| + | |||
| + | Avant de sauvegarder, vous pouvez modifier le <Code> Titre de l'analyse </Code> ainsi que l'emplacement. Dans <Code> Emplacement </Code> , vous indiquerez par exemple "Perso", ainsi toutes vos analyses personnalisés seront regroupées dans ce dossier. | ||
| + | Remarque: le caractère | (nommé couramment "pipe"), permet de créer un sous-dossier; par exemple : Perso|Analyses stock et Perso|Analyses ventes. | ||
| + | |||
| + | puis en bas d'écran cliquer cliquer sur <Code> Sauver </Code>, | ||
| + | puis <Code> Créer une nouvelle analyse avec ces parametres </Code> | ||
| + | |||
| + | [[Fichier:analyses-sauver2.JPG]] | ||
| + | |||
| + | Une analyse originale ne peut etre modifiée, c'est pour cela que la première fois que vous modifiez et sauvez une analyse, vous ne pouvez que choisir l'option <Créer une nouvelle analyse avec ces parametres>. | ||
| + | Ensuite, vous pourrez apporter d'autres modifications a cette analyse perso | ||
| + | et cette fois choisir l'option <Remplacer l'analyse avec ces parametres> | ||
| + | |||
| + | [[Fichier:analyses-sauver4.JPG]] | ||
| + | |||
| + | Remarque: lorsque vous modifiez une analyse, vous pouvez aussi modifier le titre, ainsi que l'emplacement de l'analyse. | ||
| + | |||
| + | === Supprimer une analyse personnalisée === | ||
| + | |||
| + | Depuis la liste des analyses, vous pouvez supprimer une analyse personnalisée (pas une analyse originale). | ||
| + | Bouton <Code> Supprimer </Code> en bas d'écran. | ||
| + | |||
| + | [[Fichier:analyses-suppr.JPG|400px]] | ||
| + | |||
| + | == Options == | ||
| + | |||
| + | === Options de mise en page === | ||
| + | |||
| + | ==== Enlever les titres en haut de l'édition ==== | ||
| + | |||
| + | Pour enlever les légendes ou les filtres en haut de l'édition : cliquer sur <Analyse> puis décocher : | ||
| + | |||
| + | [[Fichier:analyses-legendes1.JPG|200px]] | ||
| + | |||
| + | Voir aussi le chapitre "Paramétrages généraux liés aux analyses". | ||
| + | |||
| + | === Options de pré-visualisation === | ||
| + | [[Fichier:analyses-options.JPG]] | ||
| + | |||
| + | Bouton <Options> | ||
| + | |||
| + | [[Fichier:analyses-previsu.JPG]] | ||
| + | |||
| + | ==== Mode Noir&Blanc (FAX) ==== | ||
| + | |||
| + | Lorsqu'elle est sélectionnée, cette option transforme l'édition de votre analyse en noir et blanc, en privilégiant le blanc pour tous les fonds, et le noir pour tous les écrits ; ainsi l'édition générée est à même d'être expédiée par FAX sans incidents de reproduction et reste lisible. | ||
| + | |||
| + | ==== Modes Portrait/Paysage ==== | ||
| + | |||
| + | Les modes portraits et paysages, lorsque proposés, permette de choisir l'orientation du papier : | ||
| + | |||
| + | * portrait, conditionnant une impression dans le sens de la feuille où la hauteur est la plus importante, | ||
| + | * paysage, conditionnant une impression dans le sens de la feuille où la largeur est la plus importante. | ||
| + | |||
| + | === Autres boutons/actions === | ||
| + | |||
| + | [[Fichier:analyses-options.JPG]] | ||
| + | |||
| + | ==== Exporter ==== | ||
| + | |||
| + | [[Fichier:analyses-exporter.JPG]] | ||
| + | |||
| + | Ce menu vous permet d'exporter votre document au <Code> format PDF </Code> d'adobe et de le communiquer à qui de droit de manière efficace et lisible. | ||
| + | |||
| + | Il ne s'agit pas de déclencher une impression PDF, mais de générer un fichier PDF en natif, ce qui permet d'obtenir des documents transformables et imprimables de dimensions correctes. Cette option vous permet donc de générer des PDF qui peuvent être consultés sur n'importe quel ordinateur équipé d'un lecteur, y compris les terminaux mobiles lorsque ce fichier est joint à un message électronique. | ||
| + | |||
| + | Vous pouvez également exporter en <Code> format CSV </Code>, qui sont des fichiers textes importables sous Excel, ou bien Open Office Calc. Au moment de l'importation, spécifiez que les champs sont délimités par le '''séparateur point-virgule'''. | ||
| + | |||
| + | ==== Molette principale de la souris ==== | ||
| + | |||
| + | Une action de montée sur la molette principale de la souris lorsque le curseur se trouve dans la zone d'affichage de la page déclenche un zoom avant sur la page . Une action de descente provoque un zoom arrière sur la page. | ||
| + | |||
| + | ==== Prégénérer : pré-calcul de la prévisualisation ==== | ||
| + | |||
| + | En temps normal et pour accélérer les sorties, seule la page affichée dans la prévisualisation est calculée ; mais à chaque changement de page, il faut recalculer la nouvelle page, ce qui peut prendre un peu de temps, surtout si l'édition est conséquente, et ainsi rendre la consultation pénible. Lorsqu'elle est proposée, l'option ''prégénérer'' permet de pré-calculer toutes les pages pour rendre la navigation instantanée entre les pages, au pris d'un calcul initial plus long. | ||
| + | |||
| + | === Options des colonnes === | ||
| + | |||
| + | ==== Donnée primaire ==== | ||
| + | |||
| + | Avec le nouveau moteur du gestionnaire d'analyse, chaque donnée est calculée séparément : à chaque fois qu'une donnée est disponible, une ligne de totalisation est donc ajoutée à l'analyse ; hors, certaines données ne sont là qu'à titre purement indicative. | ||
| + | |||
| + | Ainsi, avec le nouveau moteur, demander les quantités vendues et le stock, et ce, pour chaque modèle, conduira à obtenir la liste des modèles de la base, ceux qui présentent des ventes OU du articles, donc grosso-modo, tous les modèles de la base. | ||
| + | Dans ce cas, nous aimerions peut être avoir la liste des modèles qui n'ont que des ventes. Nous devons donc trouver un moyen de dire au gestionnaire que la donnée qui nous intéresse, ce sont les ventes, et que le reste (le stock) n'est qu'une donnée secondaire qu'il ne convient pas d'afficher lorsque que la donnée primaire (les ventes) est absente. | ||
| + | |||
| + | C'est le rôle de la propriété "donnée primaire" : spécifier au gestionnaire d'analyses quelles sont les données primaires, et quelles sont les données secondaires (décoché). | ||
| + | '''Une ligne ne sortira que si au moins une de ses données primaires fournie un résultat pertinent.''' | ||
| + | |||
| + | ==== Donnée secondaire et tertiaire ==== | ||
| + | |||
| + | A l'inverse, si la donnée n'est pas primaire, aucune ligne ne sortira quand seules les données secondaires et tertiaires sortent une information. | ||
| + | Si une ligne ne doit pas sortir, deux cas sont alors séparés : | ||
| + | * dans le cas d'une donnée secondaire, l'information est purement ignorée : elle n'est pas prise en compte dans les niveaux de totalisation supérieurs ; | ||
| + | * dans le cas d'une donnée tertiaire, l'information est quand même totalisée dans les niveaux supérieurs. | ||
| + | |||
| + | Prenons un exemple : | ||
| + | * 2 produits A et B | ||
| + | * A s'est vendu en 10 exemplaires et il reste 5 produits en stock | ||
| + | * B est présent en 20 exemplaires dans le stock, mais aucune vente. | ||
| + | * On demande une édition avec 2 colonnes : C1 et C2 | ||
| + | * C1 est le nombre de vente, est une donnée primaire | ||
| + | * C2 est la quantité en stock | ||
| + | |||
| + | Si C2 est une donnée primaire, nous aurons le résultat suivant : | ||
| + | * A, C1 = 10, C2 = 5 | ||
| + | * B, C1 = 0, C2 = 20 | ||
| + | * TOTAL, C1 = 10, C2 = 25 | ||
| + | |||
| + | Si C2 est une donnée secondaire : | ||
| + | * A, C1 = 10, C2 = 5 | ||
| + | * TOTAL, C1 = 10, C2 = 5 | ||
| + | |||
| + | On remarque que la ligne B a disparue, car seule les ventes sont des données primaires et qu'elle ne dispose d'aucune vente. Le stock fourni est celui des seules références vendues. | ||
| + | |||
| + | Si C2 est une donnée tertiaire : | ||
| + | * A, C1 = 10, C2 = 5 | ||
| + | * TOTAL, C1 = 10, C2 = 25 | ||
| + | |||
| + | On remarque que la ligne B a disparue, car seule les ventes sont des données primaires et qu'elle ne dispose d'aucune vente. Le stock fourni est le général, importe peu que la référence ait été vendue ou non. | ||
| + | |||
| + | ==== Mode de calcul ==== | ||
| + | |||
| + | Le mode de calcul d'une colonne vous permet de spécifier au gestionnaire d'analyses la façon dont il doit manipuler les données dans leur totalisation, la façon dont il les agrège entre elle.ul ==== | ||
| + | |||
| + | {{Note|On notera que selon la données, certaines agrégations ne veulent rien dire, et que pour d'autre, certaines ne seront pas disponibles car sont incalculable. Ne soyez donc pas surpris de ne pas retrouver toutes les méthodes listées ci-dessous en fonction de la donnée de votre colonne.}} | ||
| + | |||
| + | ===== Donnée invariante ===== | ||
| + | |||
| + | Stipule que cette donnée ne change normalement pas sur le dernier niveau de totalisation. C'est normalement le cas d'une propriété. En revanche, si la donnée change, alors la valeur sera '-'. Cette option permet d'être sûr de bénéficier d'une donnée brute et non du résultat de plusieurs données.= | ||
| + | |||
| + | ===== Somme ===== | ||
| + | |||
| + | Facile, fait la somme de toutes les données collectées. | ||
| + | |||
| + | ===== Max | ||
| + | |||
| + | Prend le maximum de toutes les données collectées. | ||
| + | |||
| + | ===== Minimum | ||
| + | |||
| + | Prend le minimum de toutes les données collectées. | ||
| + | |||
| + | ===== Moyenne arithmétique ==== | ||
| + | |||
| + | Effectue une moyenne arithmétique (somme des données / nombre des données collectées).======imum ====== | ||
| + | |||
| + | ===== Mise en liste ===== | ||
| + | |||
| + | Idem que donnée invariante, mais au lieu de retourner '-' en cas de pluralité des données, retourne leur liste complète ; mais cela, uniquement sur le dernier niveau de totalisation. Pour tous les autres, idem que la donnée invariante. | ||
| + | |||
| + | ==== Obtenir un détail ==== | ||
| + | |||
| + | Cette option permet d'obtenir une subdivision de la colonne en plusieurs colonnes, réparti selon un détail spécifié.= | ||
| + | Par exemple, demander un détail de colonne par taille sur une colonne de stock produira une colonne stock total, puis une déclinaison de ce stock, par taille. | ||
| + | |||
| + | {{Note|Dans la mesure du possible, l'analyse tentera de regrouper les colonnes par détails identiques afin de gagner de la place, mais ce n'est pas toujours possible : attention donc à ne pas produire des analyses trop complexes et inconsultables.}} | ||
| + | |||
| + | ==== Options de formatage des colonnes ==== | ||
| + | |||
| + | Les analyses prédéfinies peuvent etre modifiées de facon a transformer la présentation des données.= | ||
| + | Double-cliquer dans le tableau de parametrages des colonnes, sur une des zones, | ||
| + | le tableau suivant s'affiche : | ||
| + | |||
| + | [[Fichier:analyses-proprietes-colonne2.JPG|200px]] | ||
| + | |||
| + | '''''Voici quelques exemples de transformation possibles :''''' | ||
| + | |||
| + | * Données : | ||
| + | ** Mode de calcul : | ||
| + | ** Obtenir un détail par : | ||
| + | Transformer une colonne en format "Tableau": | ||
| + | L'exemple classique est un tableau des stocks par tailles, | ||
| + | |||
| + | [[Fichier:analyses-prop-detail2.JPG]] | ||
| + | |||
| + | Mais on peut aussi, par exemple, transformer une simple colonne "chiffre d'affaire" en "chiffre d'affaire par mois de vente" : | ||
| + | |||
| + | [[Fichier:analyses-prop-mois3.JPG]] | ||
| + | |||
| + | [[Fichier:comparatif-ca-mois2.JPG]] | ||
| + | |||
| + | * Données comparatives : | ||
| + | |||
| + | * Affichage : | ||
| + | |||
| + | Calculer une colonne en cumulé (cumul des lignes) : | ||
| + | |||
| + | [[Fichier:analyses-prop-cumule.JPG]] | ||
| + | |||
| + | Pour avoir, par exemple, un chiffre d'affaire cumulé mois par mois | ||
| + | [[Fichier:analyses-proprietes-cumule.JPG|700px]] | ||
| + | |||
| + | Par contre pour rajouter une colonne en calcul cumulé, vous devez disposez dans votre licence Polaris de l'option "Gestionnaire d'analyse", afin de pouvoir rajouter une deuxième colonne "Ca" avec la propriété "Données cumulé". | ||
| + | |||
| + | * Styles et couleurs : | ||
| + | |||
| + | * Consitions de style : | ||
| + | Editer de telle couleur si la condition indiquée est vraie. | ||
| + | |||
| + | === Options de formatage des niveaux de totalisation === | ||
| + | |||
| + | Double-cliquer dans le tableau de parametrages des niveaux de totalisation, sur une des zones, le tableau suivant s'affiche : | ||
| + | |||
| + | [[Fichier:analyses-prop-decli.JPG|200px]] | ||
| + | |||
| + | Chaque zone, bien sur, a ses propriétés. | ||
| + | '''''Voici quelques exemples de transformation possibles :''''' | ||
| + | |||
| + | * Données d'affichage: | ||
| + | Afficher en plus du code modèle, le libellé modèle ou la sous-famille. | ||
| + | |||
| + | * Conditions d'affichage: | ||
| + | N'éditer le modèle que si le stock est positif. | ||
| + | {{Note| Pour ne pas éditer les modèles avec stock zéro, il y a plusieurs méthodes possibles: vous pouvez utiliser les "Conditions d'affichage" des niveaux de totalisation; ou bien dans les "Filtres", "Autres filtres", sélectionner <uniquement les critères en stock> ou bien utiliser les "Filtres dynamiques" dans le cas de multi-magasins. }} | ||
| + | |||
| + | * Limiter le nombre de résultat : | ||
| + | Si vous souhaitez par exemple éditer les 30 meilleurs modèles vendus. | ||
| + | A utiliser conjointement au bouton <Tri> qui permet de classer les données suivant une colonne choisie. | ||
| + | |||
| + | * Styles et couleurs: | ||
| + | |||
| + | * Condition de style: | ||
| + | Editer de telle couleur, si la condition suivante est vraie. | ||
| + | |||
| + | === Options de formatage des détails === | ||
| + | |||
| + | Les memes propriétés sont modifiables que dans le paragraphe précédent (niveaux de totalisation). | ||
| + | |||
| + | === Parametrages généraux liés aux analyses (taille police/lègendes ...) === | ||
| + | |||
| + | [[Fichier:analyses-params.JPG|700px]] | ||
| + | |||
| + | Depuis la barre d'outil polaris, en <Système> <Paramétrage> <Environemment graphique>, <Analyses>, <Option de dessin> vous pouvez : | ||
| + | |||
| + | * parametrer de facon à <Code> enlever les légendes des données </Code> | ||
| + | (sachant qu'à un moment donné, sur une analyse, vous pourrez toujours demander à re-afficher la légende en cliquant simplement sur <Analyse> puis re-recocher <Editer les légendes>. | ||
| + | |||
| + | * <Code> augmenter la taille de la police de caractères </Code>(elle est à 8 par défault, mais peut etre augmentée à 10 afin d'imprimer un peu plus gros). | ||
| + | |||
| + | == Conseils pour trouver les analyses et les personnaliser == | ||
| + | |||
| + | === Les différentes analyses === | ||
| + | |||
| + | Selon ce que vous cherchez ... | ||
| + | |||
| + | ==== <Code> Analyser vos ventes : Qté vendue, Chiffre d'affaire, Marges, Coef </Code>==== | ||
| + | |||
| + | analyse V: '''"Résultat des ventes Bis"''' (contient notamment les paniers moyens de vente, le coef s.) | ||
| + | |||
| + | analyse V: '''"Edition du Chiffre d'affaire Net et coef"''' (contient notamment le coef s. réel de vente) | ||
| + | |||
| + | analyse V: '''"Journal des ventes" ''' (contient notammment la marge) | ||
| + | |||
| + | analyse V: '''"Poids des sous-familles"''' | ||
| + | |||
| + | {{ Note | Attention si en caisse vous saisissez des ventes "Divers" sans le code-barre, avec les codes "rfs" à 3 lettres/chiffres, ou les codes ZZZ : certaines analyses n'éditent pas le chiffre d'affaire de ces ventes, exemple l'analyse "Journal des ventes". }} | ||
| + | |||
| + | Comme l'indique le commentaire lorsque vous sélectionnez l'édition, "Cette édition ne tient pas compte des ventes rfs, pour lesquelle la notion de marge est dénuée de sens". | ||
| + | |||
| + | [[Fichier:analyses-attention-ca.JPG|200px]] | ||
| + | [[Fichier:analyses-attention-ca1.JPG|200px]] | ||
| + | [[Fichier:analyses-attention-ca2.JPG|200px]] | ||
| + | |||
| + | Vous pouvez désactiver ce <Code> filtre fixé </Code> d'édition, et re-enregistrer l'analyse dans un dossier perso, mais le calcul de la marge risque d'etre faussé. (<Analyse> <Filtre fixé d'edition> <Autres filtres> cocher "Ventes sous-familes"). | ||
| + | |||
| + | ==== <Code> Des états pour la comptabilité : ==== | ||
| + | Chiffre d'affaire Ttc, Ht et Tva, ventilation des encaissements par mode de paiement : </Code> | ||
| + | |||
| + | analyse V: '''"Journal des recettes"''' (contient le ca ttc, la tva et les encaissements) | ||
| + | |||
| + | analyse V: '''"Journal des ventes'''" (contient le ca ttc et le ca ht) | ||
| + | |||
| + | analyse V: '''"Ventilation du ca par moyen de paiement"''' (contient le cattc, le marge, le coef s, les encaissements) | ||
| + | |||
| + | ====<Code> Editer le stock détaillé du moment : Qté et valeur au Pamp </Code>==== | ||
| + | |||
| + | analyse S: '''"Etat du stock"''' (qté stock, pamp, valeur au pamp) | ||
| + | |||
| + | ==== <Code> Editer un stock calculé à une date choisie : </Code>==== | ||
| + | |||
| + | '''Il faut préparer un inventaire''' a la date choisie (comme si vous vouliez realiser un inventaire), ensuite | ||
| + | aller en modification de cet inventaire, choisir '''<édition>, <inventaire valorisé>''', puis éventuellement modifier la présentation | ||
| + | en changeant les niveaux de totalisation. | ||
| + | |||
| + | ==== <Code> Des analyses détaillées par taille : </Code>==== | ||
| + | |||
| + | * Qté Stock, vendu détaillé par tailles : | ||
| + | |||
| + | analyse V: '''"Edition des modèles vendus"''' (Ventes de date à date) | ||
| + | |||
| + | * Qté Stock, vendu, recu, en commande par tailles : | ||
| + | |||
| + | analyse V: '''"Synthèse des modèles"''' (Ventes cumulées de la fiche stock) | ||
| + | |||
| + | analyse S: '''"Edition des modèles"''' (Ventes cumulées de la fiche stock) | ||
| + | |||
| + | ==== <Code> Analyser le résultat d'une collection achats, ventes, %vendu, marge, stock restant: </Code>==== | ||
| + | analyse S: '''"Analyse du stock"''' : '''en multi-magasin avec transferts de stock''' inter-magasins, dans les données affichées, '''vous cocherez "Perf"(=''' le % vendu par rapport à la qté mise à la vente), plutot que la brique "RLV" (= Rapport entre les ventes et les livraisons, qui ne tient pas compte des transferts). | ||
| + | |||
| + | ==== <Code> Analyser le résultat après les soldes </Code>:==== | ||
| + | analyse S: '''"Modèles soldés par sous-familles"''' | ||
| + | analyse V: "édition des modèles vendus" (Qtés vendues, et Qtés vendues en Solde ou Promo) | ||
| + | |||
| + | ==== <Code> Editer un Hit-parade par modele, marque ...: </Code>==== | ||
| + | analyse S : '''"Analyse du stock"''' (changer le niveau de totalisation + faire le tri adéquat + sélectionner les x premières valeurs) | ||
| + | |||
| + | analyse V: "Résultat des ventes Bis" (idem) | ||
| + | |||
| + | ==== <Code> Connaitre qté et valeur des achats de date à date : </Code>==== | ||
| + | analyse S: '''"Edition des mouvements de stock"''' (dans le filtre, sélectionner les types de mouvement receptions) | ||
| + | |||
| + | ==== <Code> Analyse qté et valeur pour tous types de mouvement (receptions, retours, demarques..) : </Code>==== | ||
| + | analyse S: '''"Edition des mouvements de stock"''' (dans le filtre, sélectionner le type de mouvement souhaité) | ||
| + | |||
| + | ==== <Code> Analyse des transferts de stock inter-magasins : </Code>==== | ||
| + | |||
| + | analyse S: '''"Recapitulatif des transferts"''' | ||
| + | analyse S: '''"Recapitulatif des transferts par tailles".''' | ||
| + | |||
| + | ==== <Code> Editer un tarif pa/pv, ou un tarif pour les soldes : </Code>==== | ||
| + | |||
| + | analyse Divers : '''"Edition plan de solde"''' : édition détaillant pour chaque démarque le Prix de vente soldé, le % de démarque, la date de début et de fin de démarque, le taux de marge sur le prix de vente soldé par nom du magasin, rfs, marque, déclinaison et taille. A filtrer par plan de solde. | ||
| + | |||
| + | analyse S: '''"Réfèrencier prix"''' : édition du pa/pv et pv soldé (pas le taux de solde pour l'instant) | ||
| + | |||
| + | ==== <Code> Editer les "stocks minimums" définis, éditer les modeles passés en "stock alerte": </Code>==== | ||
| + | |||
| + | analyse S: '''"Edition des stocks d'alertes"''' (édite les stocks d'alertes définis, vous pouvez rajouter à cette analyse un filtre | ||
| + | fixe d'édition sur <critères avec articles avec un stock d'alerte défini>) | ||
| + | |||
| + | analyse S: '''"Réassort sur stock d'alerte"''' (L'analyse édite l'écart, lorsque le nombre est négatif, c'est la qté manquante p/r au stock alerte | ||
| + | vous pouvez rajouter à cette analyse un filtre fixe d'édition afin | ||
| + | de ne sélectionner que "les modeles avec critères en alerte"; si vous disposez du gestionnaire d'analyse | ||
| + | vous pouvez y rajouter l'edition du stock ainsi que des stocks alertes.) | ||
| + | |||
| + | ==== <Code> Analyse des commandes fournisseurs en cours : </Code>==== | ||
| + | |||
| + | analyse S: '''"Edition de la liste des commandes"''' (qté et montants cdés, recus, restant a recevoir). | ||
| + | |||
| + | analyse V: '''"Synthèse des modèles"''' (ne cocher que la quantité en commande) | ||
| + | |||
| + | ==== <Code> Le Reste a recevoir sur une commande précise : </Code>==== | ||
| + | |||
| + | vous repererez avant la collection et le no de bon de commande, puis: | ||
| + | analyse S2: '''"Edition de la liste des commandes"''' (vous ferez un '''filtre sur l'entete de commande''' et cocherez le | ||
| + | no de commande concerné, dans les données affichées, sur les zones "Qté CDE rest" et "PA CDE rest", vous modifierez | ||
| + | les proprités "obtenir un détail par": <position de la taille dans la grille>, enfin rajouter <déclinaison> au "niveaux de totalisation". | ||
| + | |||
| + | ==== <Code> Suivi des avoirs, bons cadeaux, des comptes clients : </Code>==== | ||
| + | |||
| + | analyse S9: '''"Synthèse des bons"''' : liste des bons émis (avoirs, bon cadeaux ..) et leur eventuelle date de retour. | ||
| + | |||
| + | par la '''barre d'outil, <Clients> <Balance client>''' : solde par client (sans le détail) | ||
| + | |||
| + | analyse V23 : '''"Ventilation du ca par moyen de paiement"''' (vous ferez un filtre sur le type de reglement EA, RA; EB, RB ..) | ||
| + | |||
| + | |||
| + | ==== <Code> Une liste des meilleurs clients : </Code>==== | ||
| + | analyse D2: '''"liste des clients"''' | ||
| + | |||
| + | ==== <Code> Suivi des chèques différés restant à remettre: </Code>==== | ||
| + | |||
| + | analyse v4: '''"Edition des chèques différés".''' | ||
| + | |||
| + | ==== <Code> Analyses avec photos : </Code>==== | ||
| + | |||
| + | Barre d'outil Polaris, '''<Analyses> <Editions photos>''' vous permet d'éditer | ||
| + | un '''catalogue des modèles articles, avec photo, pa, pv, code-barre'''. Voir les explications dans le module correspondant. | ||
| + | |||
| + | Les analyses standards n'intégrent pas l'édition de la photo, contacter votre distributeur local si nécessaire. | ||
| + | |||
| + | ==== <Code> Un comparatif chiffre d'affaire année / année-1 : </Code>==== | ||
| + | |||
| + | pour un ca détaillé par jour, barre d'outil, '''<ventes> <saisie des objectifs> <objectifs magasins> ''' | ||
| + | |||
| + | pour un ca par mois ou semaine : | ||
| + | analyse V13 : '''"Journal des ventes"''' (par exemple, car elle contient le ca et la marge), ne cocher que | ||
| + | les colonnes ca et marge, patrametrer le niveau de totalisation par M.D.V (mois de vente), '''faire un filtre principal sur l'année en cours, et un filtre comparatif sur l'année -1'''. | ||
| + | |||
| + | {{ Note | Lorsque vous choisissez une analyse, ne tenez pas compte de la colonne de gauche qui est le niveau de totalisation, pensez que vous pourrez le changer à votre guise }}. | ||
| + | |||
| + | {{ Note | Si vous n'obtenez pas un détail par tailles, pensez que vous pouvez l'obtenir en modifiant les propriétés de la zone concernée zone "obtenir un détail par": choisir <position de la taille dans la grille>. Il existe d'autres choix possibles (mois, magasin ...) }} | ||
| + | |||
| + | === Au sujet des briques de la boite à éléments === | ||
| + | |||
| + | Il vous est possible de <Code> changer les niveaux de totalisation </Code> des analyses; et seulement si vous diposez de l'option "Gestionnaire d'analyse" dans votre licence Polaris, de rajouter de nouvelles colonnes aux analyses. | ||
| + | |||
| + | Voici quelques informations utiles concernant les briques : | ||
| + | |||
| + | * '''Briques du thème "Classsification" (liés a la fiche Modèle article) :''' | ||
| + | |||
| + | <Code> "Déclinaison" </Code> : veut dire "Modele" + "Critères" (en fait modèle + matière + couleur + longueur/bonnet) | ||
| + | |||
| + | <Code> "Critères 1/2/3" </Code> : c'est donc la matière ou couleur ou bonnet/longueur. Il y a 3 critères possibles parametrables, Critére1 est généralement | ||
| + | la matière, critère2 la couleur, critère3 le bonnet ou la longueur. | ||
| + | |||
| + | <Code> "Catégories 1/2/3" </Code> : sont les champs libres de la fiche modèle. Il peuvent y apparaitre dans avec un autre libellé (parametrable), mais apparaissent toujours sous le nom de "catégories" dans la boite à élément. exemple : la catégorie1, c'est en général le "Thème" dans la fiche modèle. | ||
| + | Attention: dans les filtres, il y a une zone "Thème" (mais qui correspond | ||
| + | à la zone "Thèmes" en bas de la fiche article, qui est en général utilisée uniquement pour les sites internet) | ||
| + | |||
| + | * '''Briques souvent utilisées concernant les ventes:''' | ||
| + | |||
| + | "Date débit" et "No débit" sont les dates de ventes et no de ticket. | ||
| + | |||
| + | "M.d.v" le mois de vente, "S.d.v" Semaine de vente. | ||
| + | |||
| + | * '''Calcul des Briques :''' | ||
| + | Certaines briques sont <Code> calculés de date à date </Code> , a partir du fichier mouvements ou ventes : ces briques sont nommées '''"Qté ...= Nb de pièces ... "'''. | ||
| + | Par exemple: dans l'analyse "Edition des modèles vendus", la qté vte tiendra compte d'un eventuel '''Filtre sur la date de vente'''. | ||
| + | |||
| + | D'autres briques sont <Code> calculées à partir de la fiche stock </Code>: ces briques nommées '''"VTE" "VTS" "LIV" "CDE"... = Somme de quantité totale''' ", | ||
| + | sont prises dans la fiche stock et ne tiennent pas compte des filtres sur les dates (cumul depuis le début de la vie de l'article ou depuis le derniere traitement de fin de période effectué). | ||
| + | |||
| + | Concernant la notion de <Code> coefficient, et de ratio de marge </Code> : | ||
| + | |||
| + | "Coef S" : c'est le coef de vente réel compte tenu des remises,soldes accordées | ||
| + | |||
| + | "Coef E" : c'est le coef de vente théorique | ||
| + | |||
| + | "Tx Marque S" : c'est le ratio de marge ht ... | ||
| + | |||
| + | ==Liste des Analyses Originales== | ||
| + | |||
| + | [[ Liste des analyses originales ]] | ||
| + | |||
| + | =Analyses client= | ||
| + | Ajout de la brique dans la classe [clientèle] <Code>Tel. portable</Code> : <Code>Numéro de téléphone portable du client</Code> : | ||
| + | [[Fichier:NF14023_Brique_Client_TelPort_2.PNG|néant]] | ||
{{FinChapeau}} | {{FinChapeau}} | ||
Version actuelle datée du 5 septembre 2024 à 11:32
Fichier:Book-analyses-standard-polaris.rar
Voir la carte de la fonctionnalité : A classer
Fonctionnement
Permet d'éditer des états statistiques, de les personnaliser, les transformer sous forme de graphiques; également les exporter en format .Pdf ou bien .Csv (importable sous Excel).
Les analyses originales sont regroupées en Analyses de Stocks, Ventes, Divers, Historique et Inventaires.
Vous devez d'abord choisir le groupe, puis l'analyse; le principe sera de choisir une analyse se rapprochant le plus possible de vos souhaits au niveau des colonnes affichées.
Vous pourrez appliquer un ou plusieurs filtre afin de limiter le calcul sur un ou plusieurs magasins, marques, sous familles, collections ...
Une fois le résulat obtenu, vous pourrez personnaliser la présentation de l'édition :
- La colonne coté droit <niveau de totalisation> sera paramètrable,
- Vous pourrez déplacer les colonnes, retirer des colonnes,
- Vous pourrez trier les données (hit parade),
- Egalement utiliser d'autres fonctions plus évoluées (comme les filtres fixes d'édition, les conditions d'affichages, les filtres comparatifs.. ect)
Une fois obtenu le résultat souhaité, vous pourrez l'imprimer, l'afficher sous forme de graphique, l'exporter résultat en format Pdf ou Csv.
Enfin, si vous avez modifié le niveau de totalisation ou la présentation des colonnes, vous pourrez egalement sauvegarder le modèle de l'analyse dans un dossier d'analyses personnalisées.
Nota: Vous pourrez programmer la génération automatique d'analyses via le gestionnaires de taches Polaris.
Choix de l'analyse
Sélection facile :
Double-cliquer sur le dossier "Analyses Originales"
puis l'un des sous-dossiers suivants, en fonction de l'analyse désirée.
Se positionner sur une analyse ...
Double cliquer sur l'analyse choisie; ou bien effectuez dès lors, un filtre (voir ci-après les principes généraux d'utilisation des fitres), puis <Valider>. Le résultat de l'analyse va s'afficher.
Sélection avancée et parametrages du menu de sélection :
Comment trouver l'analyse contenant les éléments que l'on cherche ?
- Essayer plusieurs analyses; éditer au besoin la première page de chaque analyse afin de pouvoir choisir au final la plus adaptée.
- Rechercher par mot-clé grace a la zone de recherche.
Par exemple, vous recherchez une analyse de client mais ne savez plus dans quel dossier elle se trouve. Se positionner sur la zone de recherche située au dessus de la liste et taper "client". La liste des analyses comportant le mot "client" apparait automatiquement.
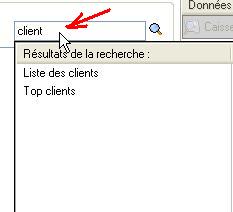
Changer la présentation du Menu des Analyses :
Un menu contextuel (accessible par le bouton droit de la souris) permet de :
- modifier la taille des icônes, la taille du texte
- sélectionner le mode d'affichage : grandes icônes, liste ou mosaique
- retourner à un dossier précédant
- créer un dossier ou renommer le dossier si un dossier est sélectionné (possible également par la touche F2).
Le menu des Analyses :
Les dossiers ouverts successivement ("Analyses originales" puis "Analyses de stock") sont affichés au dessus de la liste à droite du bouton permettant de revenir au menu général. La naviguation dans les dossiers peut s'effectuer par :
- clic sur ".." dans la liste pour revenir au dossier précédant
- clic sur le bouton permettant de revenir au menu principal

- Clic sur le bouton "Analyses originales" ou "Analyses de stock" figurant au-dessus de la liste
télécharger un Book des Analyses Standards Polaris , et ainsi faciliter le choix de l'analyse en fonction de vos besoins. C'est un fichier a dézipper dans un dossier, il contient un exemplaire de chaque analyse Polaris en format Pdf. Fichier:Book-analyses-standard-polaris.rar
"Conseils pour trouver les analyses et les personnaliser" . Les chapitres suivants vous expliquent comment personnaliser les analyses afin d'obtenir un résulat adapaté à vous souhaits.
Colonnes, niveaux de totalisation et niveaux de détails
Le coté droit de l'écran vous permettra de :
- parametrer les colonnes a afficher,
- parametrer le niveau de totalisation, c'est a dire la colonne de gauche de votre analyse.
- détailler le niveau de totalisation
1) Colonnes :
Pour ne plus afficher une colonne, il suffit de la décocher .
Vous pouvez déplacer les colonnes , en maintenant la souris appuyée sur la zone
et faire glisser.
Vous pouvez modifier les propriétés d'une colonne (voir ci-après le chapitre "propriétés des colonnes").
L'ajout de nouvelles colonnes n'est possible que si vous disposez de l'option "Gestionnaire d'analyse" (à souscrire lors de l'achat de la licence Polaris).
2) Niveau de totalisation :
Le niveau de totalisation représente la(les) colonne(s) de gauche.
Vous pouvez décocher ou déplacer les niveaux de totalisation, l'édition est recalculée immédiatement.
Vous pouvez en rajouter de nouveaux. Pour cela, cliquer en haut à gauche de l'écran sur "Analyse" "Configurer"
puis "Niveau de totalisations" puis "Ajouter" .
Une boite à éléments propose l'ensemble des données de la base triées par "Classe" (par type de fichier), ou par "Donnée" (appelé aussi Elément ou bien brique).
Conseil : si l'écran s'affiche en tout petit, étirer la fenetre afin de l'agrandir et avoir une meilleure lisibilité. Descendez dans la boite à éléments, vous reconnaitrez des termes familiers; par exemple dans la classe "classification" vous trouvez tous les éléments de la fiche article : Modéle, marque, rayon, famille, rfs, catégories.... Dans la classe ventes, vous trouverez la "Date de débit" et "No de débit" (date de vente et no de ticket) ... Dans entités, le magasin.
Exemple: on veut rajouter dans cette analyse la totalisation magasin et modèle
Comment trouver facilement l'element ou la brique recherchée ?
Technique :
Trier le tableau par "Classe" (1ere colonne) ou bien par "Donnée" (2eme colonne) :
- Si vous triez par classe, rechercher la brique dans la classe supposé.
Par exemple ici, on cherchera la brique magasin dans la classe entité, et la brique modèle dans "classification".
- Si vous triez par donnée, alors saisir directement le nom de la brique, et si brique de ce nom est trouvé, vous y tomberez dessus (ou sur un nom proche).
Dans l'écran si dessous, on a trié la boite par donnée et tapé "modèle"
directement dans le tableau, et le curseur s'est positionné sur la donnée cherchée.
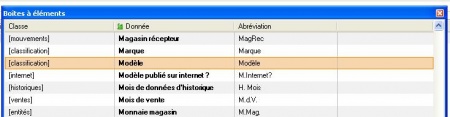
Double cliquer sur l'élément a rajouter .
vous pouvez rajouter en meme temps plusieurs élements qui vous semblent utiles.
Valider l'écran afin de revenir a l'analyse.
Les nouvelles briques sélectionnées apparaitront, avec le nouveau résutat de l'analyse. Il faut maintenant les classer dans un ordre logique ou décocher d'autres briques au besoin.
Dans le cas présent, si l'on a rajouté la brique modèle, on la placera avant la déclinaison (ou bien décochera la déclinaison).
Remarque: si vous rajoutez un niveau de totalisation Rayon ou Famille ou Sous-Famille et si le résultat n'affiche pas les libellés rfs :
double-cliquer sur la zone en question dans les niveaux de totalisation et modifier les propriétés, de la facon a paramétrer l'affichage du code et du libellé ou du libellé simplement :
Pour les niveaux de totalisation "Modèles" et "Déclinaison", vous pouvez aussi rajouter l'affichage du libellé modèle et meme de la sous-famille :
3) Détail totalisation :
Permet de parametrer une totalisation détaillée par niveau de totalisation.
Il est souvent utilisé pour détailler le stock d'un modèle par Collection ou bien par Magasins , comme ci-dessous.
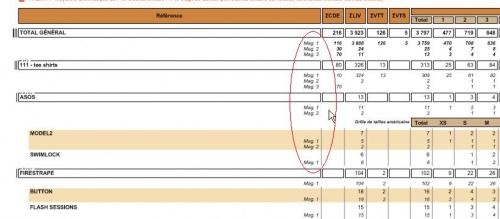
Filtres
Les filtres vous permettent de travailler sur un set restreint de données. Le fonctionnements des filtres dans le gestionnaire d'analyse est le même que dans le reste de l'application et est expliqué ici : Filtres de travail.
Filtres comparatifs
Utilisation
L'utilisation de filtres comparatifs permet de comparer deux set de données. Il produit une subdivision de l'analyse en trois parties:
- le résultat du calcul sur le filtre principal - le résultat du calcul sur le filtre comparé - l'évolution des valeurs du filtre comparé par rapport au filtre principal, 100% indiquant que la valeur indiquée par le filtre comparé est deux fois plus élevée que celle indiquée par le filtre principal.
Utiles pour connaitre, par exemple, les chiffres d'affaire de l'année en cours et les comparer aux chiffres de l'an passé.
Par exemple :
Sur le filtre normal, faites une sélection sur la zone "Date de vente", et vous sélectionnez les dates de l'année en cours.
Sur le filtre comparatif, faites la meme sélection, et sélectionnez les dates de l'an passé (avec lesquelles il faut comparer).
Note: si vous faites un autre filtre (par exemple sur le magasin) au niveau du filtre principal, n'oubliez pas de le faire aussi sur le Filtre comparatif, sinon la comparaison ne sera pas logique.
Mise en page
Si vous désirez qu'une donnée de colonne en particulier ne figure pas dans les colonnes de comparaison, il faudra décocher l'option "Comparer" du groupe "Données comparatives" des propriétés de la colonne. De la même manière, cocher ou décocher les options d'évolution numéraire ou par pourcentage montrera ou cachera respectivement la colonne dans la dernière subdivision de l'analyse. Ainsi, vous pourrez ajuster votre analyse en choisissant quelle colonne sont comparées, et comment est présenter le résultat pour mieux rendre les informations que vous considérer comme pertinente.
Filtres fixes d'édition
Sert a mémoriser un filtre fixé qui sera lié a l'analyse
, et systématiquement appliqué à cette analyse (meme si depuis le bouton <Filtre>, on clique sur <Aucun filtre> ce "filtre fixe" reste appliqué).
Exemple: tous les 1er du mois, vous devez éditer un journal des ventes par modele, pour une marque précise, et seulement pour cette marque.
Pour éviter d'avoir à refaire ces deux filtres a chaque fois, vous pouvez creer une analyse avec un filtre fixé d'édition sur la marque et aussi la date de vente "Mois précédent".
Pour cela, cliquer en haut à gauche de l'écran sur "Analyse" "Configurer" puis bouton "Filtre fixés d'édition" .
Le principe est le meme que pour le filtre classique principal.
Tri de l'analyse
Hit-parade ou Bide-parade : Pour éditer trier le tableau sur une ou plusieurs colonnes choisies, en ordre croissant ou décroissant, cliquer sur le bouton :
Un tableau comme ci-dessous apparait avec la liste des colonnes.
Par défault, le tableau est trié par ordre croissant sur la colonne Référence
c'est à dire en fait la première colonne du tableau.

Si vous souhaitez trier le tableau par "Qté Vte" par exemple, vous devez d'abord retirer le tri sur la "Réference", indiquer "Pas de tri" ; puis déplacer le curseur sur la droite et indiquer le tri <Ordre Décroissant> sur la colonne souhaitée , puis "Valider".
Remarque:
Pour afficher seulement les x premiers résultats (par exemple pour un hit parade par modèle), voir dans les propriétés du niveau de totalisation, l'option <limiter le nombre de résultats>.
Sauvegarder le modèle d'une analyse
Si vous avez modifié les niveaux de totalisations, et que vous souhaitez
conserver ces modifications, il vous faut Sauvegarder l'analyse , sans quoi, ces modifications seront perdues.
Sauver l'analyse veut dire sauver le modèle de l'analyse, et non le tableau-résultat.
Pour cela, cliquer en haut à gauche de l'écran sur "Analyse" "Configurer"
puis rester sur l'onglet Général
Avant de sauvegarder, vous pouvez modifier le Titre de l'analyse ainsi que l'emplacement. Dans Emplacement , vous indiquerez par exemple "Perso", ainsi toutes vos analyses personnalisés seront regroupées dans ce dossier.
Remarque: le caractère | (nommé couramment "pipe"), permet de créer un sous-dossier; par exemple : Perso|Analyses stock et Perso|Analyses ventes.
puis en bas d'écran cliquer cliquer sur Sauver ,
puis Créer une nouvelle analyse avec ces parametres
Une analyse originale ne peut etre modifiée, c'est pour cela que la première fois que vous modifiez et sauvez une analyse, vous ne pouvez que choisir l'option <Créer une nouvelle analyse avec ces parametres>. Ensuite, vous pourrez apporter d'autres modifications a cette analyse perso et cette fois choisir l'option <Remplacer l'analyse avec ces parametres>
Remarque: lorsque vous modifiez une analyse, vous pouvez aussi modifier le titre, ainsi que l'emplacement de l'analyse.
Supprimer une analyse personnalisée
Depuis la liste des analyses, vous pouvez supprimer une analyse personnalisée (pas une analyse originale).
Bouton Supprimer en bas d'écran.
Options
Options de mise en page
Enlever les titres en haut de l'édition
Pour enlever les légendes ou les filtres en haut de l'édition : cliquer sur <Analyse> puis décocher :
Voir aussi le chapitre "Paramétrages généraux liés aux analyses".
Options de pré-visualisation
Bouton <Options>
Mode Noir&Blanc (FAX)
Lorsqu'elle est sélectionnée, cette option transforme l'édition de votre analyse en noir et blanc, en privilégiant le blanc pour tous les fonds, et le noir pour tous les écrits ; ainsi l'édition générée est à même d'être expédiée par FAX sans incidents de reproduction et reste lisible.
Modes Portrait/Paysage
Les modes portraits et paysages, lorsque proposés, permette de choisir l'orientation du papier :
- portrait, conditionnant une impression dans le sens de la feuille où la hauteur est la plus importante,
- paysage, conditionnant une impression dans le sens de la feuille où la largeur est la plus importante.
Autres boutons/actions
Exporter
Ce menu vous permet d'exporter votre document au format PDF d'adobe et de le communiquer à qui de droit de manière efficace et lisible.
Il ne s'agit pas de déclencher une impression PDF, mais de générer un fichier PDF en natif, ce qui permet d'obtenir des documents transformables et imprimables de dimensions correctes. Cette option vous permet donc de générer des PDF qui peuvent être consultés sur n'importe quel ordinateur équipé d'un lecteur, y compris les terminaux mobiles lorsque ce fichier est joint à un message électronique.
Vous pouvez également exporter en format CSV , qui sont des fichiers textes importables sous Excel, ou bien Open Office Calc. Au moment de l'importation, spécifiez que les champs sont délimités par le séparateur point-virgule.
Molette principale de la souris
Une action de montée sur la molette principale de la souris lorsque le curseur se trouve dans la zone d'affichage de la page déclenche un zoom avant sur la page . Une action de descente provoque un zoom arrière sur la page.
Prégénérer : pré-calcul de la prévisualisation
En temps normal et pour accélérer les sorties, seule la page affichée dans la prévisualisation est calculée ; mais à chaque changement de page, il faut recalculer la nouvelle page, ce qui peut prendre un peu de temps, surtout si l'édition est conséquente, et ainsi rendre la consultation pénible. Lorsqu'elle est proposée, l'option prégénérer permet de pré-calculer toutes les pages pour rendre la navigation instantanée entre les pages, au pris d'un calcul initial plus long.
Options des colonnes
Donnée primaire
Avec le nouveau moteur du gestionnaire d'analyse, chaque donnée est calculée séparément : à chaque fois qu'une donnée est disponible, une ligne de totalisation est donc ajoutée à l'analyse ; hors, certaines données ne sont là qu'à titre purement indicative.
Ainsi, avec le nouveau moteur, demander les quantités vendues et le stock, et ce, pour chaque modèle, conduira à obtenir la liste des modèles de la base, ceux qui présentent des ventes OU du articles, donc grosso-modo, tous les modèles de la base. Dans ce cas, nous aimerions peut être avoir la liste des modèles qui n'ont que des ventes. Nous devons donc trouver un moyen de dire au gestionnaire que la donnée qui nous intéresse, ce sont les ventes, et que le reste (le stock) n'est qu'une donnée secondaire qu'il ne convient pas d'afficher lorsque que la donnée primaire (les ventes) est absente.
C'est le rôle de la propriété "donnée primaire" : spécifier au gestionnaire d'analyses quelles sont les données primaires, et quelles sont les données secondaires (décoché). Une ligne ne sortira que si au moins une de ses données primaires fournie un résultat pertinent.
Donnée secondaire et tertiaire
A l'inverse, si la donnée n'est pas primaire, aucune ligne ne sortira quand seules les données secondaires et tertiaires sortent une information. Si une ligne ne doit pas sortir, deux cas sont alors séparés :
- dans le cas d'une donnée secondaire, l'information est purement ignorée : elle n'est pas prise en compte dans les niveaux de totalisation supérieurs ;
- dans le cas d'une donnée tertiaire, l'information est quand même totalisée dans les niveaux supérieurs.
Prenons un exemple :
- 2 produits A et B
- A s'est vendu en 10 exemplaires et il reste 5 produits en stock
- B est présent en 20 exemplaires dans le stock, mais aucune vente.
- On demande une édition avec 2 colonnes : C1 et C2
- C1 est le nombre de vente, est une donnée primaire
- C2 est la quantité en stock
Si C2 est une donnée primaire, nous aurons le résultat suivant :
- A, C1 = 10, C2 = 5
- B, C1 = 0, C2 = 20
- TOTAL, C1 = 10, C2 = 25
Si C2 est une donnée secondaire :
- A, C1 = 10, C2 = 5
- TOTAL, C1 = 10, C2 = 5
On remarque que la ligne B a disparue, car seule les ventes sont des données primaires et qu'elle ne dispose d'aucune vente. Le stock fourni est celui des seules références vendues.
Si C2 est une donnée tertiaire :
- A, C1 = 10, C2 = 5
- TOTAL, C1 = 10, C2 = 25
On remarque que la ligne B a disparue, car seule les ventes sont des données primaires et qu'elle ne dispose d'aucune vente. Le stock fourni est le général, importe peu que la référence ait été vendue ou non.
Mode de calcul
Le mode de calcul d'une colonne vous permet de spécifier au gestionnaire d'analyses la façon dont il doit manipuler les données dans leur totalisation, la façon dont il les agrège entre elle.ul ====
Donnée invariante
Stipule que cette donnée ne change normalement pas sur le dernier niveau de totalisation. C'est normalement le cas d'une propriété. En revanche, si la donnée change, alors la valeur sera '-'. Cette option permet d'être sûr de bénéficier d'une donnée brute et non du résultat de plusieurs données.=
Somme
Facile, fait la somme de toutes les données collectées.
===== Max
Prend le maximum de toutes les données collectées.
===== Minimum
Prend le minimum de toutes les données collectées.
= Moyenne arithmétique
Effectue une moyenne arithmétique (somme des données / nombre des données collectées).======imum ======
Mise en liste
Idem que donnée invariante, mais au lieu de retourner '-' en cas de pluralité des données, retourne leur liste complète ; mais cela, uniquement sur le dernier niveau de totalisation. Pour tous les autres, idem que la donnée invariante.
Obtenir un détail
Cette option permet d'obtenir une subdivision de la colonne en plusieurs colonnes, réparti selon un détail spécifié.= Par exemple, demander un détail de colonne par taille sur une colonne de stock produira une colonne stock total, puis une déclinaison de ce stock, par taille.
Options de formatage des colonnes
Les analyses prédéfinies peuvent etre modifiées de facon a transformer la présentation des données.= Double-cliquer dans le tableau de parametrages des colonnes, sur une des zones, le tableau suivant s'affiche :
Voici quelques exemples de transformation possibles :
- Données :
- Mode de calcul :
- Obtenir un détail par :
Transformer une colonne en format "Tableau": L'exemple classique est un tableau des stocks par tailles,
Mais on peut aussi, par exemple, transformer une simple colonne "chiffre d'affaire" en "chiffre d'affaire par mois de vente" :
- Données comparatives :
- Affichage :
Calculer une colonne en cumulé (cumul des lignes) :
Pour avoir, par exemple, un chiffre d'affaire cumulé mois par mois
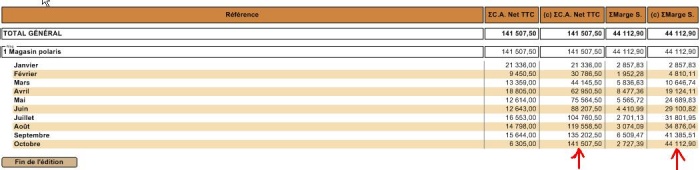
Par contre pour rajouter une colonne en calcul cumulé, vous devez disposez dans votre licence Polaris de l'option "Gestionnaire d'analyse", afin de pouvoir rajouter une deuxième colonne "Ca" avec la propriété "Données cumulé".
- Styles et couleurs :
- Consitions de style :
Editer de telle couleur si la condition indiquée est vraie.
Options de formatage des niveaux de totalisation
Double-cliquer dans le tableau de parametrages des niveaux de totalisation, sur une des zones, le tableau suivant s'affiche :
Chaque zone, bien sur, a ses propriétés. Voici quelques exemples de transformation possibles :
- Données d'affichage:
Afficher en plus du code modèle, le libellé modèle ou la sous-famille.
- Conditions d'affichage:
N'éditer le modèle que si le stock est positif.
- Limiter le nombre de résultat :
Si vous souhaitez par exemple éditer les 30 meilleurs modèles vendus. A utiliser conjointement au bouton <Tri> qui permet de classer les données suivant une colonne choisie.
- Styles et couleurs:
- Condition de style:
Editer de telle couleur, si la condition suivante est vraie.
Options de formatage des détails
Les memes propriétés sont modifiables que dans le paragraphe précédent (niveaux de totalisation).
Parametrages généraux liés aux analyses (taille police/lègendes ...)
Depuis la barre d'outil polaris, en <Système> <Paramétrage> <Environemment graphique>, <Analyses>, <Option de dessin> vous pouvez :
- parametrer de facon à
enlever les légendes des données
(sachant qu'à un moment donné, sur une analyse, vous pourrez toujours demander à re-afficher la légende en cliquant simplement sur <Analyse> puis re-recocher <Editer les légendes>.
augmenter la taille de la police de caractères(elle est à 8 par défault, mais peut etre augmentée à 10 afin d'imprimer un peu plus gros).
Conseils pour trouver les analyses et les personnaliser
Les différentes analyses
Selon ce que vous cherchez ...
Analyser vos ventes : Qté vendue, Chiffre d'affaire, Marges, Coef
analyse V: "Résultat des ventes Bis" (contient notamment les paniers moyens de vente, le coef s.)
analyse V: "Edition du Chiffre d'affaire Net et coef" (contient notamment le coef s. réel de vente)
analyse V: "Journal des ventes" (contient notammment la marge)
analyse V: "Poids des sous-familles"
Comme l'indique le commentaire lorsque vous sélectionnez l'édition, "Cette édition ne tient pas compte des ventes rfs, pour lesquelle la notion de marge est dénuée de sens".
Vous pouvez désactiver ce filtre fixé d'édition, et re-enregistrer l'analyse dans un dossier perso, mais le calcul de la marge risque d'etre faussé. (<Analyse> <Filtre fixé d'edition> <Autres filtres> cocher "Ventes sous-familes").
Des états pour la comptabilité :
Chiffre d'affaire Ttc, Ht et Tva, ventilation des encaissements par mode de paiement :
analyse V: "Journal des recettes" (contient le ca ttc, la tva et les encaissements)
analyse V: "Journal des ventes" (contient le ca ttc et le ca ht)
analyse V: "Ventilation du ca par moyen de paiement" (contient le cattc, le marge, le coef s, les encaissements)
Editer le stock détaillé du moment : Qté et valeur au Pamp
analyse S: "Etat du stock" (qté stock, pamp, valeur au pamp)
Editer un stock calculé à une date choisie :
Il faut préparer un inventaire a la date choisie (comme si vous vouliez realiser un inventaire), ensuite aller en modification de cet inventaire, choisir <édition>, <inventaire valorisé>, puis éventuellement modifier la présentation en changeant les niveaux de totalisation.
Des analyses détaillées par taille :
- Qté Stock, vendu détaillé par tailles :
analyse V: "Edition des modèles vendus" (Ventes de date à date)
- Qté Stock, vendu, recu, en commande par tailles :
analyse V: "Synthèse des modèles" (Ventes cumulées de la fiche stock)
analyse S: "Edition des modèles" (Ventes cumulées de la fiche stock)
Analyser le résultat d'une collection achats, ventes, %vendu, marge, stock restant:
analyse S: "Analyse du stock" : en multi-magasin avec transferts de stock inter-magasins, dans les données affichées, vous cocherez "Perf"(= le % vendu par rapport à la qté mise à la vente), plutot que la brique "RLV" (= Rapport entre les ventes et les livraisons, qui ne tient pas compte des transferts).
Analyser le résultat après les soldes :
analyse S: "Modèles soldés par sous-familles" analyse V: "édition des modèles vendus" (Qtés vendues, et Qtés vendues en Solde ou Promo)
Editer un Hit-parade par modele, marque ...:
analyse S : "Analyse du stock" (changer le niveau de totalisation + faire le tri adéquat + sélectionner les x premières valeurs)
analyse V: "Résultat des ventes Bis" (idem)
Connaitre qté et valeur des achats de date à date :
analyse S: "Edition des mouvements de stock" (dans le filtre, sélectionner les types de mouvement receptions)
Analyse qté et valeur pour tous types de mouvement (receptions, retours, demarques..) :
analyse S: "Edition des mouvements de stock" (dans le filtre, sélectionner le type de mouvement souhaité)
Analyse des transferts de stock inter-magasins :
analyse S: "Recapitulatif des transferts" analyse S: "Recapitulatif des transferts par tailles".
Editer un tarif pa/pv, ou un tarif pour les soldes :
analyse Divers : "Edition plan de solde" : édition détaillant pour chaque démarque le Prix de vente soldé, le % de démarque, la date de début et de fin de démarque, le taux de marge sur le prix de vente soldé par nom du magasin, rfs, marque, déclinaison et taille. A filtrer par plan de solde.
analyse S: "Réfèrencier prix" : édition du pa/pv et pv soldé (pas le taux de solde pour l'instant)
Editer les "stocks minimums" définis, éditer les modeles passés en "stock alerte":
analyse S: "Edition des stocks d'alertes" (édite les stocks d'alertes définis, vous pouvez rajouter à cette analyse un filtre fixe d'édition sur <critères avec articles avec un stock d'alerte défini>)
analyse S: "Réassort sur stock d'alerte" (L'analyse édite l'écart, lorsque le nombre est négatif, c'est la qté manquante p/r au stock alerte vous pouvez rajouter à cette analyse un filtre fixe d'édition afin de ne sélectionner que "les modeles avec critères en alerte"; si vous disposez du gestionnaire d'analyse vous pouvez y rajouter l'edition du stock ainsi que des stocks alertes.)
Analyse des commandes fournisseurs en cours :
analyse S: "Edition de la liste des commandes" (qté et montants cdés, recus, restant a recevoir).
analyse V: "Synthèse des modèles" (ne cocher que la quantité en commande)
Le Reste a recevoir sur une commande précise :
vous repererez avant la collection et le no de bon de commande, puis: analyse S2: "Edition de la liste des commandes" (vous ferez un filtre sur l'entete de commande et cocherez le no de commande concerné, dans les données affichées, sur les zones "Qté CDE rest" et "PA CDE rest", vous modifierez les proprités "obtenir un détail par": <position de la taille dans la grille>, enfin rajouter <déclinaison> au "niveaux de totalisation".
Suivi des avoirs, bons cadeaux, des comptes clients :
analyse S9: "Synthèse des bons" : liste des bons émis (avoirs, bon cadeaux ..) et leur eventuelle date de retour.
par la barre d'outil, <Clients> <Balance client> : solde par client (sans le détail)
analyse V23 : "Ventilation du ca par moyen de paiement" (vous ferez un filtre sur le type de reglement EA, RA; EB, RB ..)
Une liste des meilleurs clients :
analyse D2: "liste des clients"
Suivi des chèques différés restant à remettre:
analyse v4: "Edition des chèques différés".
Analyses avec photos :
Barre d'outil Polaris, <Analyses> <Editions photos> vous permet d'éditer un catalogue des modèles articles, avec photo, pa, pv, code-barre. Voir les explications dans le module correspondant.
Les analyses standards n'intégrent pas l'édition de la photo, contacter votre distributeur local si nécessaire.
Un comparatif chiffre d'affaire année / année-1 :
pour un ca détaillé par jour, barre d'outil, <ventes> <saisie des objectifs> <objectifs magasins>
pour un ca par mois ou semaine : analyse V13 : "Journal des ventes" (par exemple, car elle contient le ca et la marge), ne cocher que les colonnes ca et marge, patrametrer le niveau de totalisation par M.D.V (mois de vente), faire un filtre principal sur l'année en cours, et un filtre comparatif sur l'année -1.
.
Au sujet des briques de la boite à éléments
Il vous est possible de changer les niveaux de totalisation des analyses; et seulement si vous diposez de l'option "Gestionnaire d'analyse" dans votre licence Polaris, de rajouter de nouvelles colonnes aux analyses.
Voici quelques informations utiles concernant les briques :
- Briques du thème "Classsification" (liés a la fiche Modèle article) :
"Déclinaison" : veut dire "Modele" + "Critères" (en fait modèle + matière + couleur + longueur/bonnet)
"Critères 1/2/3" : c'est donc la matière ou couleur ou bonnet/longueur. Il y a 3 critères possibles parametrables, Critére1 est généralement
la matière, critère2 la couleur, critère3 le bonnet ou la longueur.
"Catégories 1/2/3" : sont les champs libres de la fiche modèle. Il peuvent y apparaitre dans avec un autre libellé (parametrable), mais apparaissent toujours sous le nom de "catégories" dans la boite à élément. exemple : la catégorie1, c'est en général le "Thème" dans la fiche modèle.
Attention: dans les filtres, il y a une zone "Thème" (mais qui correspond
à la zone "Thèmes" en bas de la fiche article, qui est en général utilisée uniquement pour les sites internet)
- Briques souvent utilisées concernant les ventes:
"Date débit" et "No débit" sont les dates de ventes et no de ticket.
"M.d.v" le mois de vente, "S.d.v" Semaine de vente.
- Calcul des Briques :
Certaines briques sont calculés de date à date , a partir du fichier mouvements ou ventes : ces briques sont nommées "Qté ...= Nb de pièces ... ".
Par exemple: dans l'analyse "Edition des modèles vendus", la qté vte tiendra compte d'un eventuel Filtre sur la date de vente.
D'autres briques sont calculées à partir de la fiche stock : ces briques nommées "VTE" "VTS" "LIV" "CDE"... = Somme de quantité totale ",
sont prises dans la fiche stock et ne tiennent pas compte des filtres sur les dates (cumul depuis le début de la vie de l'article ou depuis le derniere traitement de fin de période effectué).
Concernant la notion de coefficient, et de ratio de marge :
"Coef S" : c'est le coef de vente réel compte tenu des remises,soldes accordées
"Coef E" : c'est le coef de vente théorique
"Tx Marque S" : c'est le ratio de marge ht ...
Liste des Analyses Originales
Liste des analyses originales
Analyses client
Ajout de la brique dans la classe [clientèle] Tel. portable : Numéro de téléphone portable du client :