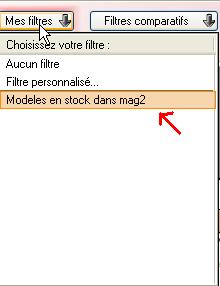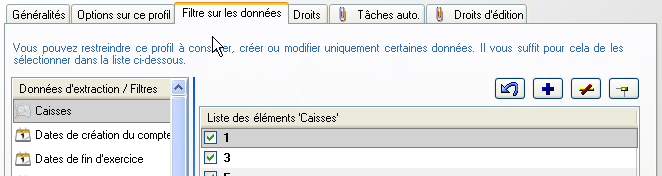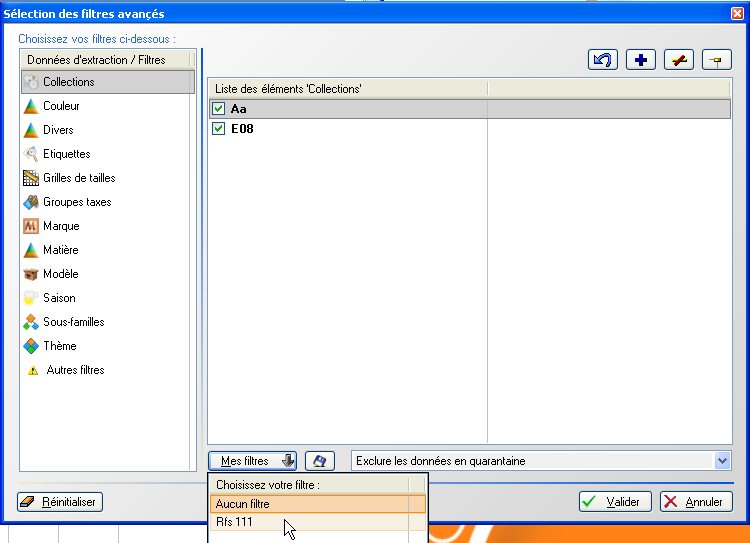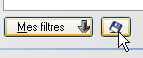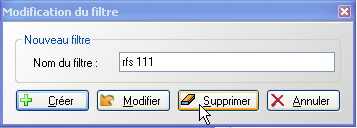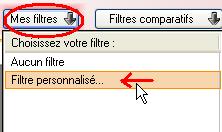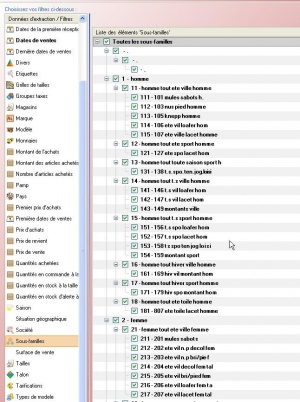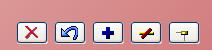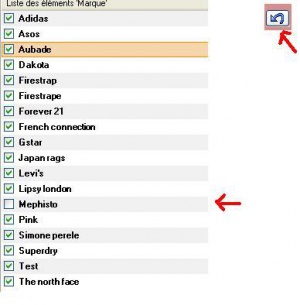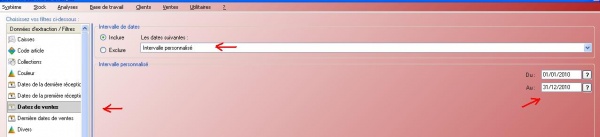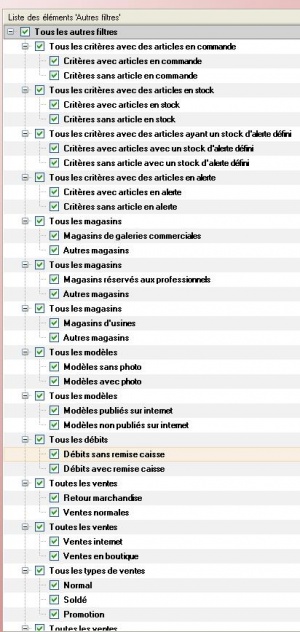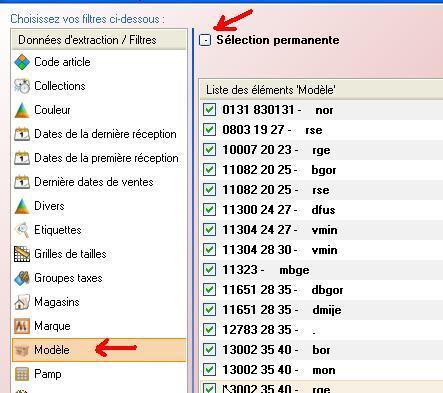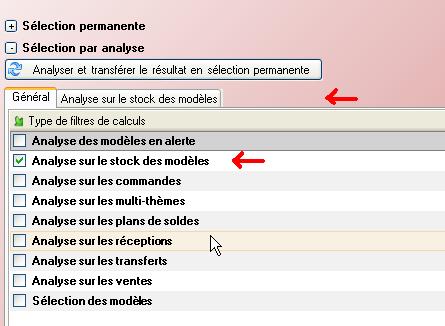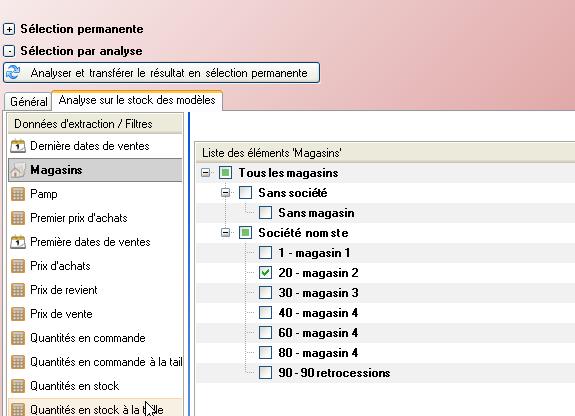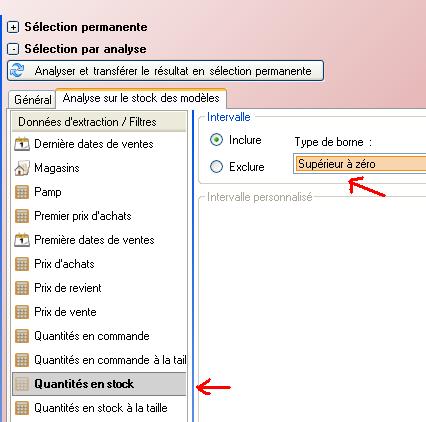Filtres de travail
Que sont les filtres ?
Les filtres de travail permettent d'établir des règles simples à complexes de filtrage afin de ne cibler que les données sur lesquelles l'utilisateur veut travailler.
Ces filtres sont largement utilisés dans l'application et sont disponibles dans la majorité des listes, la totalité des grilles de données et des traitements du logiciels.
Leur positionnement se fait en cliquant sur le bouton filtre associé, soit à une grille de données :
soit à un traitement par l'intermédiaire d'un bouton :
soit à un traitement par l'intermédiaire d'une fenêtre de filtre :
Usage général des filtres
Comment positionner un filtre ?
Comment savoir si un filtre est positionné ?
- Lorsqu’un filtre est positionné, le bouton de filtre est "détouré" ou le fonds du bouton filtre apparait en rouge dégradé
- Lorsqu'on aucun filtre n'est positionné, le bouton apparait en fonds blanc.
Comment sauver le filtre pour une future utilisation ?
Comment supprimer un filtre ?
Les filtres personnalisés et sauvés sont stockés au profil, leur existence ne concerne que le profil d'utilisateur qui est actuellement utilisé et leur suppression n'aura d'impact que sur les utilisateurs qui utilisent le dit profil.
Bien que peu ergonomique pour le moment, essentiellement par manque de temps de mettre en place une solution plus simple, il est possible sans trop de difficulté de supprimer un filtre préalablement sauvé.
Pour supprimer un filtre dans la version actuelle de Polaris :
- ouvrez la fenêtre de personnalisation des profils, accessible depuis le bouton
Filtresdes grilles de données.
- Dans la fenêtre de personnalisation du filtre qui se lance, cliquez sur
Mes filtres, puis sélectionner le filtre que vous désirez supprimer.
- Cliquez sur l'icône de sauvegarde, à droite du sélecteur de filtres.
- Et enfin, dans la fenêtre de modification du filtre qui vient de s'afficher, cliquez sur le bouton Supprimer sans avoir modifier le nom du filtre.
Filtres simples
Utiles pour limiter le calcul/l'affichage à, par exemple, un ou plusieurs magasins choisis, marque, sous-famille, collection, dates de ventes...
Tous les écrans ou presque disposent du bouton "Filtre" (pas seulement les analyses).
Cliquer sur Mes filtres puis Filtre personnalisé
Les filtres possibles sont fonction des colonnes de l'édition/du tableau affiché. En général, toutes les zones de la fiche modèle article, les dates de ventes ...
Par exemple, vous voulez sélectionner seulement certaines Sous-familles: Cliquer sur la ligne "Sous-familles", la liste des valeurs apparait coté droit.
Utiliser ce petit tableau en haut a gauche pour sélectionner plus facilement
permet de tout déselectionner.
permet d'inverser la sélection.
,
,
permettent de faire des filtres évolués sur
des chaines de caractères.
ou bien le menu contextuel (par cliq droit sur la liste des valeurs).
Vous désectionnez tout par le bouton ou bien en faisant <cliq droit> puis <tout décocher>, puis vous cochez les éléments voulus.
Autre technique de sélection facile : vous faites un filtre sur la marque, vous avez coté droit la liste des valeurs; vous voulez sélectionner seulement la marque "Méphisto". Technique: cliquez sur une ligne quelconque de la liste et taper mephisto directement, le curseur va se positionner sur la marque demandée. Décocher la ligne puis cliquer sur le bouton inverser
, ainsi seule la marque Méphisto est sélectionnée.
Pour une sélection sur des dates ou des valeurs (ici les dates de ventes), vous choisirez Intervalle personnalisé si vous souhaitez borner les dates ou valeurs.
Filtres et Données en quarantaine :
Ce sont les enregistrements supprimés. Par défault, ils ne sont pas pris en compte, bien sur. Si on veut toutefois les sélectionner, on peut choisir "Inclure les données en quarantaine" ou "Uniquement les données en quarantaine".
Autres filtres
Egalement, tout à fait en bas, une rubrique "Autres filtres" permet d'autres choix, par exemple pour filtrer facilement tous les modèles en stock, ou tous les modèles en commande.
Selon le type d'analyse, cette rubrique affichera des filtres différents.
Filtres analytiques dynamiques
Filtre puissant avec d'autres possiblités que les filtres simples: par exemple
sur les quantités, les prix, les modeles contenus dans certains commandes ou receptions, les plans de solde ... ect ..
Cliquer sur la zone Modèle Puis sur <-> a coté de "Sélection permanente".
De facon à faire apparaitre l'écran suivant Sélection par Analyse :
Quelques exemples d'utilisation des filtres dynamiques :
- Vous souhaitez afficher seulement les modèles en stock dans un certain magasin. Vous faites alors les deux filtres suivants :
- vous souhaitez afficher afficher les modèles recus dans un certain Bon de reception :