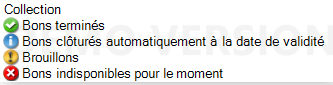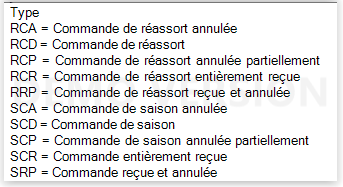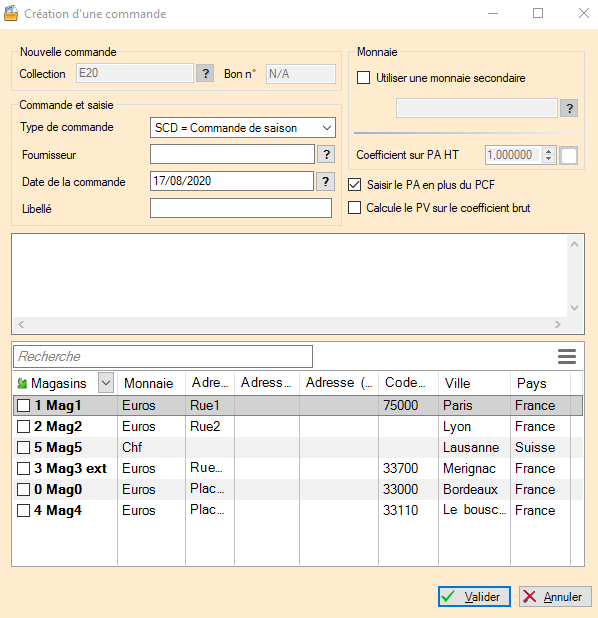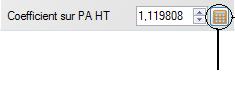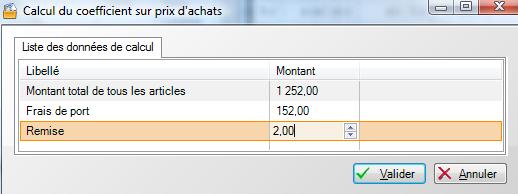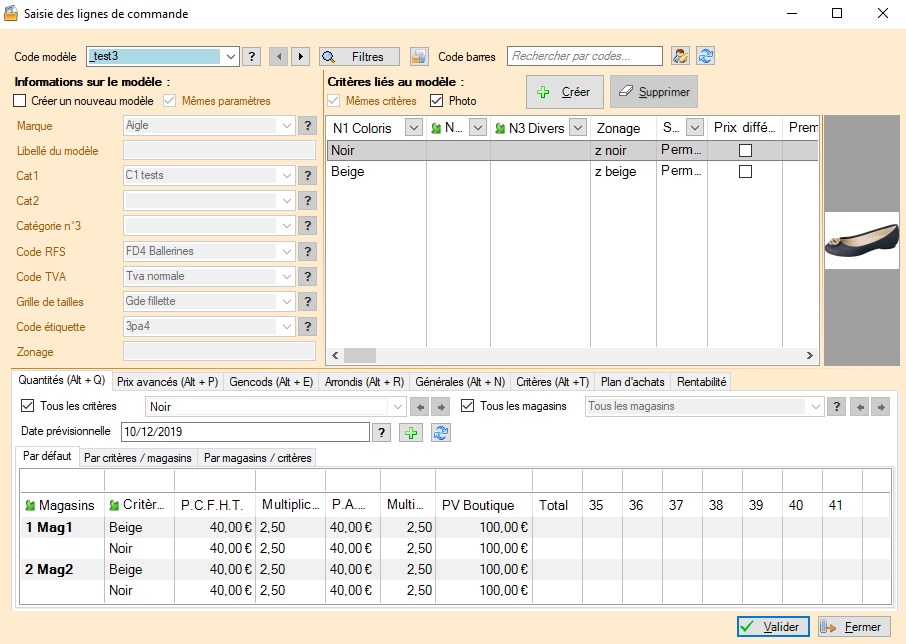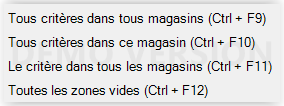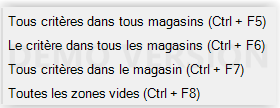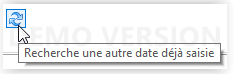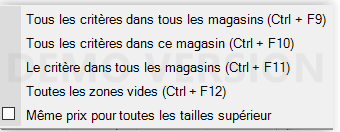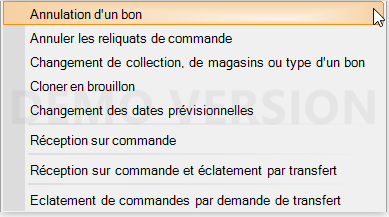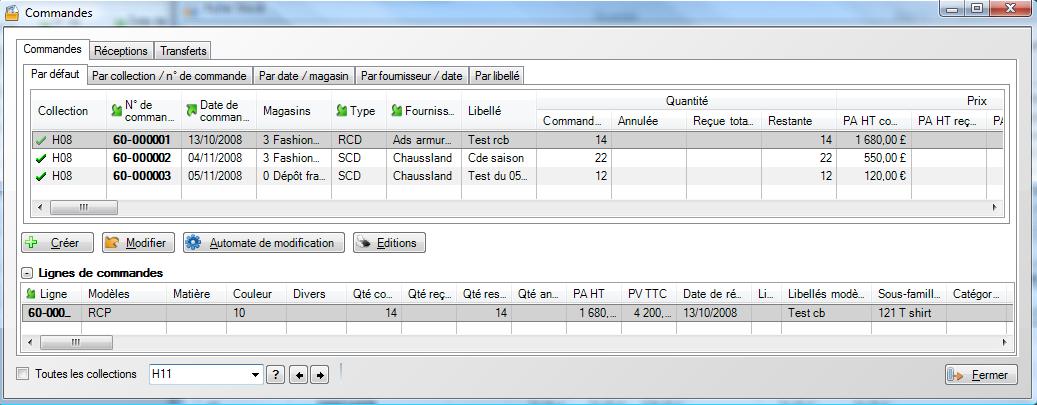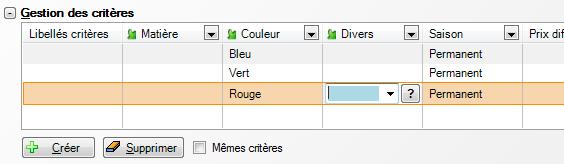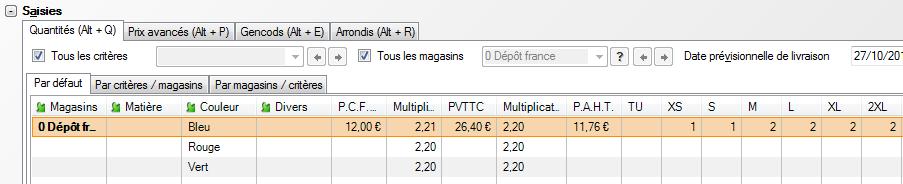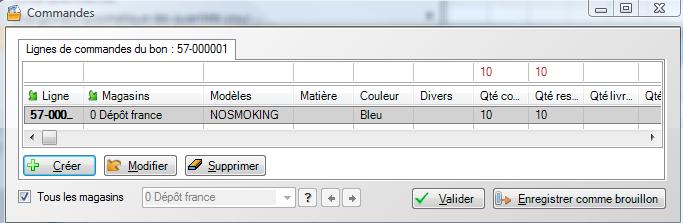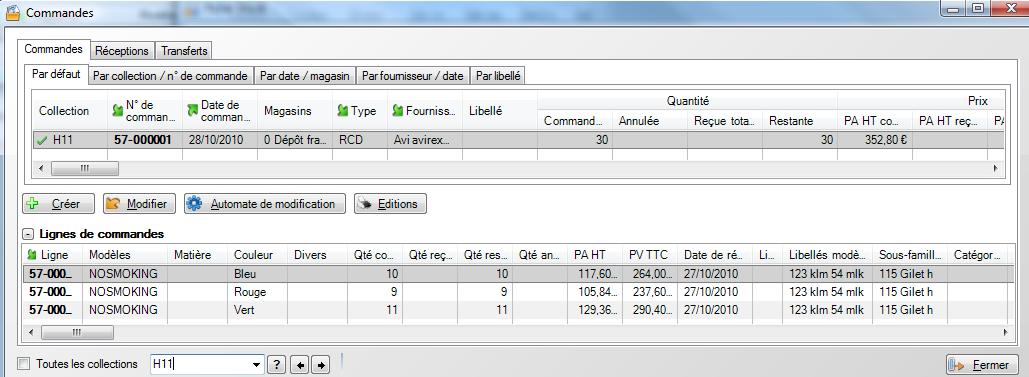Différences entre versions de « NF14242 — Commande fournisseur »
(création automatique de la page par le cartographe) |
|||
| (159 versions intermédiaires par 2 utilisateurs non affichées) | |||
| Ligne 1 : | Ligne 1 : | ||
| − | {{DebutInfoCartographe}}{{FinInfoCartographe}} | + | [[Catégorie:CG58 → A classer]]{{DebutInfoCartographe}}{{#cartographie:14242}} |
| − | {{DebutChapeau}}<br/><br/>{{FinChapeau}} | + | <blockquote><small>''Voir la carte de la fonctionnalité : [[PP58_—_A_classer#NF14242|A classer]]''</small></blockquote>{{FinInfoCartographe}} |
| + | {{DebutChapeau}}<br/><br/> | ||
| + | {{FinChapeau}} | ||
| + | {{Ebauche}} | ||
| + | Plusieurs fois par an, vous préparez vos commandes pour les saisons suivantes. | ||
| + | <br /> | ||
| + | Des commandes peuvent être passées en cours de saison pour un ré achalandage, c'est une commande de réassort. | ||
| + | {{Note|Page en cours de rédaction. Merci de votre compréhension ...}} | ||
| + | |||
| + | ==Accès au module== | ||
| + | *Accès rapide (raccourci) dans la barre des icônes : [[Fichier:NF14242 Cde 10.PNG]] | ||
| + | *Menu <Code>Stocks > Commandes > saisie des commandes</Code> | ||
| + | *Fiche stock : <Code>Analyses > Fiche stock > Sélectionner "Saisie des commandes" > Clic sur "+"</Code> | ||
| + | *'''Travaux de modèles''' : | ||
| + | **<Code>Analyses > travaux sur listes ou filtres de modèles </Code> | ||
| + | **ou en commandes, réceptions, travaux <Code>Travaux</Code> | ||
| + | **Filtrer éventuellement les modèles puis sélectionner l'option <Code>Saisie des commandes</Code> | ||
| + | ==Fonctionnalités des commandes== | ||
| + | Veuillez consulter la page listant les [[SCH:1.1.1_Commandes|fonctionnalités des commandes]]. | ||
| + | ==Modifications liées à la version 8+== | ||
| + | *Tous les bons de commande et de réception en brouillon seront automatiquement clôturés lors de la mise à jour en version8. | ||
| + | *'''Les commandes en brouillon ne mettent plus à jour les quantités commandées dans la fiche stock'''. | ||
| + | *'''Seule la clôture des bons de commande met à jour les quantités commandées dans le fiche stock et les prix s'il s'agit du bon le plus récent'''. | ||
| + | *La modification d'une commande clôturée ne permet que d'annuler des quantités pas d'en rajouter. | ||
| + | *La clôture d'une commande à date ultérieure (tag bleu) s'effectuera automatiquement le jour J. | ||
| + | *L'automate de modification comporte deux nouvelles options : | ||
| + | **'''Annulation d'un bon''' : annulation complète de la commande | ||
| + | **'''Annulation des reliquats''' : annule que les reliquats et correspond à l'ancienne option "Annulation d'un bon". | ||
| + | **'''Cloner en brouillon''' : permet de dupliquer une commande clôturée (que les quantités commandées). | ||
| + | *En saisie de commandes, la liste 'Lignes de commandes du bon' fait apparaître désormais une seule ligne par modèle et la saisie d'un modèle existant déjà dans la commande affiche les quantités saisies précédemment pour modification. | ||
| + | |||
| + | ==Liste des commandes== | ||
| + | La '''liste du haut''' affiche les commandes déjà passées pour la collection et dans la fenêtre basse le contenu modèle par modèle de la commande sélectionnée dans la fenêtre haute. | ||
| + | La liste des commandes présente : | ||
| + | *<Code>Collection</Code> | ||
| + | *<Code>Tag commande</Code> : [[Fichier:NF14242 Cde 5.PNG]] | ||
| + | **<Code>Bons terminés</Code> : validé. La quantité commandée est incrémentée dans le stock. La modification d'un bon validé n'autorise pas l'ajout de ligne et l'augmentation de la quantité commandée. | ||
| + | **<Code>Bons clôturés automatiquement à la date de validité</Code> : en cas de date de commande ''ultérieure''. Le bon sera validé automatiquement le jour de date de la commande. | ||
| + | **<Code>Brouillons</Code> : en cours de saisie et peut être modifié. La quantité commandée n'est pas mise à jour dans le stock. | ||
| + | **<Code>Bons indisponibles pour le moment</Code> : en attente de réplication | ||
| + | * <Code>Date de commande</Code> | ||
| + | * <Code>N° de commande</Code> attribué automatiquement par POLARIS | ||
| + | * <Code>Magasins</Code> | ||
| + | * <Code>Type</Code> de commande : [[Fichier:NF14242 Cde 1.PNG]] | ||
| + | * <Code>Fournisseur</Code>, <Code>Libellé</Code> | ||
| + | * <Code>Quantité</Code> : commandée, annulée, reçue totale, restante | ||
| + | * <Code>Montant</Code> au PAHT des commandés, reçus, restants à livrer et au PVHT et PVTTC | ||
| + | *<Code>Seconde monnaie</Code> : si paramétré dans le fichier magasin | ||
| + | *<Code>Tag</Code> : peut être renseigné en cas d'importation de commande par référencier. | ||
| + | <br /> | ||
| + | <Code>Toutes les collections</Code> : [[Fichier:NF14242 Cde 4.PNG]] | ||
| + | **pour filtrer sur une collection. Affiche par défaut, la collection en cours. | ||
| + | **pour afficher toutes les collections , cocher sur la case. | ||
| + | |||
| + | ==Créer un bon de commande== | ||
| + | <Code>Créer</Code> | ||
| + | [[Fichier:NF14242_Cde_17.PNG|centré]] | ||
| + | *<Code>Collection (*)</Code> est grisée et =Collection filtrée ou saisir la collection si "Toutes les collections" est coché. | ||
| + | *<Code>Type de commande (*)</Code> : | ||
| + | **<Code>SCD</Code> commande de saison | ||
| + | **<Code>RCD</Code> commande de réassort | ||
| + | *<Code>Fournisseur (*)</Code> | ||
| + | *<Code>Date de la commande (*)</Code> | ||
| + | *<Code>Libellé</Code> : une information pour un tri poussé, ex : thème de rayon, évènement etc | ||
| + | *{{depuis|9.00}} | ||
| + | *<Code>Mémo</Code> : note | ||
| + | *<Code>Utiliser une monnaie secondaire</Code>: utilisation d'une monnaie secondaire, pour les frontaliers par exemple : en suisse afficher l'euro et inversement. | ||
| + | *<Code>Coefficient sur prix d'achat</Code> : pour calcul automatique du PAHT. | ||
| + | **Par exemple, Coef=1.20 pour une majoration de 20% du prix d'achat (frais d'octroi de mer, frais de port ...) et Coef=0.90 pour une remise de 10% sur le prix d'achat octroyé par le fournisseur. | ||
| + | **La calculette vous permet de calculer automatiquement le coefficient à partir du montant total et des différents frais et remises (suivant paramètres) : | ||
| + | [[Fichier:Calculette_2.jpg]][[Fichier:Calculette_commande.jpg]]. | ||
| + | *<Code>Saisir le prix d'achat en plus du PCF</Code> prix d'achat fournisseur : | ||
| + | **si coché, vous pouvez saisir le PAHT mais pas la quantité gratuite. | ||
| + | **si décoché, vous pouvez la quantité gratuite mais pas le PAHT qui sera calculé automatiquement. | ||
| + | *<Code>Calcule le PV sur le coefficient brut</Code> : même si le prix d'achat peut varier le prix de vente pour ce modèle sera gelé. Pour un réassort en cours de saison majoré ou minoré sur le prix d'achat. | ||
| + | *<Code>Magasins</Code> : | ||
| + | **cocher les magasins | ||
| + | **ou saisir le début du nom du magasin dans "Rechercher" pour se positionner sur le magasin concerné | ||
| + | **ou sélectionner tous les magasins d'une société en cochant une société via la flèche située dans l'entête de la colonne "magasins". | ||
| + | |||
| + | ==Saisie des modèles == | ||
| + | [[Fichier:NF14242 Cde 7.PNG|centré]] | ||
| + | ===Code modèle=== | ||
| + | ====Recherche d'un modèle existant==== | ||
| + | Vous pouvez rechercher le modèle parmi les modèles existants ''des marques rattachées au fournisseur'' de la commande via la : | ||
| + | *<Code>Code modèle</Code> | ||
| + | **Saisie assistée : l'aide intuitive se déclenche à chaque lettre tapée pour suggérer les modèles existants ou les modèles déjà renseignés | ||
| + | **<Code>?</Code> : sélection du modèle dans la liste | ||
| + | **Flèches <Code><</Code> et <Code>></Code> : défilement des modèles précédents ou suivants (classement alphabétique) | ||
| + | *Bouton <Code>Filtres</Code> : pour filtrer sur certains critères (collection ..) pour limiter la recherche. L'état du bouton indique un filtre actif [[Fichier:NF14242 Cde 8.PNG]]. | ||
| + | *Bouton [[Fichier:NF14242 Cde 9.PNG]] : affiche la fiche stock des modèles des marques du fournisseur (sans appliquer le filtre du bouton "Filtres). | ||
| + | *<Code>Code barres</Code> : beeper le code barres du modèle recherché. | ||
| + | ====Nouveau modèle==== | ||
| + | *Saisir le <Code>Code modèle</Code>. | ||
| + | *Vous pouvez désactiver la saisie assistée via la touche <Code>F2</Code> qui passe en fonds vert. | ||
| + | ===Informations sur le modèle=== | ||
| + | *<Code>Créer un nouveau modèle</Code> : pour le cas ou vous trouveriez le même modèle existant dans la base de donnée, sous le même nom de modèle, vous recréez un nouveau modèle avec le même nom, mais avec des attributs différents. | ||
| + | *<Code>Mêmes paramètres</Code> : affiche les mêmes paramètres que le modèle précédant | ||
| + | L'affichage et la saisie des informations du modèle dépend des paramètres du modèle (catégories, niveaux...) et de "Saisie automatique des étiquettes, grille de tailles et TVA". Les différentes informations peuvent être saisies via la saisie assistée ou sélectionnées via le <Code>?</Code> : | ||
| + | *<Code>Marque (*)</Code> : en cas de fournisseur multi-marques. | ||
| + | *<Code>Libellé du modèle</Code> : complément d'information au modèle, exemple le code de fabrication chez le fournisseur. | ||
| + | *<Code>Catégories 1 à 4</Code> : jusqu'à 4 catégories gérées suivant paramètre. (Accès par base de travail/classifications/catégories) | ||
| + | *<Code>Code RFS (*)</Code> : sélectionner une famille de produit (RFS pour Rayon, Famille et Sous famille) (accès par base de travail/classification/sous famille). La sélection de la RFS affiche la grille taille, la TVA et le format d'étiquettes par défaut de la RFS. | ||
| + | {{depuis|8.02}} | ||
| + | **Lors de la création d'un modèle, vous pouvez affecter comme code [[NF16566_—_Classification|RFS]] toutes les classifications ayant l'option <Code>Fin de branche</Code> cochée identifiables avec les informations par défaut renseignées (colonnes "Saisons", "étiquette", "TVA", "grilles de tailles"). | ||
| + | *<Code>Code TVA (*)</Code> | ||
| + | *<Code>Grille de tailles (*)</Code> : (Accès par base de travail/classifications/grille de tailles.) | ||
| + | *<Code>Code étiquette (*)</Code> : format d'étiquettes. | ||
| + | *<Code>Zonage</Code> : [[NF16296 — Fiche modèle ⇒ permettre la saisie, la visualisation et l'importation du zonage modèle et/ou critère|zonage du modèle]]. | ||
| + | |||
| + | ===Critères liés au modèle=== | ||
| + | Une fois un modèle créé, vous avez accès aux critères matière, couleur, profondeur de bonnet (lingerie), longueur de jambe (jeanneur), hauteur de talon (chausseur) etc. | ||
| + | *<Code>Mêmes critères</Code> : si | ||
| + | **coché : la liste conserve les mêmes niveaux et la saison que ceux du modèle précédent. Ne conserve pas les rubriques : "Libellé critère", "Prix différent par taille", "Zonage" et la photo. | ||
| + | **décoché : crée une ligne de critère avec tous champs vides (sauf la saison) | ||
| + | *<Code>Photo</Code> : pour afficher ou pas la photo du critère | ||
| + | *Bouton <Code>Créer</Code> un nouveau critère | ||
| + | *Bouton <Code>Supprimer</Code> un nouveau critère. Valable uniquement pour les nouveaux critères (pas ceux existants mouvementés). | ||
| + | ====Liste des critères==== | ||
| + | Le contenu et la saisie (niveaux, libellés critère) de la liste dépend des paramètres des niveaux (couleur, matière ...) et libellés critères. | ||
| + | *<Code>Libellé critères</Code> | ||
| + | *<Code>Niveaux 1 à 4</Code> : | ||
| + | **Saisie assistée | ||
| + | **ou recherche dans la liste via le<Code>?</Code> | ||
| + | **ou <Code>F2</Code> pour désactiver la saisie assistée pour créer nouveau critère | ||
| + | **ou sélectionner une grille de niveau (si vous utilisez fréquemment une liste de coloris) en cliquant sur la flèche située dans l'entête de la colonne pour ajouter la liste des critères. Cliquer sur <Code>Sélectionner une autre grille</Code> pour créer une nouvelle grille de niveaux. | ||
| + | *<Code>Saison</Code> : été, hiver, permanent ... | ||
| + | *<Code>Prix différent par taille</Code> : le cocher si le critère présente des prix différents par taille à saisir dans l'onglet "Prix avancés". ''Modifiable uniquement en création de déclinaison'' pas pour un critère existant. | ||
| + | *<Code>Première et dernière réception</Code> : affiche les dates de 1ière et dernière date de réception | ||
| + | *<Code>Première et dernière vente</Code> : affiche les dates de 1ière et dernière date de vente | ||
| + | *<Code>Zonage</Code> : [[NF16296 — Fiche modèle ⇒ permettre la saisie, la visualisation et l'importation du zonage modèle et/ou critère|Zonage du critère]] | ||
| + | *<Code>Diaporama photos</Code> : Si l'option <Code>Photo</Code> est cochée, vous pouvez ajouter des photos dans le diaporama des photos par drag et drop ou via le menu contextuel accessible avec le bouton droit de la souris. | ||
| + | **option du menu contextuel <Code>Photo identique pour tous les critères</Code> : si décochée, les photos sont affectés au critère sélectionné dans la liste sinon au modèle. | ||
| + | |||
| + | ===Onglet "Quantités"=== | ||
| + | *<Code>Tous les critères</Code> : cochée par défaut en création pour afficher tous les critères. En modification d'une ligne, décochée pour afficher que le critère sélectionné. | ||
| + | {{depuis|9.00}} | ||
| + | **L'option <Code>Tous les critères</Code> permet d'afficher tous les critères pour une commande importée par référencier. | ||
| + | *<Code>Tous les magasins</Code> : le décocher pour filtrer sur un magasin. | ||
| + | *Onglets de visualisation avec un classement différent des données : "Par critères/magasin" ou " par magasins/critère" | ||
| + | '''Saisie des prix :''' | ||
| + | <br /> | ||
| + | Vous pouvez saisir : | ||
| + | *<Code>P.C.F.H.T</Code> : Prix Catalogue Fournisseur Hors Taxes. | ||
| + | *<Code>P.A.H.T</Code> : Prix d'Achat Hors taxes = PCFHT * Coefficient (=1 ou <1 (remise) ou >1 (frais de port, douane ...). Il est en saisie si l'option "Saisir le PA en plus du PCF" a été cochée à la création de la commande. | ||
| + | *Nb : le "P.C.F.H.T" et le "P.A.H.T" ne figurent pas dans le cas d'un fournisseur "affilié" pour lequel n'est saisi que le prix de vente. | ||
| + | *<Code>Multiplicateur</Code> : PVTTC = PCFHT * Multiplicateur | ||
| + | *<Code>P.V Boutique</Code> : Prix de Vente TTC en général sauf si option de saisie du PVHT (Canada par exemple). | ||
| + | <br /> | ||
| + | '''Saisie des quantités :''' | ||
| + | *saisir les quantités par taille (colonne) et magasin (ligne). | ||
| + | [[Fichier:Quantités_commande.jpg]] | ||
| + | <br /> | ||
| + | ====Aides à la saisie des quantités et prix ==== | ||
| + | Les aides à la saisie des quantités et des prix sont accessibles via le bouton droit de la souris ou raccourci clavier associé. | ||
| + | <br /> | ||
| + | '''Changement automatique des quantités pour ...''' : | ||
| + | <br /> | ||
| + | [[Fichier:NF14242 Cde 12.PNG|center]] | ||
| + | <br /> | ||
| + | Les quantités de la première ligne sont reproduites sur toutes les couleurs de ce modèle dans tous les magasins, seulement cette couleur et dans tous les magasins, toutes les couleurs dans tous les magasins et enfin dans toutes les zones renseignées en quantité. | ||
| + | <br /> | ||
| + | <br /> | ||
| + | '''Affectation automatique des prix pour ...''' | ||
| + | <br /> | ||
| + | [[Fichier:NF14242 Cde 11.PNG|center]] | ||
| + | * le clic droit de la souris vous propose de rentrer automatiquement le premier PCF (prix catalogue fournisseur=prix d'achat) sur les autres critères : dans tous les magasins, sur tous les critères du magasin de livraison, uniquement ce critère et dans tous les magasins, ou enfin dans toutes les cases PCF existantes pour ce modèle. | ||
| + | <br /> | ||
| + | '''Grille quantitative''' | ||
| + | <br /> | ||
| + | *pour créer ou appliquer une grille de quantité standard. | ||
| + | <br /> | ||
| + | <br /> | ||
| + | '''Saisie automatique''' | ||
| + | <br /> | ||
| + | [[Fichier:NF14242 Cde 14.PNG|center]] | ||
| + | Ces options sont mémorisées pour la prochaine saisie sur le poste. | ||
| + | *<Code>Même prix pour tous les critères</Code> : Toutes les couleurs ont un prix dans le magasin 1 et ont d'autres prix dans les autres magasins. Lorsque vous rentrez votre prix dans la première couleur du magasin 1, les prix des autres couleur dans le magasin 1 seront dupliqués. | ||
| + | *<Code>Même prix pour tous les magasins</Code> : votre article en Noir par exemple à le même prix dans tous les magasins, par contre votre article en rouge a lui aussi le même prix dans tous les magasins mais est différent que celui du noir. Avec cette méthode vous n'avez qu'à renseigner les prix de chaque critère dans le premier magasin et il seront dupliqués à l'identique dans les autres. | ||
| + | *<Code>Quantité identique</Code> : affiche la même quantité précédemment saisie lors de l'entrée dans la colonne | ||
| + | *<Code>Modifier le PV</Code> : décoché par défaut. Indique si la modification du "PAHT" modifiera automatiquement le "PV Boutique" en le recalculant p/r au multiplicateur : | ||
| + | **décochée : la modification du "PAHT" ne modifie pas le "PV Boutique" (sauf si aucun prix saisi) | ||
| + | **cochée : la modification du "PAHT" recalcule le "PV Boutique" en fonction du multiplicateur. En cochant cette case cela vous permet de renseigner manuellement le prix de vente que vous souhaitez et qui sera donc dupliqué suivant l'option choisie. | ||
| + | |||
| + | ====Affichage de lignes d'informations==== | ||
| + | Vous pouvez afficher des lignes d'informations supplémentaires via <Code>Bouton droit > Affichage</Code> [[Fichier:NF14242 Cde 13.PNG]] | ||
| + | <br /> | ||
| + | *<Code>Totalisation générale de tous les magasins</Code> : {{Depuis|version=8.1}} | ||
| + | **N'est affichée que si au moins une information ci-dessous est cochée | ||
| + | **'''Affiche une ligne de totalisation pour chaque information cochée et par critère pour tous les magasins''' (quelque soit la monnaie y compris ceux en quarantaine) et même s'ils ne sont pas sélectionnés dans le bon. | ||
| + | *<Code>Des commandes</Code> : quantité commandée fournisseur | ||
| + | *<Code>Des commandes client</Code> : quantité commande client et réservée (ligne "Commandes client en cours" de l'onglet "Détails" de la fiche stock) | ||
| + | *<Code>Des ventes</Code> : quantité vendue | ||
| + | *<Code>Du stock</Code> : quantité stock (sans tenir compte des quantités réservées) | ||
| + | |||
| + | ====Date prévisionnelle==== | ||
| + | {{Depuis|version=8.0}} : Il est possible de saisir plusieurs [[NF15115|Date prévisionnelle]] de livraisons pour un même modèle. | ||
| + | <br /> | ||
| + | Saisir la <Code>date prévisionnelle</Code> ou clic sur le bouton <Code>?</Code> ou saisir <Code>s <N° semaine></Code> pour afficher le 1er jour de cette semaine. | ||
| + | <br /> | ||
| + | <br /> | ||
| + | Pour créer une autre ligne de commande avec une autre date prévisionnelle : | ||
| + | *Cliquer sur le bouton "+" [[Fichier:NF14830 Rec 4.PNG|néant]] | ||
| + | *et saisir la nouvelle date prévisionnelle , et les quantités commandées associées puis Valider | ||
| + | <br /> | ||
| + | Pour visualiser les autres saisies à des dates prévisionnelles différentes pour le même modèle : | ||
| + | *Cliquer sur le bouton Flèches bleues : [[Fichier:NF14830 Rec 5.PNG|néant]] | ||
| + | |||
| + | ===Onglet "Prix avancés"=== | ||
| + | Cet onglet permet la saisie des prix différents par tailles uniquement pour les quantités saisies dans l'onglet quantité. Les tailles qui apparaissent en "grisé" sont donc celles où aucune quantité n'a été saisie. | ||
| + | *<Code>Multiplicateur</Code> usité avec ce fournisseur, modifiable dans ce champ pour ce bon de commande | ||
| + | *bouton <Code>Unique</Code> : même si les prix d'achat sont différents à chaque taille le prix de vente lui est unique. | ||
| + | *bouton <Code>progressif</Code> : prix d'achat différent implique prix de vente différent par taille | ||
| + | *<Code>force le prix d'achat moyen pondéré a être égale au prix d'achat</Code> pour écraser la pondération antérieure du PA et repartir sur un nouveau PAMP. | ||
| + | *<Code>appliquer les "gratuits" à tous les magasins</Code> les gratuits sont les cadeaux fournisseurs lors des livraisons. Ces rentrées de stocks à zéro sont assimilées à une remise et réparties sur l'ensemble des magasins pour un prix de revient équilibré, exemple : 9 acheté à 10 euros et un offert = prix d'achat unitaire 9 euros pour chaque magasin. | ||
| + | '''Aides à la saisie''' : | ||
| + | *Bouton droit le de la souris [[Fichier:NF14242 Cde 15.PNG]] | ||
| + | *Option <Code>Même prix pour toutes les tailles supérieures</Code> : | ||
| + | **lorsque cette option est cochée, permet de dupliquer le dernier PA saisi à toutes les tailles supérieures à celle que nous venons de saisir. | ||
| + | **Exemple : Une grille de taille qui va du 18 au 44. Vous saisissez un PA de 10€ sur le 18. Si l'option est cochée en faisant CTRL+F9 les PA vont se dupliquer jusqu'au 44. A partir du 20 votre PA change. Vous saisissez 12€. En faisant CTRL+F9, le PA de 12€ va se dupliquer sur toutes les tailles qui vont du 20 au 44. Le 18 et le 19 eux seront toujours à 10€. Et ainsi de suite. | ||
| + | |||
| + | ===Onglet "Gencods"=== | ||
| + | [[Fichier:Commande_gencode.jpg]] | ||
| + | <br /> | ||
| + | Vous pouvez saisir le code barres du fournisseur pour chaque taille utilisée du modèle, à l'aide de votre douchette ou manuellement. | ||
| + | {{Important|'''Un Gencod est unique ! Donc, vérifier que le Gencod qui correspond au bon modèle, dans le bon critère et la bonne taille.'''}} | ||
| + | |||
| + | Dans des cas exceptionnels, il se peut que le même modèle, dans les mêmes critères possède plusieurs Gencods pour la même taille. Dans ce cas utilisez [[Fichier:Gencods2.jpg]] pour changer de page et ainsi taper tous les Gencods des différentes tailles. | ||
| + | |||
| + | Si vous avez plusieurs critères, utilisez [[Fichier:Gencods3.jpg]] pour en changer. | ||
| + | <br /> | ||
| + | NB : ce CB externe figurera ensuite en couleur "Rouge" dans l'onglet "Code article" de la fiche stock, le CB de couleur noir étant le code barre Polaris.. | ||
| + | |||
| + | ===Onglet "Arrondis"=== | ||
| + | [[Fichier:Arrondi_1.jpg]] | ||
| + | <br /> | ||
| + | Affiche par défaut l'[[NF13336 — Calculs des arrondis des prix de vente automatiques|arrondi]] paramétré. | ||
| + | <br /> | ||
| + | La gestion des arrondis permet de favoriser des prix de vente plus accrocheurs, supprimer les centimes et valoriser sa marge avec un calcul toujours au supérieur par exemple. Chaque palier est conservé et modifiable. | ||
| + | |||
| + | ===Onglet "Générales"=== | ||
| + | Affiche des informations de prix, stock et quantité et montants de la commande en cours pour ce modèle. | ||
| + | |||
| + | ===Onglet "Critères"=== | ||
| + | ===Onglet "Plan d'achat"=== | ||
| + | ===Onglet "Rentabilité"=== | ||
| + | ==Lignes de commandes== | ||
| + | Les lignes de commandes listent le contenu de la commande par magasin, déclinaison et date prévisionnelle de livraison. Vous pouvez : | ||
| + | *<Code>Créer</Code> : créer une nouvelle ligne de commande si la commande n'a pas été reçue. | ||
| + | *<Code>Modifier</Code> : modifier une ligne de commande si elle n'a pas été reçue. Si la commande est : | ||
| + | **''validée'' : vous ne pouvez pas ajouter de quantité. Si vous diminuez la quantité, la différence passera en quantité annulée. | ||
| + | **''en brouillon'' : toute modification de quantité (ajout, diminution) est autorisée. | ||
| + | *<Code>Supprimer</Code> : supprimer une ligne de commande. Si la commande est : | ||
| + | **''validée'' : la quantité restante (en reliquat) passe en quantité annulée | ||
| + | **''en brouillon'' : la quantité commandée=0 | ||
| + | *<Code>Tous les magasins</Code> : si coché, affiche tous les magasins, sinon vous pouvez filtrer sur un magasin en cas de commande multi-magasins. | ||
| + | <br /> | ||
| + | Pour terminer la saisie : | ||
| + | *<Code>Enregistrer comme brouillon </Code> : fermer la saisie en conservant la commande en brouillon pour continuer la saisie ultérieurement. | ||
| + | *<Code>Clôturer</Code> : terminer la saisie et [[NF14855_—_Clôturer_une_commande_fournisseur|clôture la commande]]. | ||
| + | |||
| + | ==Modifier une commande== | ||
| + | '''Modifier une commande en brouillon : ''' | ||
| + | *Une commande en brouillon est modifiable sans restriction. | ||
| + | *Il est possible de modifier la date d'un bon de commande ou de réception cloné en brouillon. | ||
| + | <br /> | ||
| + | '''Modifier une commande clôturée :''' | ||
| + | *'''La modification d'une commande clôturée ne permet que d'annuler des quantités pas d'en rajouter'''. | ||
| + | *Il est possible de modifier le libellé d'un bon de commande ou de réception quelque soit son état (brouillon, validé, annulé). | ||
| + | |||
| + | ==Clôturer une commande== | ||
| + | [[NF14855_—_Clôturer_une_commande_fournisseur|Clôturer une commande]]. | ||
| + | |||
| + | == '''Edition des bons de commande''' == | ||
| + | Cliquer sur <Code>Bons</Code> et sélectionner le type de bon souhaité : | ||
| + | *<Code>Bon de commande</Code> | ||
| + | *<Code>Bon de commande multi-bons</Code> | ||
| + | *<Code>Bon d'annulation</Code> | ||
| + | *<Code>Bon des quantités déjà reçues</Code> | ||
| + | *<Code>Bon des reliquats</Code> | ||
| + | |||
| + | <Code>Réglages avancés des bons traditionnels</Code> : | ||
| + | NB : le mémo du bon ne figure pas sur les éditions. | ||
| + | == Édition des étiquettes == | ||
| + | Les étiquettes sont généralement éditées à la réception depuis le bon de réception, mais vous pouvez [[NF15419 — Gestion des étiquettes produits|éditer les étiquettes]] à l'avance d'un ou plusieurs bons de commandes via le bouton <Code>Etiquettes</Code>. | ||
| + | <br /> | ||
| + | Pour éditer les étiquettes de quelques lignes de la commande : | ||
| + | *Sélectionner les lignes de commande via le bouton rond situé devant la ligne | ||
| + | *<Code>Etiquettes pour la/les lignes</Code> | ||
| + | |||
| + | ==Automate de modification== | ||
| + | [[Fichier:NF14242 Cde 2.PNG|centré]] | ||
| + | Veuillez consulter les pages de documentation liées : | ||
| + | *<Code>Annulation d'un bon </Code> : [[NF14754_—_Commandes_et_réceptions_:_annuler_un_bon|Commandes et réceptions : annuler un bon]] | ||
| + | *<Code>Annuler les reliquats de commande</Code> : [[NF14755_—_Annuler_les_reliquats_de_commande_fournisseur|Annuler les reliquats d'une commande fournisseur]] | ||
| + | *<Code>Changement de collection, de magasins ou type d'un bon</Code> : [[NF14756 — Changement de collection, de magasin ou type de commande fournisseur|Changement de collection, de magasin ou type de commande fournisseur]] | ||
| + | *<Code>Cloner en brouillon</Code> : [[NF14757 — Commande fournisseur et réception : cloner en brouillon|cloner en brouillon]] | ||
| + | *<Code>Changement des dates prévisionnelles</Code> : [[NF15787_—_Commande_:_Changement_des_dates_prévisionnelles|Commande : Changement des dates prévisionnelles]] | ||
| + | *<Code>Réception sur commande</Code> | ||
| + | *<Code>Réception sur commande et éclatement par transfert</Code> : [[NF14904 — Réception sur commande et éclatement par transfert|Réception sur commande et éclatement par transfert]]". | ||
| + | *<Code>Eclatement de commandes par demande de transfert</Code> : [[NF15116_—_Eclatement_des_commandes_par_préparation_de_transfert|Eclatement des commandes par préparation de transfert]] | ||
| + | |||
| + | ==Paramètres== | ||
| + | *<Code>Système > paramétrages</Code> | ||
| + | [[Paramètres "Options générales"|'''Paramètres "Options générales''']] : | ||
| + | *Rubrique [[Paramètres_"Options_générales"#.C3.89l.C3.A9ment_pour_calculer_le_coefficient_sur_prix_d.27achats|"Élément pour calculer le coefficient sur prix d'achat"]] | ||
| + | *Rubrique [[NF13517_—_Gestion_des_paramètres#Champs_de_Classification.2C_cat.C3.A9gorisation_et_d.C3.A9clinaisons|"Champs de classification, catégorisation et déclinaisons"]] | ||
| + | *[[Paramètres "Options générales"#Edition_des_bons_:_rubrique_.22Informations_pr.C3.A9sent.C3.A9es.22|Rubrique "Edition des bons"]] : tous les paramètres d'édition des bons | ||
| + | *[[Paramètres_"Options_générales"#.C3.89l.C3.A9ment_pour_calculer_le_coefficient_sur_prix_d.27achats|Rubrique "Élément pour calculer le coefficient sur prix d'achats"]] | ||
| + | *[[Paramètres_"Options_générales"#Gestion_des_articles_et_mod.C3.A8les|Paramètres "Gestion des articles et modèles"]] | ||
| + | **<Code>Gestion du Prix d'achat brut</Code> : décoché par défaut. S'il est coché, le programme affiche le dernier PAHT dans la colonne "PAHT" sinon il affiche le PCFHT. | ||
| + | *[[Paramètres_"Options_générales"#Options_de_saisie_par_d.C3.A9faut|Rubrique "Options de saisie par défaut"]] | ||
| + | **<Code>Collection en cours</Code> | ||
| + | **<Code>Utiliser le libellé critère</Code> | ||
| + | **<Code>Utiliser le libellé modèle</Code> | ||
| + | |||
| + | ==Droits utilisateurs== | ||
| + | {| class="wikitable sortable" style= "margin: 2em;border-collapse:separate; border-spacing:0.2em;border-radius: 0.2em;" | ||
| + | |- | ||
| + | ! <big>[[NF14492_—_Droits_utilisateurs#Droits_utilisateurs_de_la_rubrique_.22Droits_divers.22|Droits de la rubrique "Droits divers"]]</big> !! class="unsortable"|<big>Description</big> | ||
| + | |- | ||
| + | | style="width:20em;vertical-align:top;background: #FEFEFE;" |''''' Modification des photos des modèles'''''||style="width:50em;vertical-align:top;text-align:justify;background: #FFFFFF;"| Ce droit restreint la possibilité d'ajouter des photos au modèle. | ||
| + | ''Disponible dans le menu : [Analyses] [Fiche stock] ([Bouton "Modifier"] [Onglet "Photos"]) [Bouton droit sur la photo] : [Option "Supprimer la photo du diaporama" et"Supprimer toutes les photos du diaporama"]'' | ||
| + | |||
| + | ''Disponible dans le menu : [Stock] [Commandes / Saisie de commandes] ou [Réceptions], [Créer] [Bouton droit sur la photo] : [Option "Supprimer la photo du diaporama" et"Supprimer toutes les photos du diaporama"]'' | ||
| + | |- | ||
| + | |} | ||
| + | |||
| + | {| class="wikitable sortable" style= "margin: 2em;border-collapse:separate; border-spacing:0.2em;border-radius: 0.2em;" | ||
| + | |- | ||
| + | ! <big>[[NF14492_—_Droits_utilisateurs#Droits_utilisateurs_de_la_rubrique_.22Etiquettes_et_bons.22|Droits de la rubrique "Etiquettes et bons"]]</big> !! class="unsortable"|<big>Description</big> | ||
| + | |- | ||
| + | | style="width:20em;vertical-align:top;background: #FEFEFE;" |''''' Autorisation de gestion des préparations d'impressions'''''||style="width:50em;vertical-align:top;text-align:justify;background: #FFFFFF;"| Ce droit restreint la génération et la réimpression des préparations d'impression.'' | ||
| + | ''Disponible dans le menu [Stock] [ [Commandes] [Saisie des commandes] ou [Livraisons et ajustements] [Saisie de réceptions] ou [Transferts] [Transferts de marchandises] ] : [Bouton "Etiquettes"] [Boutons : "Préparer les étiquettes" et "Préparer les étiquettes avec d'autres options"] '' | ||
| + | |||
| + | ''Disponible dans le menu [Stock] [ [Commandes] ou [Livraisons et ajustements] ou [Transferts] ] [Edition des étiquettes] : [Boutons : "Préparer les étiquettes" et "Préparer les étiquettes avec d'autres options"]'' | ||
| + | |||
| + | ''Disponible dans le menu : [Utilitaires] [Préparations d'impression] [Bouton "Permettre la réimpression"]'' | ||
| + | |- | ||
| + | | style="width:20em;vertical-align:top;background: #FEFEFE;" |''''' Pouvoir sortir les bons de commandes'''''||style="width:50em;vertical-align:top;text-align:justify;background: #FFFFFF;"| Ce droit restreint l'édition des bons de commande.'' | ||
| + | ''Disponible dans le menu : [Stock] [Commandes] [Edition des bons]'' | ||
| + | |||
| + | ''Disponible dans le menu : [Stock] [Commandes] [Saisie des commandes] [Bouton "Bons"]'' | ||
| + | |- | ||
| + | | style="width:20em;vertical-align:top;background: #FEFEFE;" |''''' Pouvoir sortir les étiquettes'''''||style="width:50em;vertical-align:top;text-align:justify;background: #FFFFFF;"| Ce droit restreint l'édition et la génération des préparations d'impression des étiquettes.'' | ||
| + | ''Disponible dans le menu [Stock] [[Commandes] [Saisie des commandes] ou [Livraisons et ajustements] [Saisie de réceptions] ou [Transferts] [Transferts de marchandises]] : [Bouton "Etiquettes"]'' | ||
| + | |||
| + | ''Disponible dans le menu [Stock] [[Commandes] ou [Livraisons] ou [Transferts]] [Edition des étiquettes] '' | ||
| + | |- | ||
| + | |} | ||
| + | |||
| + | {| class="wikitable sortable" style= "margin: 2em;border-collapse:separate; border-spacing:0.2em;border-radius: 0.2em;" | ||
| + | |- | ||
| + | ! <big>[[NF14492_—_Droits_utilisateurs#Droits_utilisateurs_de_la_rubrique_.22Mouvements.22|Droits de la rubrique "Mouvements"]]</big> !! class="unsortable"|<big>Description</big> | ||
| + | |- | ||
| + | | style="width:20em;vertical-align:top;background: #FEFEFE;" |''''' Création et modification des commandes'''''||style="width:50em;vertical-align:top;text-align:justify;background: #FFFFFF;"| Ce droit restreint la création et modification des commandes.'' | ||
| + | ''Disponible dans le menu : [Stock] [Commandes] [Saisie des commandes] [Boutons : "Créer" et "Modifier"]'' | ||
| + | |- | ||
| + | |} | ||
| + | |||
| + | {| class="wikitable sortable" style= "margin: 2em;border-collapse:separate; border-spacing:0.2em;border-radius: 0.2em;" | ||
| + | |- | ||
| + | ! <big>[[NF14492_—_Droits_utilisateurs#Droits_utilisateurs_de_la_rubrique_.22Mouvements.22_.2F_.22Automates.22|Droits de la rubrique "Mouvements" / "Automates"]]</big> !! class="unsortable"|<big>Description</big> | ||
| + | |- | ||
| + | | style="width:20em;vertical-align:top;background: #FEFEFE;" |''''' Annulation, changement de collection... des commandes'''''||style="width:50em;vertical-align:top;text-align:justify;background: #FFFFFF;"| Ce droit restreint l'annulation, l'annulation des reliquats, le changement de collection, magasins et type d'un bon, le clonage en brouillon, le changement des dates prévisionnelles... des commandes.'' | ||
| + | ''Disponible dans le menu : [Stock] [Commandes] [Saisie des commandes] [Bouton "Automate de modification"] : [Annulation d'un bon], [Annuler les reliquats de commande], [Changement de collection, de magasins ou type d'un bon], [Cloner en brouillon] [Changement des dates prévisionnelles]'' | ||
| + | |- | ||
| + | |} | ||
| + | |||
| + | {| class="wikitable sortable" style= "margin: 2em;border-collapse:separate; border-spacing:0.2em;border-radius: 0.2em;" | ||
| + | |- | ||
| + | ! <big>[[NF14492_—_Droits_utilisateurs#Droits_utilisateurs_de_la_rubrique_.22Mouvements.22_.2F_.22Mouvement_de_commandes.22|Droits de la rubrique "Mouvements" / "Mouvement de commandes"]]</big> !! class="unsortable"|<big>Description</big> | ||
| + | |- | ||
| + | | style="width:20em;vertical-align:top;background: #FEFEFE;" |''''' Création ou modification des commandes de réassort (rcd)'''''||style="width:50em;vertical-align:top;text-align:justify;background: #FFFFFF;"| Ce droit restreint la création ou modification des commandes de réassort (rcd).'' | ||
| + | ''Disponible dans le menu : [Stock] [Commandes] [Saisie des commandes] [Bouton "Créer"] [Type de commande : RCD = Commande de réassort]'' | ||
| + | |- | ||
| + | | style="width:20em;vertical-align:top;background: #FEFEFE;" |''''' Création ou modification des commandes de saison (scd)'''''||style="width:50em;vertical-align:top;text-align:justify;background: #FFFFFF;"| Ce droit restreint la création ou modification des commandes de saison (scd).'' | ||
| + | ''Disponible dans le menu : [Stock] [Commandes] [Saisie des commandes] [Bouton "Créer"][Type de commande : SCD = Commande de saison]'' | ||
| + | |- | ||
| + | |} | ||
| + | == Méthode pas à pas pour saisir une commande== | ||
| + | |||
| + | [[Fichier:Icone_commande_seul.jpg]] | ||
| + | |||
| + | appuyer sur cet icône des raccourcis pour rentrer directement dans la fenêtre ci-dessous : | ||
| + | |||
| + | [[Fichier:Méthode_fenetre_commande.jpg]] | ||
| + | |||
| + | En premier, vous regardez la collection pour vérifier qu'il s'agit bien de celle qui correspond à ce bon de commande. Vous pouvez déterminer dans système/paramétrage du logiciel/options de saisie par défaut/collection en cours la collection qui sera sélectionnée à chaque fois que vous ouvrirez cette fenêtre. | ||
| + | |||
| + | Cliquez sur Créer | ||
| + | |||
| + | [[Fichier:Création_d'une_commande_2.jpg]] | ||
| + | |||
| + | * vérifier la collection | ||
| + | * choisissez entre commande de saison et commande de réassort suivant la situation | ||
| + | * choisissez ou créez le fournisseur (vous pouvez créer un nouveau fournisseur sans sortir de votre fenêtre de saisie, le rafraichissement avec le nouveau fournisseur se fera automatiquement) | ||
| + | * si la date proposée n'est pas la bonne vous pouvez la changer | ||
| + | * libellé (par exemple n° de commande chez le fournisseur) | ||
| + | * monnaie secondaire si affichage double monnaie | ||
| + | * 0.98 pour 2% de remise sur le prix d'achat | ||
| + | * choisissez le (ou les) magasin (s) de destination. | ||
| + | * Validez | ||
| + | |||
| + | Pour ce cas nous allons créer de nouveaux modèles. Pour des modèles existants ou des déclinaisons nouvelles vous pouvez vous servir du ? qui vous renvoie à tous les modèles existant chez ce fournisseur. Vous n'aurez plus qu'a renseigner les quantités nouvelles et surtout les prix si ceux si ont variés. | ||
| + | |||
| + | J'ai commandé un modèle "nosmoking" en 3 couleurs | ||
| + | |||
| + | [[Fichier:Saisi_modèle2.jpg]] | ||
| + | |||
| + | en rentrant "nosmoking" les champs de saisie des informations modèles se sont débloquées. | ||
| + | * dans le libellé modèle : dans ce cas, c'est un code de fabrication trouvé sur le bon de commande | ||
| + | * rattachement à une sous famille : le ? donne la liste complète des sous famille créées base de travail/classification/sous famille. La grille de taille rattachée à cette sous famille est immédiatement accessible pour saisir les quantités par tailles commandées. Le taux de tva et le type d'étiquette sont également rattachés à la sous famille. | ||
| + | |||
| + | Pour rentrer les 3 couleurs de ce modèle : | ||
| + | |||
| + | [[Fichier:Gestion_des_critères.jpg]] | ||
| + | |||
| + | dans l'ordre, | ||
| + | * création de la première couleur (+ matière ou autres critères s'ils existent) | ||
| + | * une fois la ligne créée, appuyez sur créer, POLARIS reproduit les même critères que la ligne précédente, cliquez sur couleur et changez pour indiquer la nouvelle couleur. | ||
| + | * reproduisez cette opération, pour créer chaque couleur. | ||
| + | |||
| + | Pour indiquer mes prix : | ||
| + | |||
| + | [[Fichier:Saisi_pris_commande.jpg]] | ||
| + | |||
| + | dans l'ordre, | ||
| + | *indiquer la date prévisionnelle de livraison | ||
| + | *cliquez sous PCF (prix catalogue fournisseur)sur la ligne de la couleur bleu et entrez votre prix d'achat. | ||
| + | *la ligne se remplie automatiquement, vous pouvez interagir sur le prix de vente et le coefficient changera ou sur le coefficient et le prix de vente changera. | ||
| + | *le prix d'achat dans la colonne après le multiplicateur change puisque j'avais mentionné une remise de 2% sur ce bon de commande. | ||
| + | * au fur et à mesure de ma saisie, je peux lire le montant de mon investissement dans la fenêtre "information diverses" | ||
| + | |||
| + | Validez ce modèle vous ramène a votre bon de commande. Si vous voulez rester dans la fenêtre de saisie pour compléter le bon de commande cliquez sur "rester en création" en bas de la fenêtre à gauche. | ||
| + | |||
| + | [[Fichier:Commandes_ligne.jpg]] | ||
| + | |||
| + | * cette visualisation de votre bon de commande vous indique le numéro de la commande et le contenue actuelle de celle ci. | ||
| + | *vous pouvez retourner en création de modèle pour compléter cette commande :Créer | ||
| + | * modifier les lignes déjà saisies : Modifier | ||
| + | * annuler une ligne | ||
| + | |||
| + | Validez : pour enregistrer votre commande | ||
| + | |||
| + | [[Fichier:Commandes_final.jpg]] | ||
| + | |||
| + | de cette fenêtre vous pouvez modifier : | ||
| + | |||
| + | *le bon de commande ou partie de celui-ci | ||
| + | *avec l'automate : annuler le bon, changer la collection, ou réattribuer à d'autres magasins. | ||
| + | *passer directement en réception de marchandise pour ce bon de commande | ||
| + | |||
| + | Éditer le bon de commande pour le comparer à celui du fournisseur et les étiquettes code barres si vous avez décidé de le faire à la commande (pas recommandé) | ||
Version actuelle datée du 6 novembre 2020 à 15:37
Voir la carte de la fonctionnalité : A classer
Plusieurs fois par an, vous préparez vos commandes pour les saisons suivantes.
Des commandes peuvent être passées en cours de saison pour un ré achalandage, c'est une commande de réassort.
Accès au module
- Accès rapide (raccourci) dans la barre des icônes :
- Menu
Stocks > Commandes > saisie des commandes - Fiche stock :
Analyses > Fiche stock > Sélectionner "Saisie des commandes" > Clic sur "+" - Travaux de modèles :
Analyses > travaux sur listes ou filtres de modèles- ou en commandes, réceptions, travaux
Travaux - Filtrer éventuellement les modèles puis sélectionner l'option
Saisie des commandes
Fonctionnalités des commandes
Veuillez consulter la page listant les fonctionnalités des commandes.
Modifications liées à la version 8+
- Tous les bons de commande et de réception en brouillon seront automatiquement clôturés lors de la mise à jour en version8.
- Les commandes en brouillon ne mettent plus à jour les quantités commandées dans la fiche stock.
- Seule la clôture des bons de commande met à jour les quantités commandées dans le fiche stock et les prix s'il s'agit du bon le plus récent.
- La modification d'une commande clôturée ne permet que d'annuler des quantités pas d'en rajouter.
- La clôture d'une commande à date ultérieure (tag bleu) s'effectuera automatiquement le jour J.
- L'automate de modification comporte deux nouvelles options :
- Annulation d'un bon : annulation complète de la commande
- Annulation des reliquats : annule que les reliquats et correspond à l'ancienne option "Annulation d'un bon".
- Cloner en brouillon : permet de dupliquer une commande clôturée (que les quantités commandées).
- En saisie de commandes, la liste 'Lignes de commandes du bon' fait apparaître désormais une seule ligne par modèle et la saisie d'un modèle existant déjà dans la commande affiche les quantités saisies précédemment pour modification.
Liste des commandes
La liste du haut affiche les commandes déjà passées pour la collection et dans la fenêtre basse le contenu modèle par modèle de la commande sélectionnée dans la fenêtre haute. La liste des commandes présente :
CollectionTag commande:Bons terminés: validé. La quantité commandée est incrémentée dans le stock. La modification d'un bon validé n'autorise pas l'ajout de ligne et l'augmentation de la quantité commandée.Bons clôturés automatiquement à la date de validité: en cas de date de commande ultérieure. Le bon sera validé automatiquement le jour de date de la commande.Brouillons: en cours de saisie et peut être modifié. La quantité commandée n'est pas mise à jour dans le stock.Bons indisponibles pour le moment: en attente de réplication
Date de commandeN° de commandeattribué automatiquement par POLARISMagasinsTypede commande :Fournisseur,LibelléQuantité: commandée, annulée, reçue totale, restanteMontantau PAHT des commandés, reçus, restants à livrer et au PVHT et PVTTCSeconde monnaie: si paramétré dans le fichier magasinTag: peut être renseigné en cas d'importation de commande par référencier.
- pour filtrer sur une collection. Affiche par défaut, la collection en cours.
- pour afficher toutes les collections , cocher sur la case.
Créer un bon de commande
Créer
Collection (*)est grisée et =Collection filtrée ou saisir la collection si "Toutes les collections" est coché.Type de commande (*):SCDcommande de saisonRCDcommande de réassort
Fournisseur (*)Date de la commande (*)Libellé: une information pour un tri poussé, ex : thème de rayon, évènement etc
Mémo: noteUtiliser une monnaie secondaire: utilisation d'une monnaie secondaire, pour les frontaliers par exemple : en suisse afficher l'euro et inversement.Coefficient sur prix d'achat: pour calcul automatique du PAHT.- Par exemple, Coef=1.20 pour une majoration de 20% du prix d'achat (frais d'octroi de mer, frais de port ...) et Coef=0.90 pour une remise de 10% sur le prix d'achat octroyé par le fournisseur.
- La calculette vous permet de calculer automatiquement le coefficient à partir du montant total et des différents frais et remises (suivant paramètres) :
Saisir le prix d'achat en plus du PCFprix d'achat fournisseur :- si coché, vous pouvez saisir le PAHT mais pas la quantité gratuite.
- si décoché, vous pouvez la quantité gratuite mais pas le PAHT qui sera calculé automatiquement.
Calcule le PV sur le coefficient brut: même si le prix d'achat peut varier le prix de vente pour ce modèle sera gelé. Pour un réassort en cours de saison majoré ou minoré sur le prix d'achat.Magasins:- cocher les magasins
- ou saisir le début du nom du magasin dans "Rechercher" pour se positionner sur le magasin concerné
- ou sélectionner tous les magasins d'une société en cochant une société via la flèche située dans l'entête de la colonne "magasins".
Saisie des modèles
Code modèle
Recherche d'un modèle existant
Vous pouvez rechercher le modèle parmi les modèles existants des marques rattachées au fournisseur de la commande via la :
Code modèle- Saisie assistée : l'aide intuitive se déclenche à chaque lettre tapée pour suggérer les modèles existants ou les modèles déjà renseignés
?: sélection du modèle dans la liste- Flèches
<et>: défilement des modèles précédents ou suivants (classement alphabétique)
- Bouton
Filtres: pour filtrer sur certains critères (collection ..) pour limiter la recherche. L'état du bouton indique un filtre actif.
- Bouton
: affiche la fiche stock des modèles des marques du fournisseur (sans appliquer le filtre du bouton "Filtres).
Code barres: beeper le code barres du modèle recherché.
Nouveau modèle
- Saisir le
Code modèle. - Vous pouvez désactiver la saisie assistée via la touche
F2qui passe en fonds vert.
Informations sur le modèle
Créer un nouveau modèle: pour le cas ou vous trouveriez le même modèle existant dans la base de donnée, sous le même nom de modèle, vous recréez un nouveau modèle avec le même nom, mais avec des attributs différents.Mêmes paramètres: affiche les mêmes paramètres que le modèle précédant
L'affichage et la saisie des informations du modèle dépend des paramètres du modèle (catégories, niveaux...) et de "Saisie automatique des étiquettes, grille de tailles et TVA". Les différentes informations peuvent être saisies via la saisie assistée ou sélectionnées via le ? :
Marque (*): en cas de fournisseur multi-marques.Libellé du modèle: complément d'information au modèle, exemple le code de fabrication chez le fournisseur.Catégories 1 à 4: jusqu'à 4 catégories gérées suivant paramètre. (Accès par base de travail/classifications/catégories)Code RFS (*): sélectionner une famille de produit (RFS pour Rayon, Famille et Sous famille) (accès par base de travail/classification/sous famille). La sélection de la RFS affiche la grille taille, la TVA et le format d'étiquettes par défaut de la RFS.
- Lors de la création d'un modèle, vous pouvez affecter comme code RFS toutes les classifications ayant l'option
Fin de branchecochée identifiables avec les informations par défaut renseignées (colonnes "Saisons", "étiquette", "TVA", "grilles de tailles").
- Lors de la création d'un modèle, vous pouvez affecter comme code RFS toutes les classifications ayant l'option
Code TVA (*)Grille de tailles (*): (Accès par base de travail/classifications/grille de tailles.)Code étiquette (*): format d'étiquettes.Zonage: zonage du modèle.
Critères liés au modèle
Une fois un modèle créé, vous avez accès aux critères matière, couleur, profondeur de bonnet (lingerie), longueur de jambe (jeanneur), hauteur de talon (chausseur) etc.
Mêmes critères: si- coché : la liste conserve les mêmes niveaux et la saison que ceux du modèle précédent. Ne conserve pas les rubriques : "Libellé critère", "Prix différent par taille", "Zonage" et la photo.
- décoché : crée une ligne de critère avec tous champs vides (sauf la saison)
Photo: pour afficher ou pas la photo du critère- Bouton
Créerun nouveau critère - Bouton
Supprimerun nouveau critère. Valable uniquement pour les nouveaux critères (pas ceux existants mouvementés).
Liste des critères
Le contenu et la saisie (niveaux, libellés critère) de la liste dépend des paramètres des niveaux (couleur, matière ...) et libellés critères.
Libellé critèresNiveaux 1 à 4:- Saisie assistée
- ou recherche dans la liste via le
? - ou
F2pour désactiver la saisie assistée pour créer nouveau critère - ou sélectionner une grille de niveau (si vous utilisez fréquemment une liste de coloris) en cliquant sur la flèche située dans l'entête de la colonne pour ajouter la liste des critères. Cliquer sur
Sélectionner une autre grillepour créer une nouvelle grille de niveaux.
Saison: été, hiver, permanent ...Prix différent par taille: le cocher si le critère présente des prix différents par taille à saisir dans l'onglet "Prix avancés". Modifiable uniquement en création de déclinaison pas pour un critère existant.Première et dernière réception: affiche les dates de 1ière et dernière date de réceptionPremière et dernière vente: affiche les dates de 1ière et dernière date de venteZonage: Zonage du critèreDiaporama photos: Si l'optionPhotoest cochée, vous pouvez ajouter des photos dans le diaporama des photos par drag et drop ou via le menu contextuel accessible avec le bouton droit de la souris.- option du menu contextuel
Photo identique pour tous les critères: si décochée, les photos sont affectés au critère sélectionné dans la liste sinon au modèle.
- option du menu contextuel
Onglet "Quantités"
Tous les critères: cochée par défaut en création pour afficher tous les critères. En modification d'une ligne, décochée pour afficher que le critère sélectionné.
- L'option
Tous les critèrespermet d'afficher tous les critères pour une commande importée par référencier.
- L'option
Tous les magasins: le décocher pour filtrer sur un magasin.- Onglets de visualisation avec un classement différent des données : "Par critères/magasin" ou " par magasins/critère"
Saisie des prix :
Vous pouvez saisir :
P.C.F.H.T: Prix Catalogue Fournisseur Hors Taxes.P.A.H.T: Prix d'Achat Hors taxes = PCFHT * Coefficient (=1 ou <1 (remise) ou >1 (frais de port, douane ...). Il est en saisie si l'option "Saisir le PA en plus du PCF" a été cochée à la création de la commande.- Nb : le "P.C.F.H.T" et le "P.A.H.T" ne figurent pas dans le cas d'un fournisseur "affilié" pour lequel n'est saisi que le prix de vente.
Multiplicateur: PVTTC = PCFHT * MultiplicateurP.V Boutique: Prix de Vente TTC en général sauf si option de saisie du PVHT (Canada par exemple).
Saisie des quantités :
- saisir les quantités par taille (colonne) et magasin (ligne).
Aides à la saisie des quantités et prix
Les aides à la saisie des quantités et des prix sont accessibles via le bouton droit de la souris ou raccourci clavier associé.
Changement automatique des quantités pour ... :
Les quantités de la première ligne sont reproduites sur toutes les couleurs de ce modèle dans tous les magasins, seulement cette couleur et dans tous les magasins, toutes les couleurs dans tous les magasins et enfin dans toutes les zones renseignées en quantité.
Affectation automatique des prix pour ...
- le clic droit de la souris vous propose de rentrer automatiquement le premier PCF (prix catalogue fournisseur=prix d'achat) sur les autres critères : dans tous les magasins, sur tous les critères du magasin de livraison, uniquement ce critère et dans tous les magasins, ou enfin dans toutes les cases PCF existantes pour ce modèle.
Grille quantitative
- pour créer ou appliquer une grille de quantité standard.
Saisie automatique
Ces options sont mémorisées pour la prochaine saisie sur le poste.
Même prix pour tous les critères: Toutes les couleurs ont un prix dans le magasin 1 et ont d'autres prix dans les autres magasins. Lorsque vous rentrez votre prix dans la première couleur du magasin 1, les prix des autres couleur dans le magasin 1 seront dupliqués.Même prix pour tous les magasins: votre article en Noir par exemple à le même prix dans tous les magasins, par contre votre article en rouge a lui aussi le même prix dans tous les magasins mais est différent que celui du noir. Avec cette méthode vous n'avez qu'à renseigner les prix de chaque critère dans le premier magasin et il seront dupliqués à l'identique dans les autres.Quantité identique: affiche la même quantité précédemment saisie lors de l'entrée dans la colonneModifier le PV: décoché par défaut. Indique si la modification du "PAHT" modifiera automatiquement le "PV Boutique" en le recalculant p/r au multiplicateur :- décochée : la modification du "PAHT" ne modifie pas le "PV Boutique" (sauf si aucun prix saisi)
- cochée : la modification du "PAHT" recalcule le "PV Boutique" en fonction du multiplicateur. En cochant cette case cela vous permet de renseigner manuellement le prix de vente que vous souhaitez et qui sera donc dupliqué suivant l'option choisie.
Affichage de lignes d'informations
Vous pouvez afficher des lignes d'informations supplémentaires via Bouton droit > Affichage 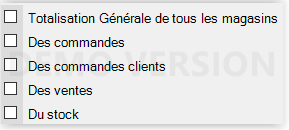
Totalisation générale de tous les magasins:
- N'est affichée que si au moins une information ci-dessous est cochée
- Affiche une ligne de totalisation pour chaque information cochée et par critère pour tous les magasins (quelque soit la monnaie y compris ceux en quarantaine) et même s'ils ne sont pas sélectionnés dans le bon.
Des commandes: quantité commandée fournisseurDes commandes client: quantité commande client et réservée (ligne "Commandes client en cours" de l'onglet "Détails" de la fiche stock)Des ventes: quantité vendueDu stock: quantité stock (sans tenir compte des quantités réservées)
Date prévisionnelle
: Il est possible de saisir plusieurs Date prévisionnelle de livraisons pour un même modèle.
Saisir la date prévisionnelle ou clic sur le bouton ? ou saisir s <N° semaine> pour afficher le 1er jour de cette semaine.
Pour créer une autre ligne de commande avec une autre date prévisionnelle :
- Cliquer sur le bouton "+"
- et saisir la nouvelle date prévisionnelle , et les quantités commandées associées puis Valider
Pour visualiser les autres saisies à des dates prévisionnelles différentes pour le même modèle :
- Cliquer sur le bouton Flèches bleues :
Onglet "Prix avancés"
Cet onglet permet la saisie des prix différents par tailles uniquement pour les quantités saisies dans l'onglet quantité. Les tailles qui apparaissent en "grisé" sont donc celles où aucune quantité n'a été saisie.
Multiplicateurusité avec ce fournisseur, modifiable dans ce champ pour ce bon de commande- bouton
Unique: même si les prix d'achat sont différents à chaque taille le prix de vente lui est unique. - bouton
progressif: prix d'achat différent implique prix de vente différent par taille force le prix d'achat moyen pondéré a être égale au prix d'achatpour écraser la pondération antérieure du PA et repartir sur un nouveau PAMP.appliquer les "gratuits" à tous les magasinsles gratuits sont les cadeaux fournisseurs lors des livraisons. Ces rentrées de stocks à zéro sont assimilées à une remise et réparties sur l'ensemble des magasins pour un prix de revient équilibré, exemple : 9 acheté à 10 euros et un offert = prix d'achat unitaire 9 euros pour chaque magasin.
Aides à la saisie :
- Bouton droit le de la souris
- Option
Même prix pour toutes les tailles supérieures:- lorsque cette option est cochée, permet de dupliquer le dernier PA saisi à toutes les tailles supérieures à celle que nous venons de saisir.
- Exemple : Une grille de taille qui va du 18 au 44. Vous saisissez un PA de 10€ sur le 18. Si l'option est cochée en faisant CTRL+F9 les PA vont se dupliquer jusqu'au 44. A partir du 20 votre PA change. Vous saisissez 12€. En faisant CTRL+F9, le PA de 12€ va se dupliquer sur toutes les tailles qui vont du 20 au 44. Le 18 et le 19 eux seront toujours à 10€. Et ainsi de suite.
Onglet "Gencods"
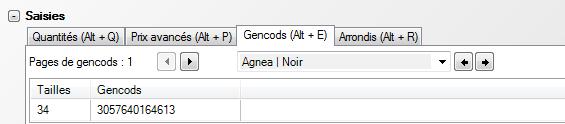
Vous pouvez saisir le code barres du fournisseur pour chaque taille utilisée du modèle, à l'aide de votre douchette ou manuellement.
Dans des cas exceptionnels, il se peut que le même modèle, dans les mêmes critères possède plusieurs Gencods pour la même taille. Dans ce cas utilisez ![]() pour changer de page et ainsi taper tous les Gencods des différentes tailles.
pour changer de page et ainsi taper tous les Gencods des différentes tailles.
Si vous avez plusieurs critères, utilisez ![]() pour en changer.
pour en changer.
NB : ce CB externe figurera ensuite en couleur "Rouge" dans l'onglet "Code article" de la fiche stock, le CB de couleur noir étant le code barre Polaris..
Onglet "Arrondis"

Affiche par défaut l'arrondi paramétré.
La gestion des arrondis permet de favoriser des prix de vente plus accrocheurs, supprimer les centimes et valoriser sa marge avec un calcul toujours au supérieur par exemple. Chaque palier est conservé et modifiable.
Onglet "Générales"
Affiche des informations de prix, stock et quantité et montants de la commande en cours pour ce modèle.
Onglet "Critères"
Onglet "Plan d'achat"
Onglet "Rentabilité"
Lignes de commandes
Les lignes de commandes listent le contenu de la commande par magasin, déclinaison et date prévisionnelle de livraison. Vous pouvez :
Créer: créer une nouvelle ligne de commande si la commande n'a pas été reçue.Modifier: modifier une ligne de commande si elle n'a pas été reçue. Si la commande est :- validée : vous ne pouvez pas ajouter de quantité. Si vous diminuez la quantité, la différence passera en quantité annulée.
- en brouillon : toute modification de quantité (ajout, diminution) est autorisée.
Supprimer: supprimer une ligne de commande. Si la commande est :- validée : la quantité restante (en reliquat) passe en quantité annulée
- en brouillon : la quantité commandée=0
Tous les magasins: si coché, affiche tous les magasins, sinon vous pouvez filtrer sur un magasin en cas de commande multi-magasins.
Pour terminer la saisie :
Enregistrer comme brouillon: fermer la saisie en conservant la commande en brouillon pour continuer la saisie ultérieurement.Clôturer: terminer la saisie et clôture la commande.
Modifier une commande
Modifier une commande en brouillon :
- Une commande en brouillon est modifiable sans restriction.
- Il est possible de modifier la date d'un bon de commande ou de réception cloné en brouillon.
Modifier une commande clôturée :
- La modification d'une commande clôturée ne permet que d'annuler des quantités pas d'en rajouter.
- Il est possible de modifier le libellé d'un bon de commande ou de réception quelque soit son état (brouillon, validé, annulé).
Clôturer une commande
Edition des bons de commande
Cliquer sur Bons et sélectionner le type de bon souhaité :
Bon de commandeBon de commande multi-bonsBon d'annulationBon des quantités déjà reçuesBon des reliquats
Réglages avancés des bons traditionnels :
NB : le mémo du bon ne figure pas sur les éditions.
Édition des étiquettes
Les étiquettes sont généralement éditées à la réception depuis le bon de réception, mais vous pouvez éditer les étiquettes à l'avance d'un ou plusieurs bons de commandes via le bouton Etiquettes.
Pour éditer les étiquettes de quelques lignes de la commande :
- Sélectionner les lignes de commande via le bouton rond situé devant la ligne
Etiquettes pour la/les lignes
Automate de modification
Veuillez consulter les pages de documentation liées :
Annulation d'un bon: Commandes et réceptions : annuler un bonAnnuler les reliquats de commande: Annuler les reliquats d'une commande fournisseurChangement de collection, de magasins ou type d'un bon: Changement de collection, de magasin ou type de commande fournisseurCloner en brouillon: cloner en brouillonChangement des dates prévisionnelles: Commande : Changement des dates prévisionnellesRéception sur commandeRéception sur commande et éclatement par transfert: Réception sur commande et éclatement par transfert".Eclatement de commandes par demande de transfert: Eclatement des commandes par préparation de transfert
Paramètres
Système > paramétrages
Paramètres "Options générales :
- Rubrique "Élément pour calculer le coefficient sur prix d'achat"
- Rubrique "Champs de classification, catégorisation et déclinaisons"
- Rubrique "Edition des bons" : tous les paramètres d'édition des bons
- Rubrique "Élément pour calculer le coefficient sur prix d'achats"
- Paramètres "Gestion des articles et modèles"
Gestion du Prix d'achat brut: décoché par défaut. S'il est coché, le programme affiche le dernier PAHT dans la colonne "PAHT" sinon il affiche le PCFHT.
- Rubrique "Options de saisie par défaut"
Collection en coursUtiliser le libellé critèreUtiliser le libellé modèle
Droits utilisateurs
| Droits de la rubrique "Droits divers" | Description |
|---|---|
| Modification des photos des modèles | Ce droit restreint la possibilité d'ajouter des photos au modèle.
Disponible dans le menu : [Analyses] [Fiche stock] ([Bouton "Modifier"] [Onglet "Photos"]) [Bouton droit sur la photo] : [Option "Supprimer la photo du diaporama" et"Supprimer toutes les photos du diaporama"] Disponible dans le menu : [Stock] [Commandes / Saisie de commandes] ou [Réceptions], [Créer] [Bouton droit sur la photo] : [Option "Supprimer la photo du diaporama" et"Supprimer toutes les photos du diaporama"] |
| Droits de la rubrique "Etiquettes et bons" | Description |
|---|---|
| Autorisation de gestion des préparations d'impressions | Ce droit restreint la génération et la réimpression des préparations d'impression.
Disponible dans le menu [Stock] [ [Commandes] [Saisie des commandes] ou [Livraisons et ajustements] [Saisie de réceptions] ou [Transferts] [Transferts de marchandises] ] : [Bouton "Etiquettes"] [Boutons : "Préparer les étiquettes" et "Préparer les étiquettes avec d'autres options"] Disponible dans le menu [Stock] [ [Commandes] ou [Livraisons et ajustements] ou [Transferts] ] [Edition des étiquettes] : [Boutons : "Préparer les étiquettes" et "Préparer les étiquettes avec d'autres options"] Disponible dans le menu : [Utilitaires] [Préparations d'impression] [Bouton "Permettre la réimpression"] |
| Pouvoir sortir les bons de commandes | Ce droit restreint l'édition des bons de commande.
Disponible dans le menu : [Stock] [Commandes] [Edition des bons] Disponible dans le menu : [Stock] [Commandes] [Saisie des commandes] [Bouton "Bons"] |
| Pouvoir sortir les étiquettes | Ce droit restreint l'édition et la génération des préparations d'impression des étiquettes.
Disponible dans le menu [Stock] [[Commandes] [Saisie des commandes] ou [Livraisons et ajustements] [Saisie de réceptions] ou [Transferts] [Transferts de marchandises]] : [Bouton "Etiquettes"] Disponible dans le menu [Stock] [[Commandes] ou [Livraisons] ou [Transferts]] [Edition des étiquettes] |
| Droits de la rubrique "Mouvements" | Description |
|---|---|
| Création et modification des commandes | Ce droit restreint la création et modification des commandes.
Disponible dans le menu : [Stock] [Commandes] [Saisie des commandes] [Boutons : "Créer" et "Modifier"] |
| Droits de la rubrique "Mouvements" / "Automates" | Description |
|---|---|
| Annulation, changement de collection... des commandes | Ce droit restreint l'annulation, l'annulation des reliquats, le changement de collection, magasins et type d'un bon, le clonage en brouillon, le changement des dates prévisionnelles... des commandes.
Disponible dans le menu : [Stock] [Commandes] [Saisie des commandes] [Bouton "Automate de modification"] : [Annulation d'un bon], [Annuler les reliquats de commande], [Changement de collection, de magasins ou type d'un bon], [Cloner en brouillon] [Changement des dates prévisionnelles] |
| Droits de la rubrique "Mouvements" / "Mouvement de commandes" | Description |
|---|---|
| Création ou modification des commandes de réassort (rcd) | Ce droit restreint la création ou modification des commandes de réassort (rcd).
Disponible dans le menu : [Stock] [Commandes] [Saisie des commandes] [Bouton "Créer"] [Type de commande : RCD = Commande de réassort] |
| Création ou modification des commandes de saison (scd) | Ce droit restreint la création ou modification des commandes de saison (scd).
Disponible dans le menu : [Stock] [Commandes] [Saisie des commandes] [Bouton "Créer"][Type de commande : SCD = Commande de saison] |
Méthode pas à pas pour saisir une commande
appuyer sur cet icône des raccourcis pour rentrer directement dans la fenêtre ci-dessous :
En premier, vous regardez la collection pour vérifier qu'il s'agit bien de celle qui correspond à ce bon de commande. Vous pouvez déterminer dans système/paramétrage du logiciel/options de saisie par défaut/collection en cours la collection qui sera sélectionnée à chaque fois que vous ouvrirez cette fenêtre.
Cliquez sur Créer
- vérifier la collection
- choisissez entre commande de saison et commande de réassort suivant la situation
- choisissez ou créez le fournisseur (vous pouvez créer un nouveau fournisseur sans sortir de votre fenêtre de saisie, le rafraichissement avec le nouveau fournisseur se fera automatiquement)
- si la date proposée n'est pas la bonne vous pouvez la changer
- libellé (par exemple n° de commande chez le fournisseur)
- monnaie secondaire si affichage double monnaie
- 0.98 pour 2% de remise sur le prix d'achat
- choisissez le (ou les) magasin (s) de destination.
- Validez
Pour ce cas nous allons créer de nouveaux modèles. Pour des modèles existants ou des déclinaisons nouvelles vous pouvez vous servir du ? qui vous renvoie à tous les modèles existant chez ce fournisseur. Vous n'aurez plus qu'a renseigner les quantités nouvelles et surtout les prix si ceux si ont variés.
J'ai commandé un modèle "nosmoking" en 3 couleurs
en rentrant "nosmoking" les champs de saisie des informations modèles se sont débloquées.
- dans le libellé modèle : dans ce cas, c'est un code de fabrication trouvé sur le bon de commande
- rattachement à une sous famille : le ? donne la liste complète des sous famille créées base de travail/classification/sous famille. La grille de taille rattachée à cette sous famille est immédiatement accessible pour saisir les quantités par tailles commandées. Le taux de tva et le type d'étiquette sont également rattachés à la sous famille.
Pour rentrer les 3 couleurs de ce modèle :
dans l'ordre,
- création de la première couleur (+ matière ou autres critères s'ils existent)
- une fois la ligne créée, appuyez sur créer, POLARIS reproduit les même critères que la ligne précédente, cliquez sur couleur et changez pour indiquer la nouvelle couleur.
- reproduisez cette opération, pour créer chaque couleur.
Pour indiquer mes prix :
dans l'ordre,
- indiquer la date prévisionnelle de livraison
- cliquez sous PCF (prix catalogue fournisseur)sur la ligne de la couleur bleu et entrez votre prix d'achat.
- la ligne se remplie automatiquement, vous pouvez interagir sur le prix de vente et le coefficient changera ou sur le coefficient et le prix de vente changera.
- le prix d'achat dans la colonne après le multiplicateur change puisque j'avais mentionné une remise de 2% sur ce bon de commande.
- au fur et à mesure de ma saisie, je peux lire le montant de mon investissement dans la fenêtre "information diverses"
Validez ce modèle vous ramène a votre bon de commande. Si vous voulez rester dans la fenêtre de saisie pour compléter le bon de commande cliquez sur "rester en création" en bas de la fenêtre à gauche.
- cette visualisation de votre bon de commande vous indique le numéro de la commande et le contenue actuelle de celle ci.
- vous pouvez retourner en création de modèle pour compléter cette commande :Créer
- modifier les lignes déjà saisies : Modifier
- annuler une ligne
Validez : pour enregistrer votre commande
de cette fenêtre vous pouvez modifier :
- le bon de commande ou partie de celui-ci
- avec l'automate : annuler le bon, changer la collection, ou réattribuer à d'autres magasins.
- passer directement en réception de marchandise pour ce bon de commande
Éditer le bon de commande pour le comparer à celui du fournisseur et les étiquettes code barres si vous avez décidé de le faire à la commande (pas recommandé)