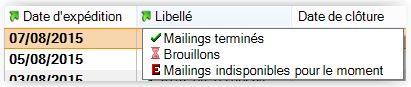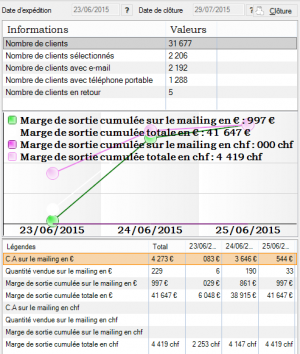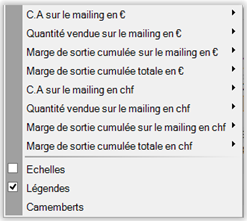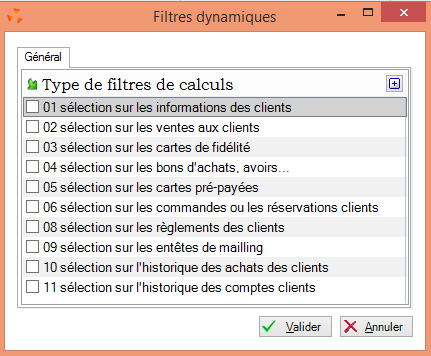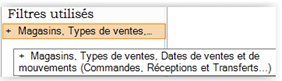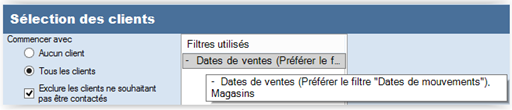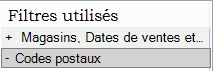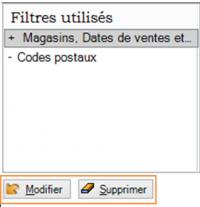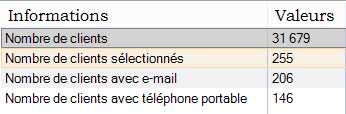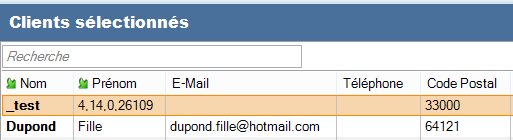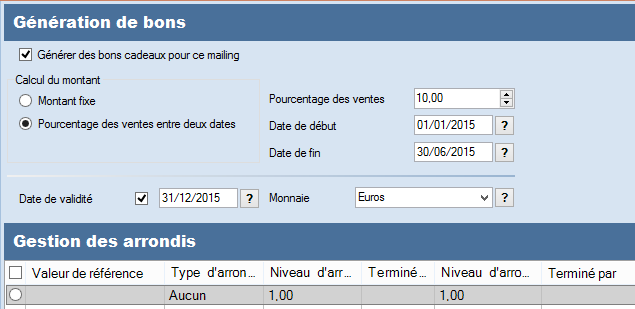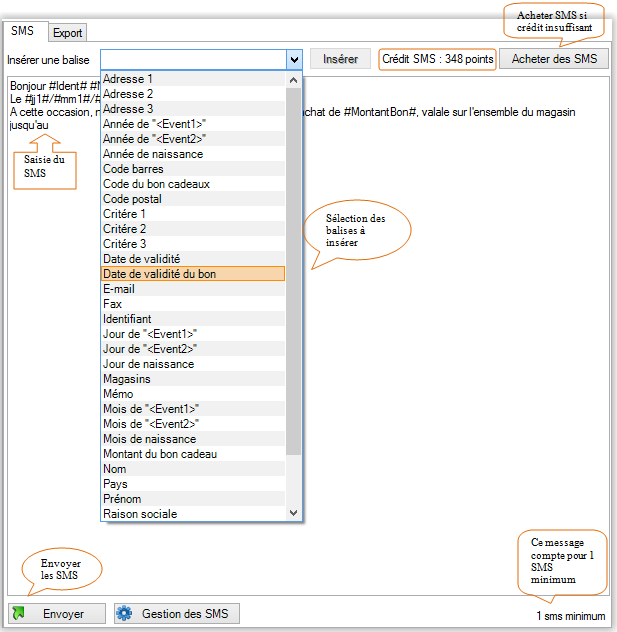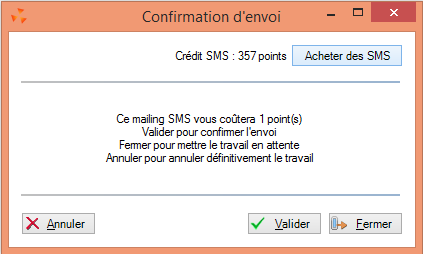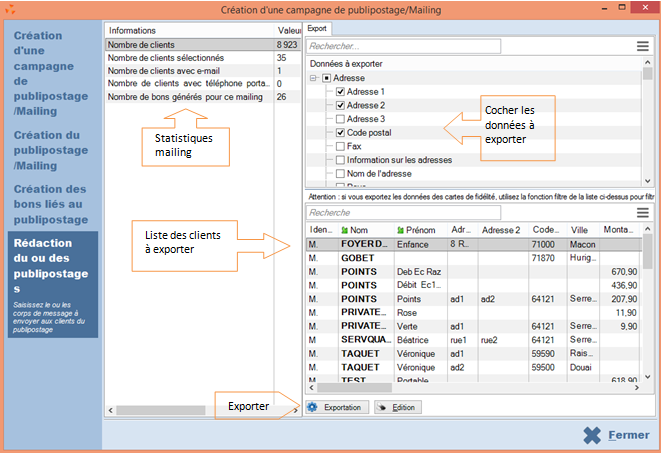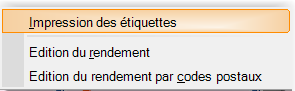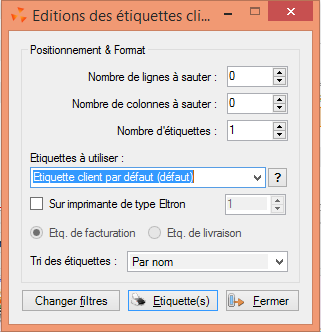Publipostage / Mailing
Revenir à la documentation du menu Clients
Le nouveau module de 'Publipostage / Mailing' permet d'envoyer des SMS et d'exporter des clients au format CSV comme dans l'ancien 'Mailing'.
Migration des anciens mailings
Les anciens mailings comportent la liste des clients ainsi que toutes les autres informations de comptage (nombre de clients sélectionnés (qui ont été recalculés)) et de résultat du mailing.
Le format des tables du mailing ayant été modifié, le filtre des anciens mailings n'a pas pu être conservé.
Mailing /publipostage
Liste des mailings
Dans la partie gauche de la fenêtre, la liste des mailings comporte :
- la date d'expédition
- le libellé précédé du tag visuel indiquant l'état du mailing :
- Coche verte : terminé
- Sablier rouge : en brouillon
- E rouge : indisponible pour le moment dans le cas où le mailing a été modifié sur un autre poste et qu'il est en cours d'envoi via la réplication. Il passera en état 'Coche verte' lorsque l'envoi sera terminé.
- la date de clôture si le mailing a été clôturé.
Informations du mailing sélectionné
En sélectionnant un mailing dans la liste, vous pouvez visualiser dans la partie droite de la fenêtre :
Le nombre de clients :
- Nombre de clients : total
- Nombre de clients sélectionnés : du mailing
- Nombre de clients avec e-mail : sélectionnés comportant un e-mail
- Nombre de clients avec téléphone portable : sélectionnés comportant un téléphone portable
- Nombre de bons générés pour ce mailing : nombre de bons qui ont générés pour ce mailing
- Nombre de clients en retour : nombre de clients du mailing qui ont acheté sur la période définie entre la date d'expédition du mailing et la date de clôture affichée en haut (2 mois maximum par défaut).
Les informations de clôture :
Le programme affiche les dates d'expédition et de clôture et permet de clôturer le mailing. Si le mailing :
- n'est pas clôturé :
- La date de clôture est définie par défaut à la date d'expédition + 2 mois maximum sinon à la date du jour (si la date d'expédition est antérieure de moins de 2 mois). Elle définit la période de calcul des statistiques de retour : nombre de clients en retour ainsi que les informations du graphique.
- le bouton 'Clôture' permettant de clôturer le mailing
- est clôturé : affiche la date de clôture
Le graphique avec les 'Marges de sortie' affichées par défaut :
- Vous pouvez modifier les données affichées et la présentation via le menu contextuel disponible avec le bouton droit de la souris :
Le tableau constituant la légende du graphique :
- Ce tableau présente le résultat détaillé du mailing par jour si la date d'expédition du mailing date de moins d'un mois sinon par semaine pour la période du mailing :
- Il comporte les informations ci-dessous (pour chaque monnaie en cas de gestion multi-monnaies) :
- CA sur le mailing : correspondant au 'CA réel' de l'édition du rendement mailing
- Quantité vendue sur le mailing : correspond au 'Nb. ventes' de l'édition du rendement mailing
- Marge de sortie cumulée sur le mailing
- Marge de sortie cumulée totale : marge de sortie cumulée totale
Création d'un mailing
Onglet 'Création du publipostage / Mailing'
Informations sur le mailing
- Nom de la campagne : renseigner le nom du mailing
- Date d'expédition du mailing : les ventes seront analysées à partir de cette date permettant ainsi de suivre la progression du mailing.
- Envoi prévu par : choisir le mode d'expédition du mailing soit :
- Export : exportation de clients sous forme de fichier CSV (comme auparavant)
- SMS : envoi de SMS
- Applications mobiles
- Depuis la 8.05, la liste comporte également les nouveaux canaux de diffusion :
Export pour courriel (e-mail)Export pour SMS/MMSExport pour courrier postalExport pour appel téléphonique
Sélection des clients
- Commencer avec : suivant la sélection de clients à effectuer, vous pouvez choisir de commencer la sélection avec :
- 'Aucun client' par défaut, puis de rajouter une sélection de clients via le bouton 'Ajouter des clients'
- ou à l'inverse 'Tous les clients' puis de cliquer sur le bouton 'Retirer des clients'
- Attention, e changement d'option efface le contenu des filtres déjà effectués.
- Ajouter des clients avec un filtre :
- Effectuer la sélection des clients à ajouter en cochant le type de sélection souhaité : clients, ventes, cartes de fidélité ...
- le ou les filtres apparaîtront dans la liste des filtres utilisés précédé d'un '+'. la bulle d'aide de la ligne liste tous les types de sélection effectués :
- Retirer des clients avec un filtre :
- Ce bouton vous permet de sélectionner les clients à retirer de la sélection actuelle. La sélection effectuée apparaît dans la liste des filtres précédée d'un symbole '-' :
- Modifier ou supprimer un filtre :
- Vous pouvez Modifier ou Supprimer le filtre sélectionné via les boutons situés en dessous de la liste :
- 'Exclure les clients ne souhaitant pas être contactés' : cette option est cochée par défaut et permet d'éliminer les clients ne souhaitant pas recevoir les mailings. Cette information figure dans la fiche client dans l'onglet 'Informations complémentaires' :
Au fur et à mesure de la sélection, le programme met à jour les informations sur les clients sélectionnés :
- Nombre de clients : au total
- Nombre de clients sélectionnés : pour ce mailing
- Nombre de clients avec e-mail : sélectionnés comportant un email
- Nombre de clients avec téléphone portable : sélectionnés dont la zone 'Tél. portable' ou 'Téléphone' contient un N° de portable valide, commençant par 06 ou 07.
Il suffit de renseigner 'Pays' dans la fiche client, et d'entrer les numéros 'Tél. portable' ou 'Téléphone' au format habituel (c'est à dire commencer par 06 ou 07 pour la France, 04 pour la Belgique et 07 pour la Suisse).
.
Onglet 'Liste des clients du mailing'
Cet onglet vous permet de visualiser la liste des clients sélectionnés qui comporte
- le nom, prénom, e-mail
- téléphone : affiche un N° de téléphone portable valide commençant par 06 ou 07 recherché dans les champs 'Tél. portable' ou 'Téléphone' de la fiche client (il ne sera pas affiché s'il comporte 11 chiffres par exemple)
- et code postal :
- Cliquer sur le bouton 'Enregistrer et Suivant' pour enregistrer le mailing, le bouton 'Fermer' n'enregistre pas.
Onglet 'Création des bons cadeaux liés au publipostage'
Il est possible de générer des bons cadeaux pour ce mailing (décoché par défaut) en définissant un :
montant fixePourcentage: génère un bon cadeau en % qui sera calculé en % du montant total d'un prochain achat.- ou calculé par rapport à un
pourcentage des ventes entre deux datestous magasins confondus en définissant éventuellement un arrondi.
- Une date de validité des bons : cocher 'Date de validité' puis renseigner la date
- Cliquer sur 'Enregistrer et Suivant'
- Le programme affiche dans l'onglet suivant 'Rédaction du ou des publipostages' le nombre de bons générés par le mailing
- Si vous re-générez des bons pour ce mailing, les bons précédents qui ne font plus partie de la nouvelle sélection seront mis en quarantaine, les autres seront modifiés en fonction des nouveaux paramètres.
Bons générés par le mailing :
- Pour visualiser les bons générés, aller au menu Ventes > Bons. Le programme génère des bons de type Bons cadeau dont :
- la date d'émission = date d'expédition du mailing
- le libellé = nom du mailing
- Le montant et la date de validité sont renseignés en fonction des paramètres définis lors de la génération des bons :
- Pour afficher uniquement les bons de ce mailing, veuillez filtrer :
- la 'date d'émission des bons' = date d'expédition du mailing et 'Libellé des bons' = nom du mailing
Onglet 'Rédaction du ou des publipostages'
Onglet 'SMS'
Saisie du SMS
Si l'option 'SMS' est cochée, cet onglet vous permet de saisir le contenu du message qui sera envoyé par SMS.
- Le texte est personnalisable avec les informations de la fiche client, de sa carte de fidélité, des bons générés... via une liste de balises est prévue à cet effet :
Pour insérer une balise dans votre texte :
- Sélectionner la balise souhaitée qui sera automatiquement insérée dans le message. Elle s'affichera dans le corps du message 'encadrée par le symbole #'
- ou saisir directement le nom de la balise entre #. Mais attention, cette méthode est à utiliser avec prudence, il faut être sûr de la syntaxe !
Les balises proposées concernent :
- La fiche client : identifiant, Nom, prénom, adresse, jour mois et année de naissance ...
- Les bons générés : Montant du bon cadeau (sans unité monétaire), Date de validité du bon ...
- La carte de fidélité : Date de validité
Exemple de message :
Après avoir inséré les balises Identifiant, Nom, Prénom, Jour de naissance, Mois de naissance, Montant du bon cadeau, Date de validité du bon, le message se présente ainsi :
Crédit et nombre de SMS :
- En haut à droit de l'écran, figure votre crédit SMS suivi du bouton vous permettant d'acheter des SMS :
- En bas à droite, est affiché le nombre de SMS minimum estimé correspondant à ce message (le nombre de SMS réel est affiché lors de l'envoi des SMS) :
- Sachant qu'un SMS contient au maximum 140 caractères, selon la longueur du message et la présence de caractères spéciaux, l'envoi d'un message coûtera 1 ou plusieurs SMS :
Envoi des SMS
Cliquer sur le bouton Envoyer pour envoyer les SMS à tous les clients sélectionnés avec téléphone portable.
- La fenêtre récapitule :
- le crédit SMS disponible avec la possibilité d'acheter des SMS
- le nombre de points que coûtera le mailing (en fonction du nombre de SMS à envoyer et du coût en nombre de points d'un message)
- Cliquer sur :
- Valider pour envoyer le mailing
- Annuler : le mailing passera à l'état 'Annulé' dans la gestion des SMS
Une fois que l'envoi a été validé, cliquer sur le bouton Gestion des SMS pour gérer le suivi de l'envoi.
Le programme n'affiche pas dans cette fenêtre le nombre de clients pour lesquels un SMS a réellement été envoyé, ni la liste éventuelle des N° de portables en erreur.
Onglet 'Export'
Cocher les informations à exporter dans la liste du haut, regroupées par type d'information :
- Adresse, Bon cadeaux, carte, client, famille du client
La liste du bas affiche les informations sélectionnées pour tous les clients sélectionnés du mailing :
- Vous pouvez modifier l'ordre et le tri des colonnes qui sera pris en compte dans l'exportation et l'édition et mémorisé à la prochaine création ou modification de mailing (avec option 'Sauvegarder la taille et l'ordre de chaque colonne' cochée).
Exportation :
- Cliquer sur le bouton 'Exportation', puis saisir le nom du fichier texte CSV.
- Le programme génère un fichier texte avec extension 'CSV' et séparateur de champ , qui comporte une ligne d’entête.
Edition :
- Permet d'éditer la liste des clients exportés.
Modifier
Si le mailing n'est pas clôturé, vous pouvez modifier un mailing existant. Le programme se positionne par défaut sur l'onglet 'Rédaction du ou des publipostages'.
Onglet 'Création des bons cadeaux' :
Si vous avez déjà généré des bons pour ce mailing et que vous cliquer sur 'Enregistrer et Suivant'. Si l'option 'Générer des bons cadeaux pour ce mailing' est :
- cochée : le programme re-générera les bons suivant les paramètres définis (Attention, si vous aviez défini un arrondi, il n'est enregistré dans le mailing veuillez le redéfinir avant d'enregistrer). Les anciens bons déjà générés par ce mailing et ne correspondant plus à la sélection (en cas de suppression de clients par exemple) seront mis en quarantaine. Le nombre de bons générés pour ce mailing sera automatiquement recalculé.
- décochée : Tous les anciens bons déjà générés par ce mailing seront mis en quarantaine. Le nombre de bons générés pour ce mailing=0.
Supprimer ou Restaurer
Le bouton 'Supprimer/Restaurer' vous permet de :
- supprimer un ancien mailing, qui passera alors en 'quarantaine' et qui figurera dans la corbeille (Utilitaires > Corbeille) dans la rubrique 'Mailing'.
- ou à l'inverse de le restaurer s'il a été supprimé par erreur.
NB : La suppression d'un mailing ne supprime pas les bons éventuellement générés par ce mailing.
Editions
Si le mailing n'est pas clôturé, ce bouton vous permet d'éditer :
Impression des étiquettes
- Nombre de lignes et de colonnes à sauter : =0 par défaut, à renseigner en cas d'utilisation d'une planche d'étiquettes entamée.
- Nombre d'étiquettes : par client, = 1 par défaut
- Étiquettes à utiliser : le programme affiche le format d'étiquettes client par défaut s'il est renseigné. Vous pouvez utiliser le format d'étiquettes normalisé 'Etiquettes client par défaut' (et le paramétrer en tant de format d'étiquettes client par défaut). Dans le format d'étiquette client, c'est la conception Mailing qui est utilisée. (Aller au menu Base de travail > Etiquettes > sélectionner un format client > modifier > cliquer sur 'Mailing').
- Sur imprimante de type Eltron : Cette option permet d'éditer sur une imprimante spécifique pour éditer des étiquettes (Eltron, Monarch ...)
- Tri des étiquettes : par nom ou géolocalisation (Code postal/ Ville puis par nom)
Le bouton Changer Filtres : vous permet de filtrer les clients du mailing à éditer afin de n'éditer qu'une partie des étiquettes.
Cliquer sur le bouton Etiquette(s) pour lancer l'édition.
Edition du rendement
Cette édition présente le rendement du mailing calculé à partir du détail des ventes, par semaine pour la période du mailing définie par le filtre des 'dates de ventes et de mouvements' et comporte les informations suivantes :
Edition du rendement par codes postaux
Nous retrouvons les mêmes informations que dans l'édition précédente présentée par département puis code postal et avec le CA réel par semaine d'achat.
Clôturer
Lorsque le mailing est terminé, cliquer sur le bouton 'Clôturer'. La date de clôture est alors renseignée.
Droit utilisateur
Les droits utilisateur du 'Mailing / publipostage' restent inchangés par rapport à l'ancien mailing.
- Aller au menu Système > Gestion des utilisateurs ou des groupes d'utilisateurs. Modifier
- Dérouler la rubrique 'Fichier client'. Deux droits gèrent ce module :
- Consultation des données du mailing : autorise la consultation et l'édition du mailing. (Avec seul ce droit coché, les boutons 'Créer', 'Modifier' et 'Supprimer' sont grisés).
- Création et modification de mailing : permet en plus de créer, modifier et supprimer un mailing.