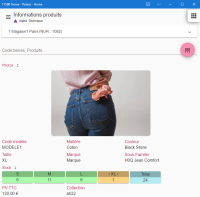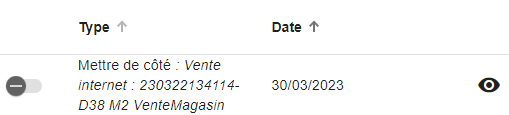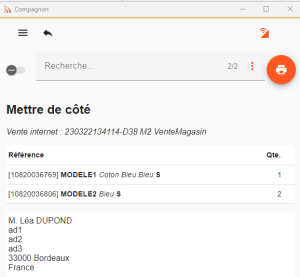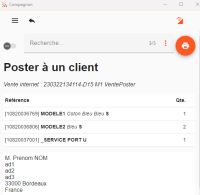Différences entre versions de « NF20383 — Application "Compagnon" »
| Ligne 33 : | Ligne 33 : | ||
*Onglet <Code>"Tâches à réaliser"</Code> | *Onglet <Code>"Tâches à réaliser"</Code> | ||
====Commande "Click and collect"==== | ====Commande "Click and collect"==== | ||
| − | La commande internet est passée directement au magasin. La commande ne peut s'effectuer que s'il y a du stocks disponible. | + | La commande internet est passée directement au magasin. La commande ne peut s'effectuer que s'il y a du stocks disponible. |
*La tâche <Code>Mettre de côté : vente internet : N° interne vente - Libellé de la vente</Code> s'affiche | *La tâche <Code>Mettre de côté : vente internet : N° interne vente - Libellé de la vente</Code> s'affiche | ||
| + | [[Fichier:NF20383 Compagnon 8.png]] | ||
| + | *Cliquer sur [[Fichier:NF20383 Compagnon 1.png]] Visualiser le contenu : liste des articles à poster et nom et adresse du client | ||
| + | * | ||
| + | [[Fichier:NF20383 Compagnon 9.png|vignette]] | ||
====Commande à poster au client==== | ====Commande à poster au client==== | ||
La commande internet est passée au magasin internet (même si tout le stock n'est pas disponible au magasin internet) | La commande internet est passée au magasin internet (même si tout le stock n'est pas disponible au magasin internet) | ||
Version du 30 mars 2023 à 11:20
Voir la carte de la fonctionnalité : A classer
L'application Compagnon présente les informations produit (équivalent de la rubrique "Informations produit"de l'application Rayonnage).
Fonction de l’application
Cas d'usages
Informations produit
Code barres, Produits: Beeper le CB ou saisir le début du code modèle et le sélectionner dans la liste.- Affiche :
- Informations du produit paramétrées et renseignées : code modèle, niveaux, taille, marque, sous-famille, zone, catégories, libellé modèle
 pour afficher le détail (stock, prix ..) par taille. (La taille active figure entres < >).
pour afficher le détail (stock, prix ..) par taille. (La taille active figure entres < >).  pour réduire.
pour réduire.Stock: quantité en stock du magasin du réplicateur (sans déduire la quantité réservée).- Cliquer sur la flèche à droite pour afficher le stock par taille. Un tag couleur informe sur la disponibilité (Vert, rouge).
- Cliquer sur chaque taille pour afficher la quantité en stock par magasin.
Prix: prix achat catalogue, derniers PA HT, PAMP, PVTTC. Cliquer sur la flèche à droite pour visualiser éventuellement les prix par taille.
Comment gérer les tâches à réaliser des commandes internet ?
Le programme affiche les tâches à réaliser par le magasin suite aux commandes internet :
- Commande internet avec "click and collect" :
- Commande internet avec envoi des colis
Lancement de l'application "tâches à réaliser"
En caisse :
- L'icône
Tâches ?indique le nombre de tâches à réaliser. Ce chiffre est actualisé toutes les 5 minutes. - Cliquer sur
Tâches ?
Menu :
Ventes / Tâches à réaliser (WebApp)Stock / Compagnon (WebApp), onglet"Tâches à réaliser"
Application "Compagnon" :
- Lancer l'application "Compagnon" sur votre smartphone, tablette, DT50 ...
- Onglet
"Tâches à réaliser"
Commande "Click and collect"
La commande internet est passée directement au magasin. La commande ne peut s'effectuer que s'il y a du stocks disponible.
- La tâche
Mettre de côté : vente internet : N° interne vente - Libellé de la ventes'affiche
Commande à poster au client
La commande internet est passée au magasin internet (même si tout le stock n'est pas disponible au magasin internet)
- Le magasin internet reçoit l'intégralité de la commande de type
Poster à un client - Si tout le stock n'est pas disponible au magasin internet,
Gestion des tâches
Vous pouvez :
 Visualiser le contenu : liste des articles à poster et nom et adresse du client :
Visualiser le contenu : liste des articles à poster et nom et adresse du client :
 Imprimer le ticket (sur imprimante ticket avec driver).
Imprimer le ticket (sur imprimante ticket avec driver).
Questions fréquentes
Il me manque une information dans la Mini-Fiche-stock ?
L'affichage des données de la mini-Fiche-stock peuvent se paramétrer. Vous pouvez appeler la hotline.
Options
Paramètres
Système / Paramétrages / Applications.- OU
Système / Gestion des appareils / Paramétrer / Onglet "Paramètres" / Applications.
Paramètres "Mini-Fiche-Stock"
Ces paramètres généraux vous permettent de gérer l'affichage de la photo, marque, collection, catégories ...
Mini-Fiche-Stock.- OU
Système / Gestion des appareils / Paramétrer / Onglet "Paramètres" / Applications / Mini-Fiche-Stock. Champs à afficher dans la mini fiche stock: cocher ou décocher les éléments à afficherIgnorer les commandes dans la mini fiche stock= 100 par défautOrdre des niveaux- Valider
Veuillez relancer l'application pour une prise en compte de la modification des paramètres.
Paramètres "Compagnon"
Afficher la zone dans les préparations de commandeImprimante d'impression de tickets de réservation: dans les "tâches à réaliser", renseigner l'imprimante ticket avec driver sur laquelle sera éditée les tickets.
Droits utilisateur
Système / Gestion des utilisateurs ou groupes d'utilisateurs / Modifier / onglet "Droits"- Dérouler
Applications / CompagnonMini fiche stock: autorise la mini fiche stockTâches: autorise les tâches à réaliser