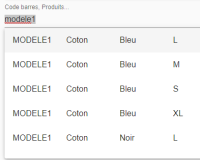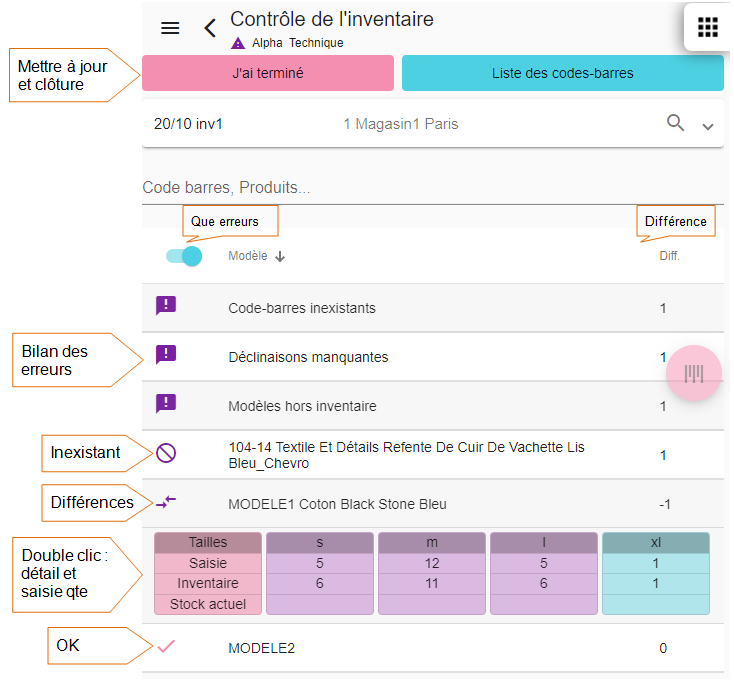NF18373 — Application "Inventaire"
De Documentation Polaris
Révision datée du 8 novembre 2022 à 18:31 par Beatricem (discussion | contributions) (→Cas d'usages)
Disponible depuis la version 11.01.0.39998
Voir la carte de la fonctionnalité : A classer
Fonction de l’application
L'application Inventaire + permet de beeper une saisie codes barres d'inventaire.
Cas d'usages
Créer une saisie d'inventaire
- Créer l'inventaire dans polaris pour le magasin en cours.
 pour créer une saisie
pour créer une saisie- Saisir le
libellé (*),Magasin= Magasin en cours (non modifiable). inventaire en cours: sélectionner l'inventaire et valider.
sélectionner l'inventaire et valider.
Saisie des codes barre
Saisir

- Dans la rubrique
Code barres, produits: - Le programme contrôle l'existence du CB si la liaison est active avec le service de réplication sinon la ligne figure en violet.
- Si le CB n'existe pas, le programme beepe et le CB figure en rouge.
- Un double clic sur la ligne du CB affiche les informations du produit.
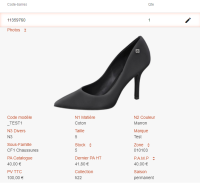
 pour modifier ou supprimer la quantité : modifier la quantité ou
pour modifier ou supprimer la quantité : modifier la quantité ou  pour supprimer.
pour supprimer. pour revenir à la liste des saisies d'entrée de stock.
pour revenir à la liste des saisies d'entrée de stock.
Contrôler
Contrôle
Affiche :
- Le bilan des erreurs : éventuellement
Codes barres inexistantsdéclinaisons manquantesModèles hors inventaire
- La liste récapitulative des modèles saisis avec la différence de quantité et identifiés par un tag :
- Double clic sur la ligne pour visualiser le détail par taille et modifier la quantité de la ligne
Saisie.  : décocher pour n'afficher que les déclinaisons en erreur.
: décocher pour n'afficher que les déclinaisons en erreur.
Visualiser le récapitulatif de la saisie
- Le tag informe de l'état de mise à jour de la saisie :
- Pour visualiser le récapitulatif, double cliquer sur la ligne d'entête de la saisie.
- Affiche les différences, la quantité saisie, le stock théorique de l'inventaire, l'état de l'inventaire
Modifier le libellé de la saisie ou réaffecter la saisie à un autre inventaire
- Double cliquer sur la ligne d'entête de la saisie
- Cliquer sur le "crayon" pour modifier
- Vous pouvez :
- modifier le libellé de la saisie
- Modifier l'inventaire afin de réaffecter la saisie à un autre inventaire en cas d'erreur
- Modifier exceptionnellement le magasin
- Valider
Mettre à jour et clôturer la saisie
A savoir :
Après mise à jour, la saisie peut être modifiée.
- Pour visualiser les journaux de mise à jour :
Disponible depuis la version 11.02.0
- Cliquer sur l'icône
 ou
ou  comportant
comportant Jviolet situé devant la saisie.- Se connecter avec votre utilisateur et mot de passe Polaris : les logs Polaris s'affichent dans le navigateur.
- Ou consulter dans Polaris les journaux pour visualiser le bilan de mise à jour :
Utilitaires / infos service / Onglet "Journaux".
- Cliquer sur l'icône
Questions fréquentes
Puis-je inventorier pour un autre magasin ?
Oui, veuillez scanner le QR code pour changer de magasin.