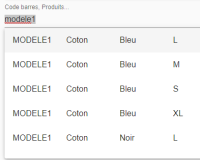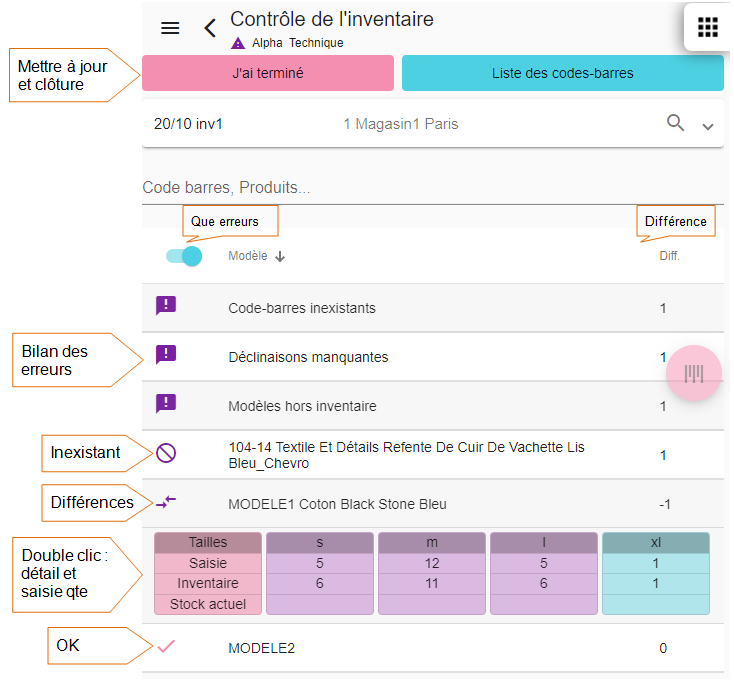Différences entre versions de « NF18373 — Application "Inventaire" »
De Documentation Polaris
m Balise : visualeditor-switched |
m (→Paramètres) |
||
| (25 versions intermédiaires par 2 utilisateurs non affichées) | |||
| Ligne 1 : | Ligne 1 : | ||
| − | [[Catégorie:CG58 → A classer]]{{DebutInfoCartographe}}{{#cartographie:18373}} | + | [[Catégorie:CG58 → A classer]]{{DebutInfoCartographe}}{{#cartographie:18373}}{{Depuis|11.01.0.39998}} |
<blockquote><small>''Voir la carte de la fonctionnalité : [[PP58_—_A_classer#NF18373|A classer]]''</small></blockquote>{{FinInfoCartographe}} | <blockquote><small>''Voir la carte de la fonctionnalité : [[PP58_—_A_classer#NF18373|A classer]]''</small></blockquote>{{FinInfoCartographe}} | ||
{{DebutChapeau}}<br/><br/>{{FinChapeau}} | {{DebutChapeau}}<br/><br/>{{FinChapeau}} | ||
| Ligne 6 : | Ligne 6 : | ||
L'application <Code>Inventaire +</Code> permet de beeper une saisie codes barres d'inventaire. | L'application <Code>Inventaire +</Code> permet de beeper une saisie codes barres d'inventaire. | ||
| − | + | ==Cas d'usages== | |
| + | ===Créer une saisie d'inventaire=== | ||
| + | *Créer l'inventaire dans polaris pour le magasin en cours. | ||
| + | *[[Fichier:NF20156 Entrée 1.png]] pour créer une saisie | ||
| + | *Saisir le <Code>libellé (*)</Code> | ||
| + | *<Code>Magasin</Code> = Magasin en cours par défaut | ||
| + | ** (non modifiable). | ||
| + | ** {{depuis|12.01}} : si le droit "Mode gestionnaire" est coché, possibilité de modifier le magasin. | ||
| + | *<Code>inventaire en cours </Code> [[Fichier:NF20156 Entrée 2.png]] : | ||
| + | **liste les inventaires en cours du magasin sélectionné. | ||
| + | **La zone "Recherche" vous permet de rechercher sur le nom de l'inventaire. Vous pouvez trier sur les colonnes "Inventaire" ou "Date". | ||
| + | **Sélectionner l'inventaire et valider. | ||
| − | == | + | ===Saisie des codes barres=== |
| − | |||
| − | === | + | ===Saisir=== |
| − | * | + | *[[Fichier:NF20156 Entrée 3.png]] |
| − | * | + | *Dans la rubrique <Code>Code barres, produits</Code> : |
| − | * | + | **[[Fichier:NF20156 Entrée 19.png]] Beeper le code barre |
| + | **ou saisir le code modèle et sélectionner la déclinaison/taille dans la liste : | ||
| + | **[[Fichier:NF20156 Entrée 18.png|200px]] | ||
| + | *Le programme contrôle l'existence du CB si la liaison est active avec le service de réplication sinon la ligne figure en ''violet''. | ||
| + | **Si le CB n'existe pas, le programme beepe et le CB figure en ''rouge''. | ||
| + | *Un double clic sur la ligne du CB affiche les informations du produit. | ||
| + | *[[Fichier:NF20156 Entrée 5.png|200px]] | ||
| + | *[[Fichier:NF20156 Entrée 6.png]] pour modifier ou supprimer la quantité : modifier la quantité ou [[Fichier:NF20156 Entrée 7.png]] pour supprimer. | ||
| + | *[[Fichier:NF20156 Entrée 9.png]] pour revenir à la liste des saisies d'entrée de stock. | ||
| + | ===Contrôler=== | ||
| + | <Code>Contrôle</Code> | ||
| − | + | Affiche : | |
| − | * | + | *Le bilan des erreurs : éventuellement |
| − | * | + | **<Code>Codes barres inexistants</Code> : nombre de CB inexistants dans Polaris |
| − | ** | + | **<Code>Déclinaisons manquantes</Code> : nombre de déclinaisons non beepées |
| − | ** | + | **<Code>Modèles hors inventaire</Code> : nombre de CB différents inexistants dans l'inventaire (existants dans polaris) |
| − | * | + | *La liste récapitulative des modèles saisis avec la différence de quantité et identifiés par un tag : |
| − | ** | + | **[[Fichier:NF20156 Entrée 22.png]] : modèle inexistant dans l'inventaire |
| − | * | + | **[[Fichier:NF20156 Entrée 23.png]] : OK quantité saisie = quantité stock dans l'inventaire |
| − | + | **[[Fichier:NF20156 Entrée 24.png]] : différence entre la quantité saisie et quantité stock dans l'inventaire | |
| − | * | + | *Double clic sur la ligne pour visualiser le détail par taille et modifier la quantité de la ligne <Code>Saisie</Code>. |
| + | *[[Fichier:NF20156 Entrée 20.png]] : décocher pour n'afficher que les déclinaisons en erreur. | ||
| + | [[Fichier:NF18373 AppliInv 2.png]] | ||
===Visualiser le récapitulatif de la saisie=== | ===Visualiser le récapitulatif de la saisie=== | ||
*Le tag informe de l'état de mise à jour de la saisie : | *Le tag informe de l'état de mise à jour de la saisie : | ||
| − | ** | + | **[[Fichier:NF20156 Entrée 10.png]] : en cours de saisie, pas mis à jour. |
| − | ** | + | **Mis à jour : |
| + | ***[[Fichier:NF20156 Entrée 11.png]] : entièrement mis à jour sans erreur. | ||
| + | ***[[Fichier:NF20156 Entrée 12.png]] : Mise à jour avec des erreurs ou mise à jour en cours (arrêt du service de réplication pendant le traitement). | ||
*Pour visualiser le récapitulatif, double cliquer sur la ligne d'entête de la saisie. | *Pour visualiser le récapitulatif, double cliquer sur la ligne d'entête de la saisie. | ||
**Affiche les différences, la quantité saisie, le stock théorique de l'inventaire, l'état de l'inventaire | **Affiche les différences, la quantité saisie, le stock théorique de l'inventaire, l'état de l'inventaire | ||
| + | |||
===Modifier le libellé de la saisie ou réaffecter la saisie à un autre inventaire=== | ===Modifier le libellé de la saisie ou réaffecter la saisie à un autre inventaire=== | ||
*Double cliquer sur la ligne d'entête de la saisie | *Double cliquer sur la ligne d'entête de la saisie | ||
| Ligne 41 : | Ligne 66 : | ||
**Modifier exceptionnellement le magasin | **Modifier exceptionnellement le magasin | ||
*Valider | *Valider | ||
| − | === | + | === Mettre à jour et clôturer la saisie=== |
| − | * | + | *Pour mettre à jour '''et clôturer''' la saisie : [[Fichier:NF20156 Entrée 14.png]]. |
| − | + | {{Note|Après mise à jour, vous pouvez continuer la saisie.}} | |
| − | + | *Pour visualiser les journaux de mise à jour : | |
| − | * | + | **{{depuis|11.02.0}} |
| − | + | **Cliquer sur l'icône [[Fichier:NF20156 Entrée 11.png]] ou [[Fichier:NF20156 Entrée 12.png]] comportant <Code>J</Code> violet situé devant la saisie. | |
| − | + | ***Se connecter avec votre utilisateur et mot de passe Polaris : les logs Polaris s'affichent dans le navigateur. | |
| − | ** | + | **Ou consulter dans Polaris les journaux pour visualiser le bilan de mise à jour : <Code>Utilitaires / infos service / Onglet "Journaux"</Code>. |
| − | |||
| − | |||
| − | |||
| − | [[Fichier: | ||
| − | |||
| − | |||
| − | |||
| − | * | ||
| − | |||
===Questions fréquentes=== | ===Questions fréquentes=== | ||
=====Puis-je inventorier pour un autre magasin ?===== | =====Puis-je inventorier pour un autre magasin ?===== | ||
| − | + | Oui, veuillez scanner le QR code pour changer de magasin. | |
==Options== | ==Options== | ||
| − | ===Droits | + | ===Droits utilisateur=== |
| − | + | *<Code>Système / Gestion des utilisateurs ou des groupes d'utilisateurs / Modifier </Code> | |
| − | < | + | *ou <Code>Système / gestion des appareils / sélectionner une WebApp / Paramétrer"</Code> |
| − | <Code> | + | *<Code>Onglet "Droits" / rubrique "Applications" / Inventaire </Code> |
| − | * | + | *NB : Tous les droits sont grisés et cochés pour l'utilisateur "Admin" (en rouge dans la liste des utilisateurs) qui a tous les droits. |
| − | * | + | *Dérouler <Code>Applications / Inventaire</Code> : les nouveaux droits sont décochés par défaut (sauf pour l'admin) |
| − | * | + | *<Code>Inventaire</Code> : droit de gestion d'une saisie d'inventaire |
| + | *<Code>Mode gestionnaire</Code> : | ||
| + | **décoché par défaut | ||
| + | **si coché, possibilité de modifier le magasin en création et modification d'une entête de saisie d'inventaire. | ||
| + | [[NF20277_—_PolarisHome_⇒_Applications_WebApp#Droits_utilisateur|Droits utilisateur des applications]]. | ||
===Paramètres=== | ===Paramètres=== | ||
| + | {{depuis|11.03.2}} | ||
| + | <Code>Système / paramétrages</Code> ou <Code>Système / Gestion des appareils / Paramétrer / Onglet "Paramètres"</Code> : | ||
| + | *<Code>Applications / Inventaire</Code> | ||
| + | *<Code>Afficher le stock et les données de contrôle</Code> | ||
| + | **'''Paramètre général coché par défaut''' | ||
| + | **Si '''décoché''' : dans le contrôle de l'application "Inventaire" double clic sur une déclinaison, n'affiche pas les lignes "Inventaire" et "Stock actuel" (en dessous de "Saisie") | ||
| + | Veuillez relancer l'application pour une prise en compte immédiate des nouveaux paramètres. | ||
Version actuelle datée du 9 novembre 2023 à 11:42
Disponible depuis la version 11.01.0.39998
Voir la carte de la fonctionnalité : A classer
Fonction de l’application
L'application Inventaire + permet de beeper une saisie codes barres d'inventaire.
Cas d'usages
Créer une saisie d'inventaire
- Créer l'inventaire dans polaris pour le magasin en cours.
 pour créer une saisie
pour créer une saisie- Saisir le
libellé (*) Magasin= Magasin en cours par défaut- (non modifiable).
Disponible depuis la version 12.01
: si le droit "Mode gestionnaire" est coché, possibilité de modifier le magasin.
inventaire en cours :
:
- liste les inventaires en cours du magasin sélectionné.
- La zone "Recherche" vous permet de rechercher sur le nom de l'inventaire. Vous pouvez trier sur les colonnes "Inventaire" ou "Date".
- Sélectionner l'inventaire et valider.
Saisie des codes barres
Saisir

- Dans la rubrique
Code barres, produits: - Le programme contrôle l'existence du CB si la liaison est active avec le service de réplication sinon la ligne figure en violet.
- Si le CB n'existe pas, le programme beepe et le CB figure en rouge.
- Un double clic sur la ligne du CB affiche les informations du produit.
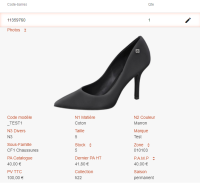
 pour modifier ou supprimer la quantité : modifier la quantité ou
pour modifier ou supprimer la quantité : modifier la quantité ou  pour supprimer.
pour supprimer. pour revenir à la liste des saisies d'entrée de stock.
pour revenir à la liste des saisies d'entrée de stock.
Contrôler
Contrôle
Affiche :
- Le bilan des erreurs : éventuellement
Codes barres inexistants: nombre de CB inexistants dans PolarisDéclinaisons manquantes: nombre de déclinaisons non beepéesModèles hors inventaire: nombre de CB différents inexistants dans l'inventaire (existants dans polaris)
- La liste récapitulative des modèles saisis avec la différence de quantité et identifiés par un tag :
- Double clic sur la ligne pour visualiser le détail par taille et modifier la quantité de la ligne
Saisie.  : décocher pour n'afficher que les déclinaisons en erreur.
: décocher pour n'afficher que les déclinaisons en erreur.
Visualiser le récapitulatif de la saisie
- Le tag informe de l'état de mise à jour de la saisie :
- Pour visualiser le récapitulatif, double cliquer sur la ligne d'entête de la saisie.
- Affiche les différences, la quantité saisie, le stock théorique de l'inventaire, l'état de l'inventaire
Modifier le libellé de la saisie ou réaffecter la saisie à un autre inventaire
- Double cliquer sur la ligne d'entête de la saisie
- Cliquer sur le "crayon" pour modifier
- Vous pouvez :
- modifier le libellé de la saisie
- Modifier l'inventaire afin de réaffecter la saisie à un autre inventaire en cas d'erreur
- Modifier exceptionnellement le magasin
- Valider
Mettre à jour et clôturer la saisie
A savoir :
Après mise à jour, vous pouvez continuer la saisie.
- Pour visualiser les journaux de mise à jour :
Disponible depuis la version 11.02.0
- Cliquer sur l'icône
 ou
ou  comportant
comportant Jviolet situé devant la saisie.- Se connecter avec votre utilisateur et mot de passe Polaris : les logs Polaris s'affichent dans le navigateur.
- Ou consulter dans Polaris les journaux pour visualiser le bilan de mise à jour :
Utilitaires / infos service / Onglet "Journaux".
- Cliquer sur l'icône
Questions fréquentes
Puis-je inventorier pour un autre magasin ?
Oui, veuillez scanner le QR code pour changer de magasin.
Options
Droits utilisateur
Système / Gestion des utilisateurs ou des groupes d'utilisateurs / Modifier- ou
Système / gestion des appareils / sélectionner une WebApp / Paramétrer" Onglet "Droits" / rubrique "Applications" / Inventaire- NB : Tous les droits sont grisés et cochés pour l'utilisateur "Admin" (en rouge dans la liste des utilisateurs) qui a tous les droits.
- Dérouler
Applications / Inventaire: les nouveaux droits sont décochés par défaut (sauf pour l'admin) Inventaire: droit de gestion d'une saisie d'inventaireMode gestionnaire:- décoché par défaut
- si coché, possibilité de modifier le magasin en création et modification d'une entête de saisie d'inventaire.
Droits utilisateur des applications.
Paramètres
Disponible depuis la version 11.03.2
Système / paramétrages ou Système / Gestion des appareils / Paramétrer / Onglet "Paramètres" :
Applications / InventaireAfficher le stock et les données de contrôle- Paramètre général coché par défaut
- Si décoché : dans le contrôle de l'application "Inventaire" double clic sur une déclinaison, n'affiche pas les lignes "Inventaire" et "Stock actuel" (en dessous de "Saisie")
Veuillez relancer l'application pour une prise en compte immédiate des nouveaux paramètres.