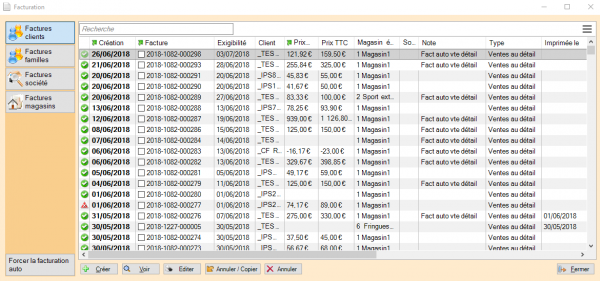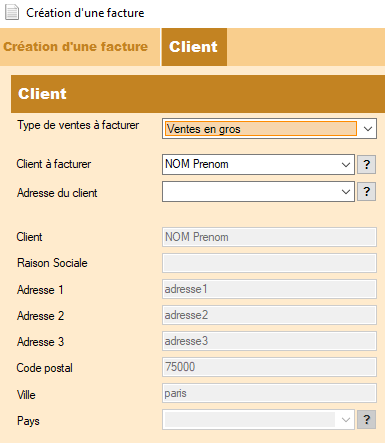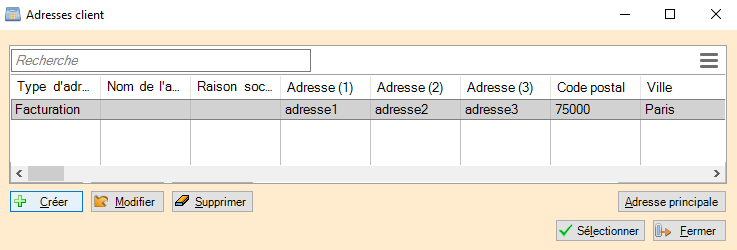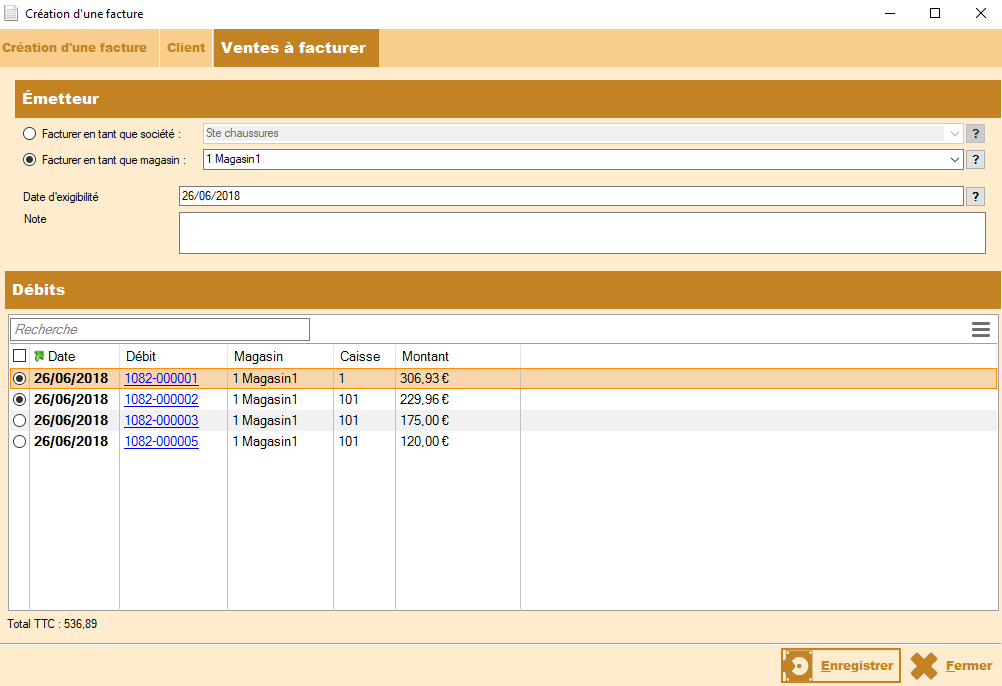Différences entre versions de « NF14592 — Facturation des ventes en gros »
| Ligne 75 : | Ligne 75 : | ||
[[Fichier:NF14592 1 FactVteGros 1.PNG|centré]] | [[Fichier:NF14592 1 FactVteGros 1.PNG|centré]] | ||
*<Code>Type de ventes à facturer</Code> : sélectionner <Code>Ventes en gros</Code> | *<Code>Type de ventes à facturer</Code> : sélectionner <Code>Ventes en gros</Code> | ||
| − | *Renseigner le <Code>Client à facturer</Code> | + | *Renseigner le <Code>Client à facturer</Code> |
*<Code>Adresse du client</Code> : | *<Code>Adresse du client</Code> : | ||
| − | ** | + | **vide par défaut : sélectionne et affiche dans les rubriques du bas (grisées) l'adresse principale de client. |
| − | **ou | + | **Vous pouvez sélectionner une autre adresse via le <Code>'''?'''</Code>. |
| − | *Cliquer sur le bouton <Code>Suivant</Code> : | + | **[[Fichier:NF14039 FactVte Cai 6.PNG|néant]] |
| − | *[[Fichier:NF14039 FactVte Fact 3.PNG|néant | + | **Liste les adresses du client : l'adresse principale (adresse de la fiche client) et les adresses secondaires (<Code>Clients > Fiche client > Onglet "Adresses"</Code>). |
| − | + | **Vous pouvez <Code>Créer</Code> une nouvelle adresse ou <Code>Modifier</Code> ou <Code>Supprimer</Code> une adresse existante. | |
| − | + | **<Code>Adresse principale</Code> : affecte l'adresse sélectionnée en adresse principale (dans la fiche client) et l'ancienne adresse principale dans une adresse secondaire (Onglet "Adresses" de la fiche client). | |
| − | + | **<Code>sélectionner</Code> | |
| − | + | *Cliquer sur le bouton <Code>Suivant</Code>. | |
| − | + | *Si l'adresse du client est incomplète le programme le signale. Veuillez renseigner au minimum le code postal et la ville : | |
| + | **<Code>?</Code> à droite de "Adresse du client" puis <Code>modifier</Code> | ||
| + | **ou <Code>?</Code> de "Client à facturer" puis <Code>modifier</Code> | ||
| + | [[Fichier:NF14039 FactVte Fact 3.PNG|néant]] | ||
| + | Renseigner : | ||
| + | *<Code>Facturer en tant que société ou magasin</Code>(*) : le magasin ou société qui facture | ||
| + | *la <Code>date d'exigibilité</Code> (*) : définie en fonction des paramètres par défaut | ||
| + | *la note : (facultative) | ||
| + | Le tableau du bas liste les bons de ventes en gros du client '''clôturés et non facturés'''. | ||
*Cocher le ou le(s) bon(s) de ventes en gros à facturer. | *Cocher le ou le(s) bon(s) de ventes en gros à facturer. | ||
*Le <Code>Total TTC</Code> se met à jour | *Le <Code>Total TTC</Code> se met à jour | ||
| − | + | puis <Code>Enregistrer</Code>. | |
===Editer une facture=== | ===Editer une facture=== | ||
Version du 9 août 2018 à 15:32
Voir la carte de la fonctionnalité : A classer
Fonctionnalités
| Ventes en gros | Description |
|---|---|
| Gérer la facturation de vente en gros | Permet de créer, visualiser, éditer, annuler une facture client de vente en gros.
Disponible dans le menu : [Ventes] [Facturation] |
| Créer une facture | Permet de créer une facture client de vente en gros.
Disponible dans le menu : [Ventes] [Facturation] [Onglet 'Factures clients'] [Bouton "Créer"] [Type de ventes à facturer ="Ventes en gros"] |
| Editer une facture | Permet d'éditer une facture client de vente en gros.
Disponible dans le menu : [Ventes] [Facturation] [Bouton "Editer"] |
| Visualiser une facture | Permet de visualiser le N° de facture et le contenu de la facture correspondant à une vente en gros.
Disponible dans le menu : [Ventes] [Facturation] [Onglet "Factures clients"] [Bouton "Voir"] Disponible dans le menu : [Stocks] [Négoce] [Vente en gros] [clic sur le lien de la colonne "N.Facture"] |
| Annuler une facture | Permet d'annuler une facture de vente en gros
Disponible dans le menu : [Ventes] [Facturation] [Bouton "Annuler"] |
| Annuler et copier une facture | Permet d'annuler puis de passer en création d'une nouvelle facture sur la base de l'ancienne pour la modifier.
Disponible dans le menu : [Ventes] [Facturation] [Bouton "Annuler / Copier"] |
| Paramétrer par défaut | Permet de définir les paramètres par défaut de facturation : mode de facturation (inter-magasins ou inter-sociétés), délais de paiement par défaut ...
Disponible dans le menu : [Système] [Paramétrages] [Options générales] [Facturation] [Facturation ventes en gros] |
| Facturer automatiquement | Permet de paramétrer puis d'automatiser la facturation automatique des bons de vente en gros.
Disponible dans le menu : [Système] [Paramétrages] [Options générales] [Facturation] [Facturation ventes en gros] |
| Editer automatiquement les factures | Permet d'éditer dans un fichier au format .PDF toutes les factures client jamais éditées (colonne "Imprimée le" vide).
Disponible dans le menu : [Système] [Gestion des tâches automatisées] [Editions / "Edition de factures"] |
Droits d'accès
| Droits de la rubrique "Module de vente" | Description |
|---|---|
| Gestion de la facturation | Ce droit restreint la gestion de la facturation (mais pas la facturation en caisse).
Disponible dans le menu : [Ventes] [Facturation] |
Paramètres
Système > paramétrages > Options générales > Facturation :
Liste des factures de vente client
Ventes > facturation > Onglet "Factures Client" affiche la liste des factures de vente au détail et de vente en gros.
Les factures de vente en gros sont identifiables par la colonne "Type = Ventes en gros".
La liste présente les informations suivantes :
Création: date de création de la factureFacture: N° de facture généré automatiquement composé de l'année-NUR-N° incrémentielExigibilité: date d'échéanceClient: nom, prénom du clientPrix HT,Prix TTC: montants au PVHT et PVTTC pour les ventes au détailMagasin émetteur,Société émettrice: magasin ou société ayant généré(e) la factureNote: noteImprimée le: date de la dernière impressionType: "Ventes au détail" ou "Ventes en gros"
Créer une facture de vente en gros
- Cliquer sur le bouton
Créer:
Type de ventes à facturer: sélectionnerVentes en gros- Renseigner le
Client à facturer Adresse du client:- vide par défaut : sélectionne et affiche dans les rubriques du bas (grisées) l'adresse principale de client.
- Vous pouvez sélectionner une autre adresse via le
?. - Liste les adresses du client : l'adresse principale (adresse de la fiche client) et les adresses secondaires (
Clients > Fiche client > Onglet "Adresses"). - Vous pouvez
Créerune nouvelle adresse ouModifierouSupprimerune adresse existante. Adresse principale: affecte l'adresse sélectionnée en adresse principale (dans la fiche client) et l'ancienne adresse principale dans une adresse secondaire (Onglet "Adresses" de la fiche client).sélectionner
- Cliquer sur le bouton
Suivant. - Si l'adresse du client est incomplète le programme le signale. Veuillez renseigner au minimum le code postal et la ville :
?à droite de "Adresse du client" puismodifier- ou
?de "Client à facturer" puismodifier
Renseigner :
Facturer en tant que société ou magasin(*) : le magasin ou société qui facture- la
date d'exigibilité(*) : définie en fonction des paramètres par défaut - la note : (facultative)
Le tableau du bas liste les bons de ventes en gros du client clôturés et non facturés.
- Cocher le ou le(s) bon(s) de ventes en gros à facturer.
- Le
Total TTCse met à jour
puis Enregistrer.
Editer une facture
- Cliquer sur
Editer. - En cas de ré-edition d'une facture, la facture comporte la mention "Duplicata N°1 du 26/06/2018 17:45"
- L'édition d'une facture :
- annulée comporte la mention "Annulée" en filigramme.
- d'annulation comporte la mention "Annule et remplace la facture N°..."
- en mode brouillon comporte la mention "Brouillon" en filigramme.
Visualiser une facture de vente en gros
- Cliquer sur le bouton
Voir.
Annuler une facture
- Cliquer sur le bouton
Annuler. - La facture annulée apparaît dans la liste avec le tag "Croix rouge"
- Le programme génère une facture d'annulation vide (montant=0).
- Les débits qui figuraient dans la facture annulée pourront être refacturés.
Modifier une facture de vente en gros
- Cliquer sur
Annuler/Copier. - La fenêtre de création de la nouvelle sur la base de toutes les informations de l'ancienne facture apparaît
- Veuillez effectuer toutes les modifications nécessaires
Enregistrer- Le programme :
- Annule la facture d'origine : tag "Croix rouge"
- Recrée la nouvelle facture
Facturation automatique des ventes en gros
Consulter la page "Facturation automatique des ventes et l'édition automatique des factures.".