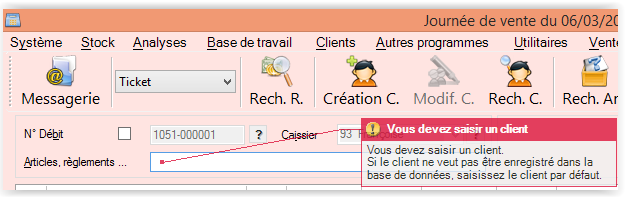Différences entre versions de « NF14386 — Caisse ⇒ vendre a un client précis »
| Ligne 13 : | Ligne 13 : | ||
*Vous pouvez directement saisir le nom et/ou le prénom début ou complet du client dans la zone «Articles, règlements ...» puis valider avec les touches <code>Tab</code> ou <code>Entrée</code>. Le programme recherchera à la fois les clients et les articles. | *Vous pouvez directement saisir le nom et/ou le prénom début ou complet du client dans la zone «Articles, règlements ...» puis valider avec les touches <code>Tab</code> ou <code>Entrée</code>. Le programme recherchera à la fois les clients et les articles. | ||
*Pour ne rechercher que les clients taper <Code> '''C*'''[Nom et/ou prénom]</Code>. | *Pour ne rechercher que les clients taper <Code> '''C*'''[Nom et/ou prénom]</Code>. | ||
| + | *La recherche est effectuée sur le nom et/ou prénom avec et sans caractères accentués pour simplifier et éviter les saisies de doublons. | ||
| + | Exemple : La fiche du client 'Dupont Gaëlle' s'affichera en saisissant 'Dupont Gaelle' dans la zone de recherche. Une liste des noms et/ou prénoms avec et sans caractères accentués s'affichera en cas de recherche ambigüe. | ||
==="Article, réglements" : beeper CB carte de fidélité === | ==="Article, réglements" : beeper CB carte de fidélité === | ||
Version du 25 juillet 2019 à 11:38
Voir la carte de la fonctionnalité : A classer
La caisse permet d'affecter un client existant ou nouveau à un débit.
Rechercher un client
Depuis la zone «Articles, règlements ...», 3 méthodes possibles :
Bouton Rech. C
- Cliquer sur le bouton
Rech. C.(Recherche Client) ouF6.
- Saisir le nom et/ou prénom le début ou complet du client, puis TAB ou (Entrée), sélectionner le client dans la liste puis bouton
Sélectionnerpour l'affecter à la vente.
"Article, réglements" : saisie nom/prénom
- Vous pouvez directement saisir le nom et/ou le prénom début ou complet du client dans la zone «Articles, règlements ...» puis valider avec les touches
TabouEntrée. Le programme recherchera à la fois les clients et les articles. - Pour ne rechercher que les clients taper
C*[Nom et/ou prénom]. - La recherche est effectuée sur le nom et/ou prénom avec et sans caractères accentués pour simplifier et éviter les saisies de doublons.
Exemple : La fiche du client 'Dupont Gaëlle' s'affichera en saisissant 'Dupont Gaelle' dans la zone de recherche. Une liste des noms et/ou prénoms avec et sans caractères accentués s'affichera en cas de recherche ambigüe.
"Article, réglements" : beeper CB carte de fidélité
- Beeper le code barres de la carte de fidélité ou saisir
C [Code barre carte fidélité]pour indiquer qu'il s'agit du code barre client
Créer un client
"Création C."
Depuis la zone «Articles, règlements ...» après avoir renseigné le caissier :
- Cliquer sur le bouton
Création C.ouF3 - Indiquer les informations du client : nom, prénom, adresse, carte de fidélité, l'e-mail ...etc (Le nom, (le code postal et la ville si paramétrés) sont obligatoires pour valider la création de la fiche client).
- Valider pour créer la fiche.
Créer un client en beepant le code barres de la CF
Si vous avez édité des cartes de fidélité pré-imprimées, beeper le CB de la carte de fidélité à affecter au client.
Modifier le client
- Appeler le client souhaité par une des trois méthodes ci-dessus
- Cliquer sur bouton
Modif. C.(Modification client) - Vous accédez à la fiche client.
- Vous pouvez modifier les informations relatives au client
Supprimer le client du débit
- Sélectionner l'option
du menu contextuel accessible via le bouton droit de la souris.
- Le client sera supprimé du débit ainsi que tous les éventuels règlements liés à ce client (RF, retour de bons, paiement par CPP liée à un client ...)
Affecter un code-barres à une carte de fidélité
- Si le droit utilisateur "Autoriser la modification de carte client" est coché
- Créer le client
- Revenir en modification sur la fiche du client, puis aller dans l’onglet "Cartes"
- Se positionner sur la ligne de la carte de fidélité
- Cliquez sur le bouton
Modifier - Un code barre attribué par défaut par Polaris apparaît
- Vous pouvez soit
Créerou bienModifier(si vous n’éditez pas les codes-barres fidélité avec Polaris) - Beeper le code barre dans la zone « Code-barres »
- Valider.
Lorsque le client reviendra, il suffira de biper le code barre de sa carte fidélité dans la zone « Articles, règlements ... ».
Affichage des informations client en caisse
Si l'option Informations clients est cochée les informations du client (adresse, téléphones, carte de fidélité, bons, cartes pré-payées ...) s'affichent dans la rubrique "Client".
Validation du débit
- Valider le débit
- Si le client n'a pas été saisi et qu'il est obligatoire (paramètre
Forcer la saisie d'un client sur une vente), le programme vous interdit de le valider :
Paramètres
Système > Paramétrages :
Gestion des ventes > Options de ventes :
- Le paramètre
Forcer la saisie d'un client sur une ventepermet d'obliger la saisie d'un client à la validation du débit.
Fichier client > Options de saisie par défaut définissent les paramètres par défaut en création d'un client :
Autoriser la saisie du code barres: autoriser la saisie du code barres lors de sa création en caisse (décoché par défaut)Forcer la saisie d'une ville et d'un code postal sur la fiche client: oblige la saisie d'un code postal et ville lors de la création et modification d'un client (décoché par défaut)Genre d'un client: "Sexe" par défaut des nouveaux clients ("Inconnu" par défaut)Mailing: valeur par défaut de "Le client souhaite recevoir les mailings" des nouveaux clients, qui détermine si les clients sont inclus dans les mailings par défaut (coché par défaut)Titre/Identifiant: "Ident." par défaut des nouveaux clients ("M." par défaut)Type de codes barres: type de codes barres sur les cartes de fidélité pré-imprimées ("299999" par défaut)Type de compte: type de compte par défaut des nouveaux clients ("Membre" (par défaut) ou "Famille")Type d'un client:"Type du client" par défaut des nouveaux clients ("Client" (par défaut), "Prospect" ou "Personnel")
Fichier client : Paramètres Divers :
Nom et prénom: ordre d'affichage de "Nom et prénom" ou "Prénom nom" dans la recherche d'un client
Type de carte client à créer par défaut: "type de carte client par défaut" pour les nouveaux clients