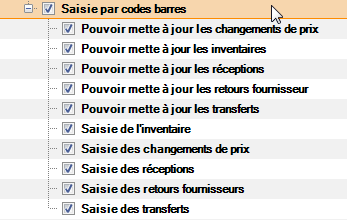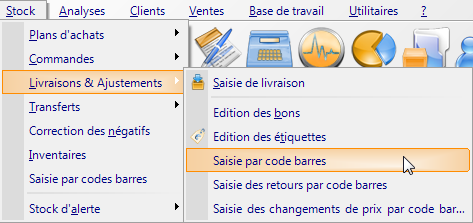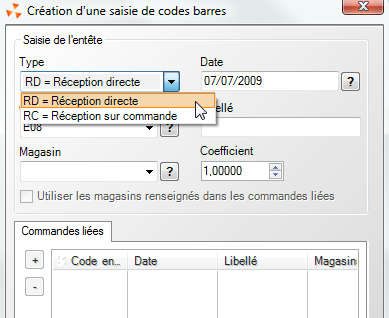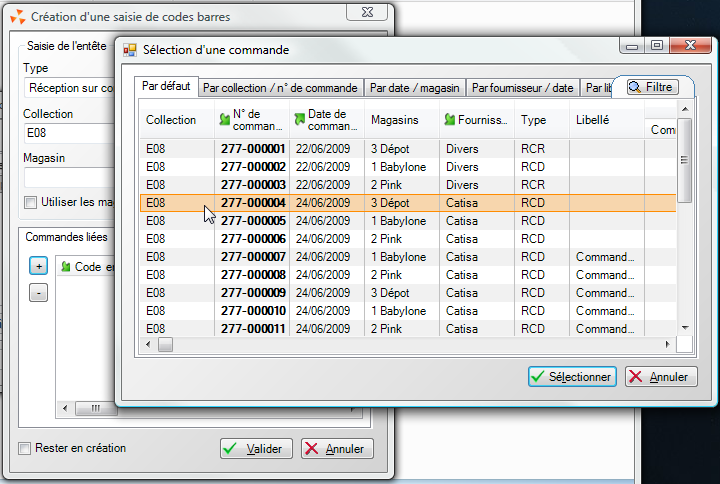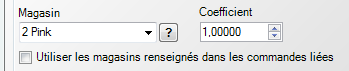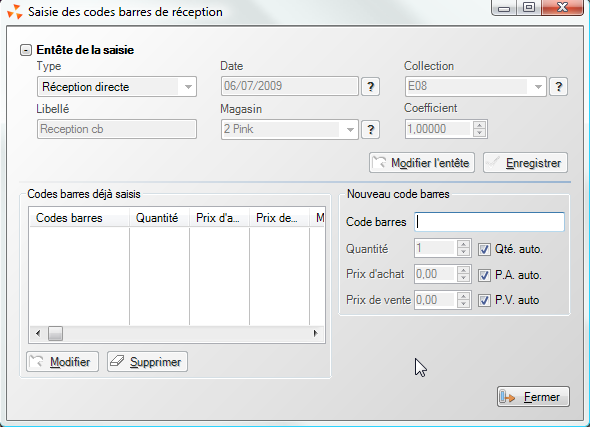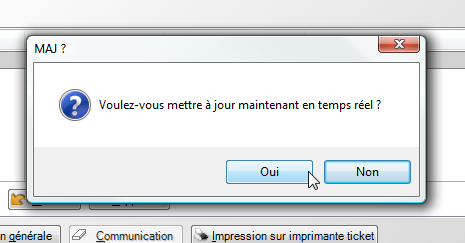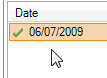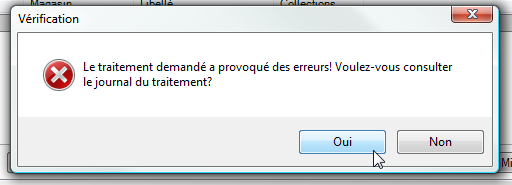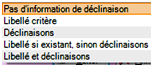Différences entre versions de « NF13987 — Saisie par code barres »
| Ligne 10 : | Ligne 10 : | ||
{{FinChapeau}} | {{FinChapeau}} | ||
| + | {Note|Documentation A REDIGER}} | ||
| − | + | =Paramétrage= | |
*<Code>Système > Paramétrages > Options générales > Options de saisie par défaut</Code> | *<Code>Système > Paramétrages > Options générales > Options de saisie par défaut</Code> | ||
*<Code>La collection est définie automatiquement pour les saisies par code barres"</Code> est cochée par défaut | *<Code>La collection est définie automatiquement pour les saisies par code barres"</Code> est cochée par défaut | ||
| Ligne 18 : | Ligne 19 : | ||
*Valider | *Valider | ||
<br /> | <br /> | ||
| − | + | =Saisie par codes barres= | |
En création d'une saisie code barre, en fonction du paramètre <Code>La collection est définie automatiquement pour les saisies par code barres"</Code>, le champ "collection" est renseigné à partir : | En création d'une saisie code barre, en fonction du paramètre <Code>La collection est définie automatiquement pour les saisies par code barres"</Code>, le champ "collection" est renseigné à partir : | ||
*'''Coché''' : des collections en fonction de la date de début de collection et la date du jour. | *'''Coché''' : des collections en fonction de la date de début de collection et la date du jour. | ||
| Ligne 24 : | Ligne 25 : | ||
{{Note| Attention, la collection par défaut n'est pas recalculée suite à un changement de date de la saisie code barres.}} | {{Note| Attention, la collection par défaut n'est pas recalculée suite à un changement de date de la saisie code barres.}} | ||
| + | =Saisie codes barres= | ||
| + | == Droits d'accès == | ||
| + | |||
| + | Des [[Gestion des droits d'accès|droits]] ont été mis en place pour contrôler les profils ayant le droit de créer, modifier, consulter des saisies par codes barres ainsi que de pouvoir les mettre à jour. | ||
| + | |||
| + | [[Image:droits_saisies_cb.png]] | ||
| + | |||
| + | == Accès au module == | ||
| + | |||
| + | Il se fait par le menu <code>Stock/Livraisons & Ajustements/Saisie par code barres</code>. | ||
| + | |||
| + | [[Image:saisie_cb_reception_01.png]] | ||
| + | |||
| + | == Création d'un entête == | ||
| + | |||
| + | [[Image:saisie_cb_reception_02.png]] | ||
| + | |||
| + | |||
| + | Deux types de réception sont disponibles : | ||
| + | * RD : Réception directe | ||
| + | * RC : Réception sur commande | ||
| + | |||
| + | Dans le cas de la réception sur commande, la grille de données en bas de la fenêtre est dégrisée et l'utilisateur peut alors sélectionner les commandes sur lesquelles porte sa réception. | ||
| + | |||
| + | [[Image:saisie_cb_reception_03.png]] | ||
| + | |||
| + | On a également le choix entre réceptionner dans un magasin défini ou cocher la case permettant d'utiliser les magasins indiqués dans les commandes liées. | ||
| + | |||
| + | [[Image:saisie_cb_reception_04.png]] | ||
| + | |||
| + | Nous validons l'entête et avons alors accès à la fenêtre de saisie des codes barres. | ||
| + | |||
| + | == Saisie des codes barres == | ||
| + | |||
| + | [[Image:saisie_cb_reception_05.png]] | ||
| + | |||
| + | Nous retrouvons en haut les informations de l'entête qu'il est possible de modifier après avoir saisi au moins un code barres. Ne pas oublier d'appuyer sur Enregistrer pour sauver les modifications. | ||
| + | |||
| + | En bas : la zone de saisie des codes barres, la quantité à réceptionner, ainsi que les prix d'achat et de vente. Ces derniers peuvent être laissés grisés pour que le programme aille chercher les bons prix dans la base de données lors de la mise à jour. | ||
| + | |||
| + | A savoir : l'enregistrement dans la base de données ne se fait qu'après la saisie du premier code barres. Par la suite, nous écrivons dans la base à chaque saisie de code barres. | ||
| + | |||
| + | A l'issue de la saisie, cliquer sur le bouton Fermer. Une boite de dialogue demandant la mise à jour du bon apparait. | ||
| + | |||
| + | [[Image:saisie_cb_transfert_05.png]] | ||
| + | |||
| + | Si l'utilisateur répond non, il sera toujours possible de mettre à jour ultérieurement. | ||
| + | |||
| + | == Mise à jour du bon == | ||
| + | |||
| + | Si la mise à jour de la saisie par code barres s'est bien passée, le message suivant apparait et propose de [[Journaux du système|consulter le journal du système]]. | ||
| + | |||
| + | [[Image:saisie_cb_transfert_04.png]] | ||
| + | |||
| + | La ligne correspondant à notre saisie apparait alors comme mise à jour via l'icône verte. | ||
| + | |||
| + | [[Image:saisie_cb_transfert_06.png]] | ||
| + | |||
| + | Enfin, un [[Réception directe de saison|bon de réception]] est généré. | ||
| + | |||
| + | En cas d'erreur, une boite de dialogue similaire propose de voir dans le [[Journaux du système|journal]] quels problèmes ont empêché la mise à jour. La saisie par code barres n'est donc pas mise à jour et aucun [[Réception directe de saison|bon de réception]] n'est généré. | ||
| + | |||
| + | [[Image:saisie_cb_retour_04.png]] | ||
| + | |||
| + | == Edition sur imprimante ticket == | ||
| + | Il est possible de sortir les détails des modèles sur l'édition des saisies par codes barres sur l'imprimante ticket. | ||
| + | Sélectionner une saisie par code barre et cliquer sur <code>Impression sur imprimante ticket</code>. | ||
| + | [[Fichier:Nouv2_2_ImpCBTic.png|center]] | ||
| + | Il est possible : | ||
| + | * d'éditer le code modèle, le libellé modèle | ||
| + | * d'éditer les informations de déclinaison | ||
| + | [[Fichier:Nouv2_2_ImpCbTic1.png|center]] | ||
| + | * de trier par code modèle, marque ou sous-famille | ||
| + | La ligne de détail du ticket se présente sous la forme : | ||
| + | *Code barre Taille Mag émetteur --> Magasin récepteur Quantité | ||
| + | *2820093736 40/42 001 --> 006 1 | ||
Version du 31 août 2018 à 16:51
Voir la carte de la fonctionnalité : A classer
Le paramètre La collection est définie automatiquement pour les saisies par code barres" permet de renseigner la collection par défaut dans les saisies par code barres en fonction de la date de début des collections et pas du paramètre "Collection en cours" qui n'est pas toujours mis à jour sur toutes les caisses (réplicateurs secondaires).
Il ne s'applique que dans le programme de saisie par codes barres ou vidage opticon.
{Note|Documentation A REDIGER}}
Paramétrage
Système > Paramétrages > Options générales > Options de saisie par défautLa collection est définie automatiquement pour les saisies par code barres"est cochée par défaut- Ce paramètre concerne tous les utilisateurs de votre service de réplication.
- Le décocher pour retrouver l'ancien comportement.
- Valider
Saisie par codes barres
En création d'une saisie code barre, en fonction du paramètre La collection est définie automatiquement pour les saisies par code barres", le champ "collection" est renseigné à partir :
- Coché : des collections en fonction de la date de début de collection et la date du jour.
- Décoché : depuis le paramètre "Collection par défaut"
Saisie codes barres
Droits d'accès
Des droits ont été mis en place pour contrôler les profils ayant le droit de créer, modifier, consulter des saisies par codes barres ainsi que de pouvoir les mettre à jour.
Accès au module
Il se fait par le menu Stock/Livraisons & Ajustements/Saisie par code barres.
Création d'un entête
Deux types de réception sont disponibles :
- RD : Réception directe
- RC : Réception sur commande
Dans le cas de la réception sur commande, la grille de données en bas de la fenêtre est dégrisée et l'utilisateur peut alors sélectionner les commandes sur lesquelles porte sa réception.
On a également le choix entre réceptionner dans un magasin défini ou cocher la case permettant d'utiliser les magasins indiqués dans les commandes liées.
Nous validons l'entête et avons alors accès à la fenêtre de saisie des codes barres.
Saisie des codes barres
Nous retrouvons en haut les informations de l'entête qu'il est possible de modifier après avoir saisi au moins un code barres. Ne pas oublier d'appuyer sur Enregistrer pour sauver les modifications.
En bas : la zone de saisie des codes barres, la quantité à réceptionner, ainsi que les prix d'achat et de vente. Ces derniers peuvent être laissés grisés pour que le programme aille chercher les bons prix dans la base de données lors de la mise à jour.
A savoir : l'enregistrement dans la base de données ne se fait qu'après la saisie du premier code barres. Par la suite, nous écrivons dans la base à chaque saisie de code barres.
A l'issue de la saisie, cliquer sur le bouton Fermer. Une boite de dialogue demandant la mise à jour du bon apparait.
Si l'utilisateur répond non, il sera toujours possible de mettre à jour ultérieurement.
Mise à jour du bon
Si la mise à jour de la saisie par code barres s'est bien passée, le message suivant apparait et propose de consulter le journal du système.
La ligne correspondant à notre saisie apparait alors comme mise à jour via l'icône verte.
Enfin, un bon de réception est généré.
En cas d'erreur, une boite de dialogue similaire propose de voir dans le journal quels problèmes ont empêché la mise à jour. La saisie par code barres n'est donc pas mise à jour et aucun bon de réception n'est généré.
Edition sur imprimante ticket
Il est possible de sortir les détails des modèles sur l'édition des saisies par codes barres sur l'imprimante ticket.
Sélectionner une saisie par code barre et cliquer sur Impression sur imprimante ticket.
Il est possible :
- d'éditer le code modèle, le libellé modèle
- d'éditer les informations de déclinaison
- de trier par code modèle, marque ou sous-famille
La ligne de détail du ticket se présente sous la forme :
- Code barre Taille Mag émetteur --> Magasin récepteur Quantité
- 2820093736 40/42 001 --> 006 1