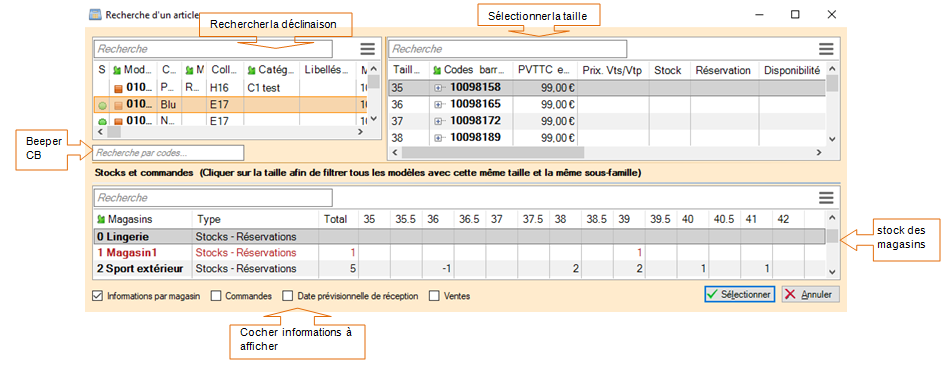Différences entre versions de « NF13907 — Caisse ⇒ Recherche d'un article »
| Ligne 12 : | Ligne 12 : | ||
==Fenêtre de recherche article (F7)== | ==Fenêtre de recherche article (F7)== | ||
[[Fichier:NF13907 1 RechArt 2.PNG|centré]] | [[Fichier:NF13907 1 RechArt 2.PNG|centré]] | ||
| − | La ''' | + | Vous pouvez beeper le CB soit sélectionner la déclinaison dans la liste de gauche en recherchant ou filtrant puis sélectionner la taille dans la liste de droite. |
| − | + | <br /> | |
| − | + | ||
| − | + | '''Beeper le CB''' | |
| + | Scanner le code barre dans la zone <Code>Recherche par codes...</Code> , la liste affiche : | ||
| + | * Le modèle du code barre scanné dans toutes ses déclinaisons. '''Il est surligné dans la liste'''. | ||
| + | * Tous les modèles en stock ayant la même sous-famille et au moins une déclinaison commune avec le modèle recherché (matière ou coloris par ex | ||
| + | |||
| + | La '''Liste de gauche''' affiche la liste des déclinaisons comme dans la fiche stock : Rechercher le modèle ou le sélectionner dans la liste | ||
| + | |||
<br /> | <br /> | ||
La '''liste de droite''' présente les tailles de la déclinaison sélectionnée : | La '''liste de droite''' présente les tailles de la déclinaison sélectionnée : | ||
| Ligne 23 : | Ligne 29 : | ||
*<Code>Stock</Code> : quantité stock | *<Code>Stock</Code> : quantité stock | ||
*<Code>Réservation</Code> : quantité réservée (réservation de caisse et internet, commandes client internet) qui correspond à la ligne "Commandes client en cours" de l'onglet "Détail" de la fiche stock | *<Code>Réservation</Code> : quantité réservée (réservation de caisse et internet, commandes client internet) qui correspond à la ligne "Commandes client en cours" de l'onglet "Détail" de la fiche stock | ||
| − | + | <br /> | |
La liste "'''Stocks et commandes'''" affiche le stock des magasins : | La liste "'''Stocks et commandes'''" affiche le stock des magasins : | ||
*La liste affiche les informations de stock cochées en bas pour les magasins autorisés : | *La liste affiche les informations de stock cochées en bas pour les magasins autorisés : | ||
| Ligne 36 : | Ligne 42 : | ||
<br /> | <br /> | ||
===Filtrer tous les modèles d'une taille et sous-famille :=== | ===Filtrer tous les modèles d'une taille et sous-famille :=== | ||
| − | Un clic sur la taille affiche toutes les déclinaisons '''de la même sous-famille | + | Un clic sur la taille affiche toutes les déclinaisons '''de la même sous-famille, grille taille taille et taille ayant du stock pour la taille sélectionnée dans le magasin de la vente'''. |
*Clic sur une taille ('S' par exemple) | *Clic sur une taille ('S' par exemple) | ||
*Filtre sur (Filtre > Filtre personnalisé) : | *Filtre sur (Filtre > Filtre personnalisé) : | ||
| Ligne 42 : | Ligne 48 : | ||
**Filtre sur modèle : 'Analyse sur le stock des modèles' : | **Filtre sur modèle : 'Analyse sur le stock des modèles' : | ||
***Magasin : filtre sur le magasin de la caisse | ***Magasin : filtre sur le magasin de la caisse | ||
| − | ***Quantités en stock | + | ***Quantités en stock sur une taille d'un critère de modèle : >0 |
***Tailles='S' pour la grille taille du modèle | ***Tailles='S' pour la grille taille du modèle | ||
Version du 5 juillet 2018 à 10:37
Voir la carte de la fonctionnalité : A classer
Paramètres
Ces paramètres définissent les options cochées par défaut et les magasins affichés dans la liste "Stocks et commandes".
Rechercher un article
En caisse :
- Beeper le code barres de l'article dans la zone
Articles, règlements - ou cliquer sur le bouton
Rech. art (F7):. Le bouton affiche le nombre de déclinaisons tailles avec du stock est négatif dans le magasin du réplicateur.
Fenêtre de recherche article (F7)
Vous pouvez beeper le CB soit sélectionner la déclinaison dans la liste de gauche en recherchant ou filtrant puis sélectionner la taille dans la liste de droite.
Beeper le CB
Scanner le code barre dans la zone Recherche par codes... , la liste affiche :
- Le modèle du code barre scanné dans toutes ses déclinaisons. Il est surligné dans la liste.
- Tous les modèles en stock ayant la même sous-famille et au moins une déclinaison commune avec le modèle recherché (matière ou coloris par ex
La Liste de gauche affiche la liste des déclinaisons comme dans la fiche stock : Rechercher le modèle ou le sélectionner dans la liste
La liste de droite présente les tailles de la déclinaison sélectionnée :
Code barresPrix de vente TTCPrix Vts/Vtp: Prix de vente soldé ou en promotionStock: quantité stockRéservation: quantité réservée (réservation de caisse et internet, commandes client internet) qui correspond à la ligne "Commandes client en cours" de l'onglet "Détail" de la fiche stock
La liste "Stocks et commandes" affiche le stock des magasins :
- La liste affiche les informations de stock cochées en bas pour les magasins autorisés :
Informations par magasin: afficheStocks-Réservations: quantité en stock - quantité réservéeCommandes: quantité commandéeDate prévisionnelle de réceptionVentes: quantité vendue
- Liste des magasins :
- Les magasins sont affichés en fonction du paramètre
Désactive les filtres de profil: soit tous les magasins, soit les magasins correspondant au filtre utilisateur. - Le magasin en cours de la caisse apparaît en rouge.
- Les magasins sont affichés en fonction du paramètre
Filtrer tous les modèles d'une taille et sous-famille :
Un clic sur la taille affiche toutes les déclinaisons de la même sous-famille, grille taille taille et taille ayant du stock pour la taille sélectionnée dans le magasin de la vente.
- Clic sur une taille ('S' par exemple)
- Filtre sur (Filtre > Filtre personnalisé) :
- Filtre sur la sous-famille du modèle
- Filtre sur modèle : 'Analyse sur le stock des modèles' :
- Magasin : filtre sur le magasin de la caisse
- Quantités en stock sur une taille d'un critère de modèle : >0
- Tailles='S' pour la grille taille du modèle