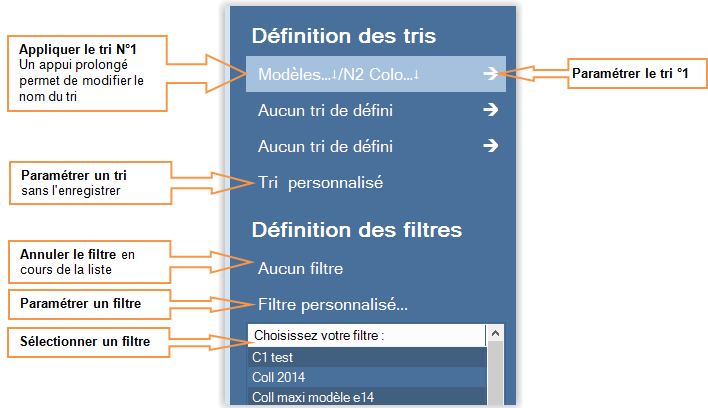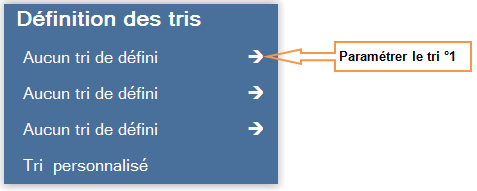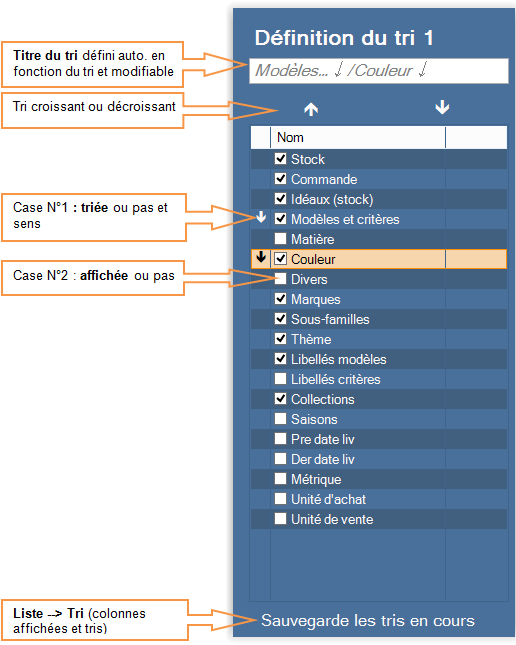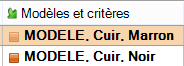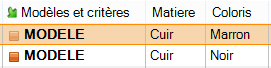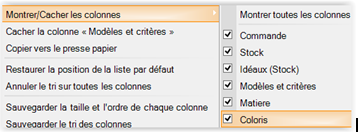Généralités
Barre de titre de Polaris
Dans la barre de titre de la fenêtre principale de Polaris figurent les informations suivantes :
- le magasin : "Mag. Mag 1" par exemple
- le numéro de caisse : "Caisse 1" par exemple
- le profil utilisateur : "Admin" par exemple
- le libellé du propriétaire et le N° de série de la licence afin que les clients prennent l'habitude de s'identifier avec ce code pour faciliter les appels de maintenance, création de ticket etc... : "(FICTIV'Boutique [PLRIS-SALON])" par exemple :
Par exemple, se connecter avec la licence (Propriétaire='FICTIV'Boutique' > N° de série='PLRIS-SALON') :
Tris et filtres
Généralités
L'objectif est de :
- Faciliter les tris dans les listes.
- Faciliter le tri sur le code modèle et les niveaux (matière, couleur …)
- Pouvoir mémoriser et appliquer plusieurs tris
- Rétablir les colonnes des niveaux des déclinaisons (matières, coloris ...) comme en version 3
Les tris et filtres sont accessibles via le nouveau bouton situé en haut à droite de chaque liste et qui remplace l'ancien bouton 'Filtres' et vous permet
- de définir ou d'appliquer un tri existant
- de définir ou d'appliquer un filtre existant
- Le programme continue à sauvegarder les tris et les filtres à la fermeture des fenêtres. Les tris définis par clic et les déplacements des colonnes continuent à fonctionner.
- Le sélecteur de tri de la fiche stock est supprimé et l'ordre des niveaux dans la colonne modèle est défini par l'ordre de la liste de tri.
Fonctionnalités de la fenêtre 'Tris et filtres'
Cliquer sur le bouton 'Tris et filtres' situé en haut à droite de chaque liste puis sélectionner l'action souhaitée :
- Appliquer un tri : cliquer sur la ligne du tri souhaité (3 tris)
- Paramétrer un tri et l'enregistrer : clic sur la flèche située à droite du nom du tri
- Nota : un appui prolongé permet de modifier le nom du tri.
- Paramétrer un tri sans l'enregistrer avec comme point de départ le tri en cours de la liste : bouton Tri personnalisé
- Annuler le filtre en cours : bouton Aucun filtre
- Paramétrer un filtre : bouton Filtre personnalisé
Paramétrer et enregistrer un tri
La rubrique 'Définition des tris' affiche les 3 tris existants. Par défaut, aucun tri n'est défini.
Pour paramétrer le tri N°1, cliquer sur la flèche située à droite du 1er tri :
La liste des colonnes de la liste apparaît :
- Cliquer sur le bouton Sauvegarde les tris en cours si vous souhaitez appliquer l'affichage en cours de la liste vers le tri : l'ordre, le tri et les colonnes affichées dans la liste.
- Affichage de la colonne : cocher la case N°2 pour afficher la colonne dans la liste ou la décocher pour ne pas l'afficher.
- Tri de la colonne : la case n°1 vous permet de définir le tri sur la colonne (si elle est affichée) : aucun tri, tri croissant ou tri croissant. Vous pouvez soit cliquer :
- plusieurs fois sur la colonne jusqu'à obtenir le tri souhaité
- sur les boutons 'Tri croissant' ou 'Tri décroissant' situés au dessus de la liste.
- Ordre de la colonne : vous pouvez modifier l'ordre des colonnes en bougeant la ligne sélectionnée à l'endroit souhaité dans la liste (vers le haut ou vers la bas en maintenant le bouton gauche de la souris appuyé).
- Titre du tri : le nom du tri par défaut est défini automatiquement en fonction des tris sur les colonnes. Soit dans l'exemple ci-dessus "Modèles.. croissant et couleur croissant'. Cliquer sur le titre du tri pour le modifier.
- Cliquer sur la liste pour fermer la fenêtre. le paramétrage du tri est automatiquement enregistré mais n'est pas appliqué sur la liste :
Paramétrer un tri sans l'enregistrer
Vous pouvez soit définir l'ordre, le tri et les colonnes affichées :
- directement dans la liste comme auparavant : l'ordre en déplaçant la colonne, le tri en cliquant sur le titre de la colonne et les colonnes affichées en sélectionnant l'option 'Montrer/cacher les colonnes' accessible via le bouton droit de la souris. Toutes ces informations seront mémorisées à la prochaine ouverture de la fenêtre en étant connecté avec le même utilisateur.
- ou cliquer sur le bouton 'Tris et filtres' puis sur Filtre personnalisé :
- La liste affiche par défaut l'ordre, le tri et les colonnes affichées dans la liste
- Vous pouvez modifier l'ordre, le tri et les colonnes affichées comme expliqué dans le paragraphe ci-dessus.
- Les modifications effectuées sont appliquées en direct sur la liste à la différence des boutons de paramétrage des tris.
- Cliquer sur la liste pour fermer la fenêtre de filtre personnalisé.
Appliquer un tri existant
Pour appliquer un tri paramétré :
- Cliquer sur le bouton 'Tri et filtre' puis cliquer sur la ligne du tri souhaité
- ou dans la liste, utiliser les raccourcis clavier :
Ctrl-1 pour appliquer le tri N°1 Ctrl-2 pour appliquer le tri N°2 Ctrl-3 pour appliquer le tri N°3
Afficher les colonnes de déclinaisons (coloris ...)
Par défaut, la colonne modèle affiche le code modèle suivi des critères. Par exemple pour 2 déclinaisons matière et coloris :
Il est possible de ré-afficher les colonnes de déclinaison souhaitées comme en version 3 :
- Cliquer sur le 'Tri et filtre' puis 'Tri personnalisé' ou sur la flèche pour paramétrer un tri.
- Pour afficher les déclinaisons, cocher les colonnes 'Matière' et 'Colori"
- Les déclinaisons affichées en colonne ne figurent alors plus dans la colonne 'Modèles et critères' :
- Ou depuis la liste, sélectionner l'option 'Montrer/Cacher les colonnes' accessible via le bouton droit de la souris et cocher ou décocher les colonnes de déclinaison :
Raccourcis claviers
- Les touches de fonctions CTLR-0 à CTLR-9 n'assure plus leur fonction de changement de focus des listes.
- Elles sont remplacées par CTLR-SHIFT-Alt-0 à CTLR-SHIFT-Alt-9.
CTLR-1 applique le tri 1 CTLR-2 applique le tri 2 CTLR-3 applique le tri 3 CTLR-SHIFT-1 paramétrage du tri 1 CTLR-SHIFT-2 paramétrage du tri 2 CTLR-SHIFT-3 paramétrage du tri 3 CTLR-SHIFT-F3 paramétrage en cours CTLR-F3 Affiche la fenêtre de tri et filtre CTLR-SHIFT-F4 paramétrage des filtres CTLR-F5 annule les filtres