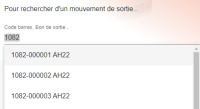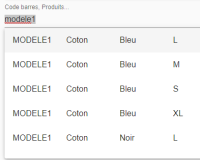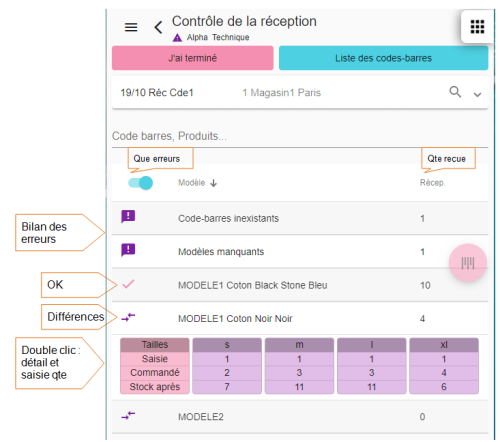NF20157 — Application "Sortie de stock"
Voir la carte de la fonctionnalité : A classer
Fonction de l’application
Pouvoir effectuer des sorties de stock :
- Transfert : transfert direct ou validation de préparation de transfert
- Retour fournisseur
- Correction de stock
Cas d'usages
J'ai un code barres
Vous pouvez saisir ou beeper ou sélectionner le N° de bon de préparation de transfert à mettre à jour :
- saisir le début du N° de bon de préparation de transfert à valider ou la collection (ah22) puis le sélectionner dans la liste :
- Saisir ou beeper le CB imprimé sur le bon (en cas de saisie par CB)
Comment créer une saisie de sortie de stock ?
- Se positionner sur :
Transfert: transfert direct ou mise à jour de préparation de transfertRetour fournisseurCorrection de stock: Bon "AE" Ajustement sur erreur
 pour créer une saisie
pour créer une saisie- Saisir le
libellé (*) Magasin= Magasin émetteur en cours (non modifiable).
- Modifiable si le droit "Mode gestionnaire" est coché.
- Pour un
Retour fournisseur, choisir :- Retour de marchandise : retour fournisseur type=RF
- Retour de défectueux : retour fournisseur de défectueux type=RFD
- Pour un
transfert: choisirTransfert de marchandises- sélectionner le
Magasin de réception- = magasin du réplicateur par défaut (à partir de la version 11.05)
- sélectionner le
- ou
Demande de transfert: validation de préparation de transfertDemande de marchandises: Affiche la liste des préparations de transfert (PTR ...) en cours dont le magasin émetteur = magasin par défaut à réceptionner : Code du bon, Collection, magasin destinataire, date du bon- Cocher un ou plusieurs bons puis
Valider.
- Vous pouvez sélectionner plusieurs bons.
Validerou pour lancer le vidage OPN 2001 si paramétré.
pour lancer le vidage OPN 2001 si paramétré.
Comment vider un portable OPN 2001 ?
Si le paramètre Autorise le dévidage de l'OPN sur le terminal Windows est coché :
- En création d'une saisie, cliquer sur

- Dans la liste des saisies, double cliquer sur l'entête de saisie puis clic sur
 .
.
Saisir

- Dans la rubrique
Code barres, produits: - Le programme contrôle l'existence du CB si la liaison est active avec le service de réplication sinon la ligne figure en violet.
- Si le CB n'existe pas, le programme beepe et le CB figure en rouge.
- Un double clic sur la ligne du CB affiche les informations du produit.
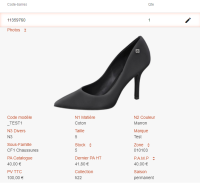
 pour modifier ou supprimer la quantité : modifier la quantité ou
pour modifier ou supprimer la quantité : modifier la quantité ou  pour supprimer.
pour supprimer. pour revenir à la liste des saisies d'entrée de stock.
pour revenir à la liste des saisies d'entrée de stock.
Contrôler
Le programme :
- Affiche la liste récapitulative des modèles
- Contrôle : pour la validation de préparation de transfert.
Contrôle
- Bilan des erreurs : affiche le nombre de :
Codes barres inexistantsModèles manquantsModèles en trop
- Liste des modèles identifiés par un tag
- Double clic sur la ligne pour visualiser le détail par taille et modifier la quantité de la ligne
Saisie.
Visualiser le récapitulatif de la saisie
- Le tag informe de l'état de mise à jour de la saisie :
- Pour visualiser le récapitulatif de la saisie, double cliquer sur la ligne d'entête de la saisie : Affiche la quantité, la liste des bons liés :
Comment mettre à jour et clôturer la saisie ?
- Pour visualiser les journaux de mise à jour :
- Par exemple pour un transfert :
le bon de transfert crée "Création du transfert 1082-000005 dans la collection ah22"
- Les éventuelles alertes :
- "Le code barre : 6111069004855 est inconnu"
- "Le programme n'a pas clôturé le(s) mouvement(s) à la demande de l'utilisateur" : si le paramètre de clôture de bon est décoché
- "Code 10820000012 du modèle xxx 1 impossible de déterminer un fournisseur" : si le modèle est rattaché à un fournisseur multi-marques, le programme ne traite pas le CB.
Cas des marques rattachées à plusieurs fournisseurs
Erreurs:Impossible de déterminer un fournisseur:
11:00:54 Alerte MAJ-MVT Code 12510000012 du modèle TENNIS blanc impossible de déterminer un fournisseur
Comment imprimer une saisie ?
Si le paramètre Autorise l'impression de la liste des codes barres sur l'imprimante ticket est coché et qu'une imprimante ticket AVEC driver est paramétrée dans "Type d'impression utilisé" :
Questions fréquentes
Puis-je sortir du stock d'un autre magasin ?
non
Options
Droits d'utilisation
L'application est soumise à un droit d'utilisation. Veuillez contacter le service commercial.
Droits utilisateur
Système / Gestion des utilisateurs ou des groupes d'utilisateurs / Modifier- ou
Système / gestion des appareils / sélectionner une WebApp / Paramétrer" Onglet "Droits" / rubrique "Applications" / Sorties de stock- NB : Tous les nouveaux droits sont décochés par défaut.
Correction de stock: si coché, permet d'effectuer des corrections de stockJ'ai un code barres: si coché, autorisé la recherche des bons par codes barres.Retour fournisseur: si coché, permet d'effectuer des retours fournisseursTransfert: : si coché, autorisé les transferts.
Mode gestionnaire: décoché par défaut. Si coché, autorise la modification du magasin en création et modification d'une entête de saisie.
Paramètres
Système / gestion des appareils / paramétrer / Onglet "paramètres"
ou Système / Paramétrages / Applications / Entrée de stock
- Les paramètres sont définis au niveau du profil.
Permettre la saisie du coefficient sur le PA pour les demandes de transferts et les transferts:- Décoché par défaut (lors de la création en 12.01 même pour l'admin)
- Si coché, permet de saisir le coefficient sur le PA en transfert ou validation de demande de transfert.
Mouvement
Ces paramètres concernent les WebApp de mouvement Entrée et Sortie. Attention, ces paramètres se définissent au profil d'utilisateur sauf l'imprimante qui se paramètre au niveau du service de réplication.
Autorise le dévidage de l'OPN sur le terminal Windows: décoché par défaut. Si coché, il est possible de vider les portables de type OPN 2001 dans les WebApp Entrée (réception ...) et Sortie (transfert ...) via :Autorise l'impression de la liste des codes barres sur l'imprimante ticket: décoché par défaut. Si coché permet d'éditer la liste des codes barres de la saisie (validée ou pas) sur une imprimante ticket AVEC driver paramétrée dans "Type d'impression utilisé" :Imprime automatiquement les mouvements de transfert sur l'imprimante ticket: Décoché par défaut. Si coché, édite un ticket identique à l'impression dans les saisies par barres de transfert avec l'option "Impression ticket automatique" cochée. Lors de la validation d'une saisie :- dans Entrée / Validation de transfert : édite le reliquat du bon RTR (aucune édition si le bon est entièrement mis à jour).
Type d'impression utilisé: sélectionner une imprimante AVEC driver.
Options d'impression:Code modèle: décoché par défaut. Le cocher pour éditer le code modèleLibellé modèle: décoché par défaut. Le cocher pour éditer le libellé modèleOptions de déclinaison: sélectionner l'option souhaitée pour éditer ou non les déclinaisons.