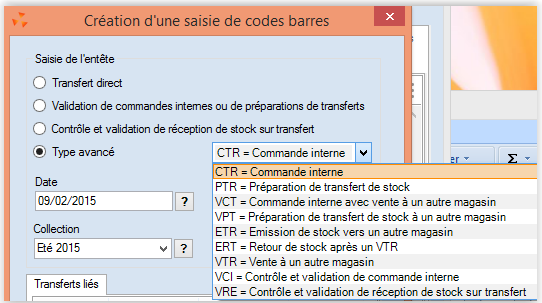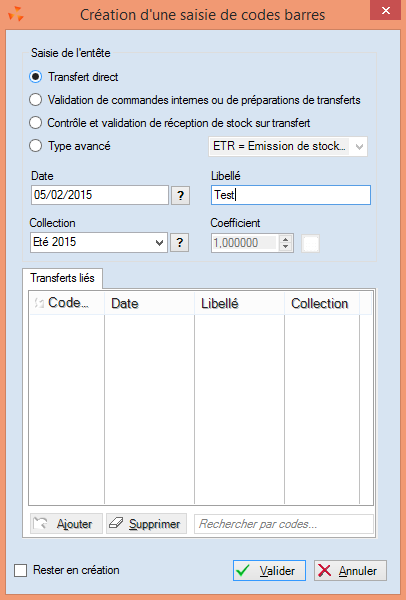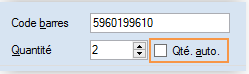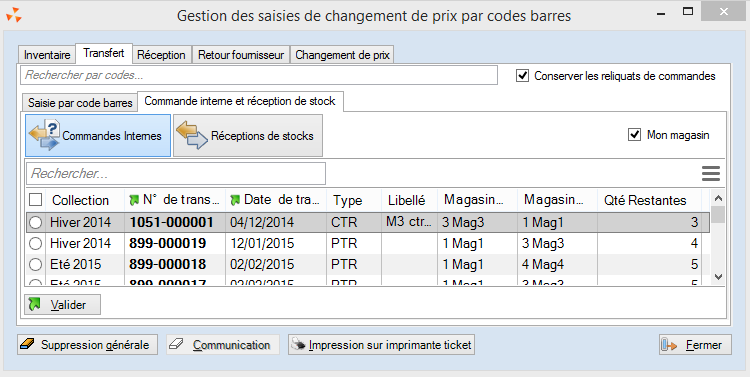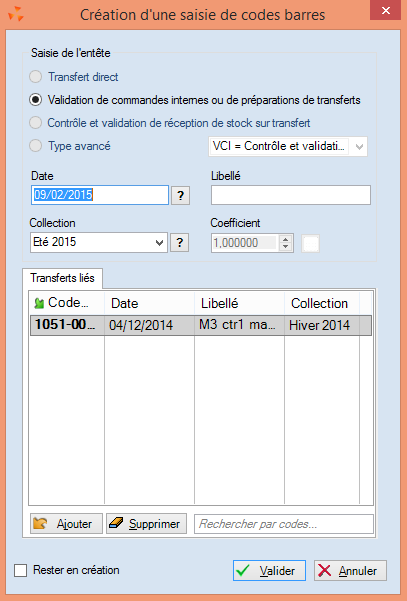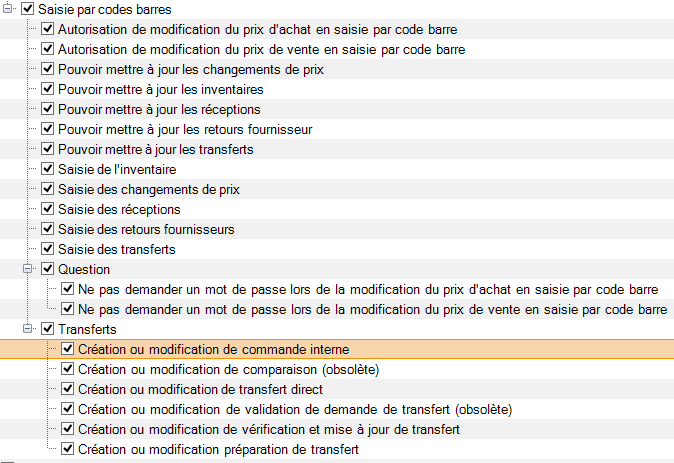Saisie des transferts par code barres
Revenir à la documentation, menu Stocks
Vous êtes au menu Stock/Transferts/Saisie par code barres.
Liste des saisies code barres
Créer une saisie code barre
Se positionner sur l'onglet 'saisie par code barre' et cliquer sur le Bouton 'Créer' Type de transfert : Il est possible de créer plusieurs types de bon de transfert :
- Transfert direct : transfert direct simple (génère un bon de transfert ETR (Emission de stock) et RTR (Réception de stock))
- Validation de commandes internes ou de préparations de transfert : pour réceptionner une commande interne ou une préparation :
- CTR : commande interne sans coefficient
- VCT : commande interne avec coefficient(vente)
- PTR : Préparation de transfert de stock
- VPT : Préparation de transfert de stock avec coefficient (vente)
- Contrôle et validation de réception de stock sur transfert
- Si l'option de transfert 'Transfert direct sur le magasin émetteur avec contrôle sur le récepteur' est cochée, permet au magasin de réceptionner le bon de transfert de réception 'RTR'.
- Type avancé
CTR = Commande interne PTR = Préparation de transfert de stock VCT = Commande interne avec vente à un autre magasin VPT = Préparation de transfert de stock à un autre magasin ETR = Emission de stock vers un autre magasin ERT = Retour de stock après un VTR VTR = Vente à un autre magasin VCI = Contrôle et validation de commande interne (équivalent de l'option 2 'Validation de commandes internes ou de préparations de transfert')
Puis saisissez :
- la date (par défaut la date du jour)
- le libellé du transfert : saisissez un libellé vous permettant d'identifier facilement votre saisie code barre
- la collection (par défaut la collection en cours)
Puis valider l'entête afin d'avoir accès à la fenêtre de saisie des codes barres.
Saisie code barre du transfert
Nous retrouvons en haut les informations de l'entête. En bas, figurent la zone de saisie des magasins émetteur et récepteur des articles, puis le code barres de ce dernier et la quantité à transférer.
- Saisissez le magasin émetteur et récepteur : il est possible de que le magasin émetteur soit grisé et positionné à votre magasin.
- Se positionner sur la zone 'Code barres'
- Beeper les codes barres à l'aide de la douchette. Les codes barres saisis s'affichent au fur et à mesure dans la liste
- Si le code barre n'est pas lisible, vous pouvez saisir le début du code modèle puis TAB. Le programme affiche la liste des codes modèles commençant par votre saisie (attention, le nombre d’éléments affichés est limité donc saisir le maximum d'informations). Puis sélectionner le dans la liste.
- Si la quantité à transférer est différente de 1, décocher la zone 'Qte. auto' et modifier la quantité à transférer.
Modifier une ligne
- Sélectionner la ligne et cliquer sur le bouton 'Modifier' ou (ALT-M)
- Vous pouvez modifier :
- Le magasin émetteur (s'il n'est pas grisé) et récepteur
- la quantité : décocher si nécessaire l'option Qte. auto afin de pouvoir modifier la zone 'Quantité' puis appuyer sur la touche (Entr) (du pavé numérique) ou (TAB) pour valider la modification.
Supprimer une ligne
- Sélectionner la ligne et cliquer sur le bouton 'Supprimer' (ALT-S)
- Répondre 'oui ' à la question, la ligne est supprimée.
Mettre à jour le bon
- Cliquer sur le bouton 'Fermer'
- Le programme vous demande si vous voulez mettre à jour c'est à dire créer le transfert et mettre à jour le stock :
- Répondre "Oui"
- S'il y a des erreurs de mise à jour, le programme vous propose de les consulter (par exemple des stocks négatifs) dans les journaux système et vous affiche le N° du bon de transfert généré. Fermer la fenêtre.
- Si l'option Impression sur imprimante ticket est cochée, la fenêtre d'impression s'ouvre (se référer au paragraphe 'Impression').
- Afin d'éviter qu'une saisie code barre puisse être mise à jour plusieurs fois par erreur, elle passe en quarantaine (barrée) et n’apparaît plus par défaut dans la liste :
Fermer sans mettre à jour
- Cliquer sur le bouton 'Fermer'
- Le programme vous demande si vous voulez mettre à jour c'est à dire créer le transfert et mettre à jour le stock :
- Répondre "Non"
- La saisie code barre figure dans la liste et n'est pas précédée de l'icone verte signifiant qu'elle a été mise à jour.
- Cliquer sur le bouton Modifier pour continuer la saisie
- Ou cliquer sur le bouton 'Mise à jour' pour mettre à jour, créer le transfert et mettre à jour le stock.
Onglet 'Commande interne et réceptions de stock'
Commandes internes
Cette fenêtre vous permet de valider la réception d'une commande interne en la sélectionnant dans la liste ou en beepant le CB du bon dans la zone 'Rechercher par codes...'. Elle liste les bons de commandes internes validés (coche verte) et avec des reliquats.
Options :
- Mon magasin : pour filtrer uniquement les commandes internes dont la magasin émetteur est mon magasin.
Cliquer sur Valider
Saisir le libellé puis valider la fenêtre de l'entête.
Puis beeper tous les codes barres reçus et terminer la saisie via le bouton 'Fermer'. Répondre 'Oui' pour mettre à jour Une fenêtre liste les éventuelles différences de mise à jour entre la saisie et les bons :
- Reliquats de commandes
- Articles beepés inexistants dans la commande
Réceptions de stock
- Mon magasin : filtre les bons dont le magasin
Droits d'accès utilisateur
Des droits utilisateurs de saisie code barre de transfert ont été mis en place pour contrôler les profils ayant le droit de créer, modifier, consulter des saisies par codes barres ainsi que de pouvoir les mettre à jour :
- Pouvoir mettre à jour les transferts
- Saisie des transferts
- Transferts :
- Création ou modification de commande interne
- Création ou modification de transfert direct
- Création ou modification de vérification et mise à jour de transfert
- Création ou modification de vérification et mise à jour de préparation de transfert