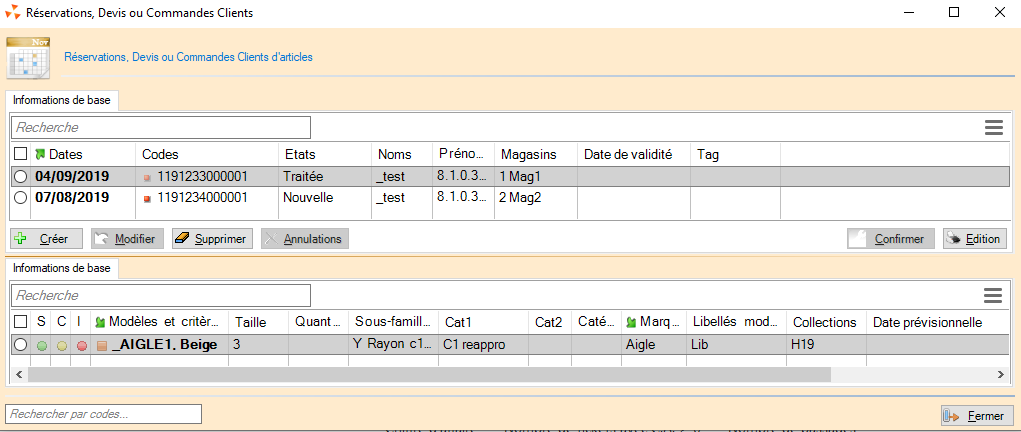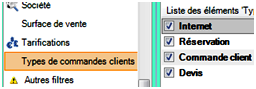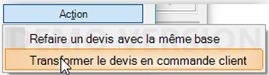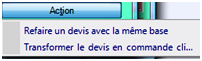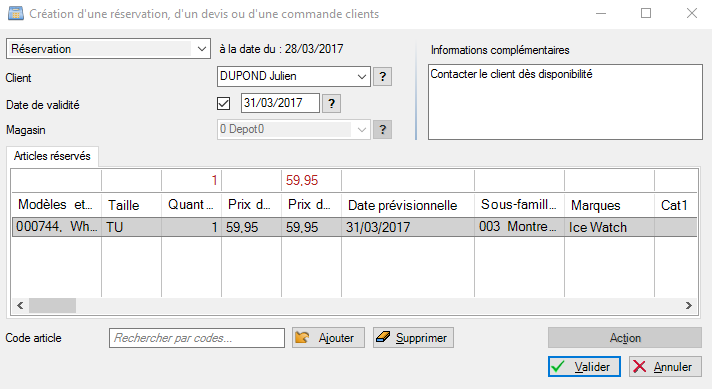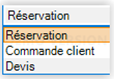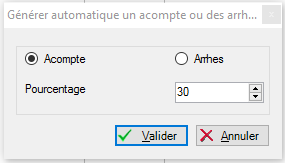NF16272 — Ventes : Réservations, devis, commandes clients
Voir la carte de la fonctionnalité : A classer
Ce module vous permet de créer, vendre, lister, éditer, annuler le reliquat d'une réservation ou commande client et de créer, dupliquer et transformer un devis en commande client.
Appel
Ventes > Réservations, devis, commandes clientsCaisse > Résa/Devis/Cde (F5)
Fonctionnalités
| Fonctionnalité | Description |
|---|---|
| Gérer | Permet de créer, vendre, éditer, annuler le reliquat d'une réservation ou commande client et de créer, dupliquer et transformer un devis en commande client.
Disponible dans le menu : [Ventes] [Réservations/devis/commandes clients]] Disponible dans le menu : [Ventes] [Vendre] [Bouton "Résa/Devis/Cde"] |
| Créer une réservation ou commande client | Permet de créer une réservation (en caisse en général) ou une commande pour un client puis de verser des arrhes ou acomptes.
Disponible dans le menu : [Ventes] [Vendre] [Bouton "Résa/Devis/Cde"] [Bouton "Créer"] Disponible dans le menu : [Ventes] [Réservations/devis/commandes clients] [Bouton "Créer"] |
| Vendre une réservation ou commande client | Permet de livrer en totalité ou partiellement le reliquat d'une réservation ou commande client.
Disponible dans le menu : [Ventes] [Réservations/devis/commandes clients]] Disponible dans le menu : [Ventes] [Vendre] [Bouton "Résa/Devis/Cde"] |
| Annuler le reliquat d'une réservation ou commande client | Permet d'annuler le reliquat d'une réservation ou commande client.
Disponible dans le menu : [Ventes] [Réservations/devis/commandes clients] [Bouton "Annulations"] |
| Créer ou dupliquer un devis | Permet de créer un devis client ou dupliquer un devis existant. Il n'est pas possible de modifier ou de vendre (le transformer en commande client) un devis.
Disponible dans le menu : [Ventes] [Réservations/devis/commandes clients] [Bouton 'Créer'] Disponible dans le menu : [Ventes] [Vendre] [Bouton "Résa/Devis/Cde"] [Bouton "Créer"] Disponible dans le menu : [Ventes] [Vendre] [Bouton "Résa/Devis/Cde"] [Bouton "Modifier"] [Bouton "Action"] ["Refaire un devis avec la même base"] |
| Transformer le devis en commande client | Permet de transformer un devis en commande client.
Disponible dans le menu : [Ventes] [Réservations/devis/commandes clients] [Bouton "Modifier"] [Bouton "Transformer le devis en commande client"] Disponible dans le menu : [Ventes] [Vendre] [Bouton "Résa/Devis/Cde"] [Bouton "Modifier"] [Bouton "Transformer le devis en commande client"] |
| Lister les réservations, devis ... | Permet de lister les réservations, devis et commandes client et le contenu, de rechercher des réservations (client, déclinaison), de les créer, modifier, supprimer, éditer, annuler les reliquats (des réservations ou commandes clients).
Disponible dans le menu : [Ventes] [Réservations/devis/commandes clients]] Disponible dans le menu : [Ventes] [Vendre] [Bouton "Résa/Devis/Cde"] |
| Rechercher les réservations, devis ... | Permet de rechercher des réservations sur le client et la déclinaison (sans tenir compte de la taille).
Disponible dans le menu : [Ventes] [Réservations/devis/commandes clients] [Rechercher par codes] Disponible dans le menu : [Ventes] [Vendre] [Bouton "Résa/Devis/Cde"] [Rechercher par codes] |
| Visualiser les réservations d'une déclinaison | Permet de visualiser depuis la fiche stock les réservations, devis et commandes client en cours ainsi que la quantité réservée ("Commande client en cours" dans l'onglet "Détails").
Disponible dans le menu : [Analyses] [Fiche stock] [Onglet "Commandes client"] Disponible dans le menu : [Analyses] [Fiche stock] [Onglet "Détail"] [ligne "Commandes client en cours"] |
Liste des réservations, devis, commandes clients
Cette fenêtre permet de visualiser et gérer les réservations, devis et commandes clients.
Liste des réservations
Datede la réservation.Codes: affiche le code et un tag pour identifier le type de la réservation :. Le code est constitué de :
- Type sur 1 caractère :
- 0 = Commande client internet
- 1 = Réservation
- 2 = Devis
- 3 = Commande client
- Année sur 2 caractères
- Nur sur 4 caractères
- Compteur numérique sur 6
- Type sur 1 caractère :
Etats:- "Nouvelle" : jamais vendue
- "Partiellement envoyée" : partiellement vendue avec reliquats,sSeulement une partie des articles a été vendue en caisse.
- "Annulée" : commande annulée par le biais du bouton "Annulations"
- "Traitée" : entièrement traitée, tous les articles ont été vendus en caisse.
Noms, Prénoms: noms et prénoms du client ayant effectué la réservation, commande client ou devis.Magasinsde la réservationDate de validité: cette information est facultative et figure pour information mais n'est pas gérée en caisse lors de l'appel de la réservation,commande client : le programme ne signale pas une date de validité périmée.Tag: peut être renseigné en cas d'importation de réservation par référencier.
Liste du contenu de la réservation
- La liste du bas affiche la liste des articles de la réservation/devis/commande client sélectionnée en haut.
Quantité: quantité restante de la réservation. Dans le cas d'un devis, la quantité =0.
Rechercher par code
La zone de recherche Rechercher par code : située en bas de la fenêtre sous la liste des articles, permet de filtrer les réservations correspondant à la recherche sur :
- La Déclinaison du modèle (sans tenir compte de la taille) : code EAN, code modèle, code référence
- Le Client : nom et prénom, code barre carte de fidélité
- En cas d’ambiguïté, le programme ouvre la fenêtre listant les modèles et/ou clients correspondants comme en caisse.
- Les autres éléments sont ignorés s'ils sont trouvés et sélectionnés.
Le programme filtre sur la déclinaison mais ignore la taille.
Si l’élément recherché ne fait partie d'aucune réservation, la liste des réservations est vide.
Filtre sur type de commande
Il est possible de filtrer sur le type de commande.
- Cliquer sur
Filtre / filtre personnalisé / Type de commandes clientset sélectionner réservation, commande client ou devis :
Créer
La création s'effectuera généralement en caisse avec paiement d'arrhes et d'acomptes.
Modifier
- Si l'état="nouvelle commande", le bouton "Modifier" vous permet de modifier uniquement la zone "Informations complémentaires", les autres informations sont en affichage seulement (la liste d'articles n'est pas modifiable).
- Si l'état="partiellement envoyée" ou "traitée", vous ne pouvez pas modifier (bouton "Modifier" grisé).
Si vous souhaitez ajouter un article, créer une autre réservation ou commande client rattaché au même client. Concernant les devis, utiliser la fonctionnalité de copie décrite au paragraphe "Dupliquer un devis".
Supprimer
Annulations
- Le bouton
Annulationsvous permet d'annuler une réservation ou les reliquats de la réservation. - La commande comporte l'état "Annulée" :
- Dans la fiche stock la ligne "Commande client en cours" est défalquée des quantités en reliquat de réservation.
Confirmer
Edition
Cliquer sur Edition :
- Polaris imprime par défaut les bons de réservations, devis et commandes client sur imprimante A4 ou sur une imprimante ticket (avec ou sans drivers) si le paramètre
Impression des bons de réservation sur imprimante ticketest coché. - L'édition comporte la réservation initiale et pas le reliquat de la réservation.
Transformer un devis en commande client
- Sélectionner un devis et cliquer sur
Modifier. - Vous pouvez modifier uniquement la zone "Informations complémentaires".
- Cliquer sur le bouton
Action / Transformer le devis en commande client.
La fiche passe en mode création d'une commande client avec tous les éléments de devis précédent :
- Modifier si nécessaire les éléments de la commande client (articles ...) puis cliquer sur le bouton
Valider. - En caisse, saisir le type (Acompte ou Arrhes) et le %, le réglement et valider le débit
- Le ticket d'acompte édité sur l'imprimante comporte le code de la commande client.
- La commande client apparaît en état="nouvelle commande" et l'ancien devis reste toujours en état "nouvelle commande".
- La commande client peut être vendue en caisse.
Dupliquer un devis
- Sélectionner un devis et cliquer sur Modifier
- Cliquer sur Action
- Refaire un devis avec la même base
- Modifier si nécessaire les éléments du nouveau devis : articles ... puis Valider (Attention, si vous modifiez le magasin et que les prix des articles dans le nouveau magasin diffèrent, les prix des articles de la liste ne seront pas mis à jour)
Caisse
Créer une réservation, commande client ou devis en caisse
En caisse, cliquer sur le bouton Résa/Devis/Cde 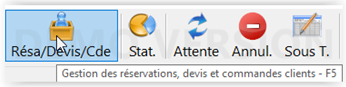
Créer .
Renseigner :
- Sélectionner le Type (*) Réservation/Commande Client/Devis :
- Saisir le client (*) (obligatoire). Il est renseigné automatiquement si un client a été saisi en caisse.
- Date de validité : cocher devant pour saisir la date. Celle ci est facultative et figure à titre d'information, c'est à dire que le programme ne signale pas une date de validité périmée ou ne bloque pas lors de l'achat des articles d'une réservation ou d'une commande client.
- Magasin (*) : renseigné automatiquement si crée depuis la caisse
- Informations complémentaires : commentaire facultatif
Liste des Articles réservés (*) :
- Ajouter les articles de la réservation en cliquant sur le bouton
Ajouterpour accéder à la liste des articles ou en beepant les articles ou en saisissant le modèle dans la zone "Code article" - Vous pouvez modifier :
- la quantité
- le prix de vente : il s'agit du prix de vente qui sera appliqué lors de la vente de la réservation ou commande client.
- la date prévisionnelle : si elle diffère en fonction des articles (facultative)
- Cliquer sur le bouton
Supprimerpour supprimer un article de la liste
- Cliquer sur le bouton
Valider.
S'il s'agit d'une réservation ou commande client, choisir "Acompte" ou "Arrhres" et saisir le % puis le paiement et valider le débit.
NB : Un devis ne donne pas lieu à paiement d'acompte ou arrhes, l'édition de devis apparaîtra à l'écran.
Ticket de caisse :
- Le ticket de caisse comporte le N° de la réservation :
Code de réservation : 1191233000002
Edition des bons :
L'édition du bon d'acompte ou d'arrhes comporte le N° de la réservation en dessous du code barre :
- "Code de commande : 0282000012" pour une commande client
- "Code réservation : 1110567000001" pour une réservation
Liste des bons :
- Le N° de la réservation, commande... correspondant au bon d'acompte ou d’arrhes figure également dans la liste des bons dans la colonne
Numéro réservations/devis/commandes client(ventes / bons) :
Fiche stock :
- Dans l'onglet "détails" de la fiche stock, l'information
Commandes client en courssera incrémentée du nombre d'articles réservés pour les réservations et commandes client (pas pour les devis) mais le stock ne sera pas mis à jour :
Vendre des articles réservés ou en commande client
Cliquer sur le bouton Résa/Devis/Cde ![]()
- Affiche la liste les nouvelles réservations, commandes clients et devis ou avec reliquat.
- Sélectionner la réservation ou la commande client et
Sélectionner.
NB : les devis apparaissent dans la liste mais un devis ne peut être sélectionné (il devra d'abord être transformé en commande client).
- Si l'état de la commande = :
- "Nouvelle commande" : tous les articles seront ajoutés
- "Partiellement envoyée" : uniquement les articles non vendus sont ajoutés
- Le programme ajoute tous les articles en reliquat au prix défini dans la réservation.
- Vous pouvez modifier la quantité (diminuer) ou supprimer un article : les articles restants de la réservation pourront être vendus dans un autre débit
- Vous pouvez ajouter une autre réservation ou commande du même client
- Saisir le règlement puis valider le débit
- Si l'intégralité de la réservation/commande a été vendue, l'état de la commande/réservation passera en état "Traitée" , sinon en "Partiellement envoyée".
- Dans la fiche stock des articles vendus, la ligne "Commande client en cours" sera défalquée de la quantité vendue et le stock sera mis à jour.
Fiche Stock
- La réservation apparaît dans l'
onglet "Commandes clients"
- Dans l'onglet "détails", l'information "Commandes client en cours" sera incrémentée du nombre d'articles réservés pour les réservations et commandes client (pas pour les devis) :
Droits utilisateur
Droits utilisateurs de la rubrique "Consultation des données"
| Rubrique "Consultation des données" | Description |
|---|---|
| Consultation des réservations, devis ou commande client | Ce droit restreint la consultation des réservations, devis ou commande client.
Disponible dans le menu : [Ventes] [Réservations/Devis/Commandes clients] [Boutons "Confirmer", "Edition"] |
Droits utilisateurs de la rubrique "Paramétrage de la base"
| Droits de la rubrique "Paramétrage de la base" | Description |
|---|---|
| Ajout, modification, suppression des réservations, devis ou commande client | Ce droit restreint la création, modification, suppression et annulation des réservations, devis ou commande client.
Disponible dans le menu : [Ventes] [Réservations/Devis/Commandes clients] [Boutons : "Créer", "Modifier", "Supprimer", "Annulations"] |
Paramètres
Impression des bons de réservation sur imprimante ticket :
Système > Paramétrages> Paramétrage du matériel > Imprimante ticket- Cocher
Impression des bons de réservation sur imprimante ticket