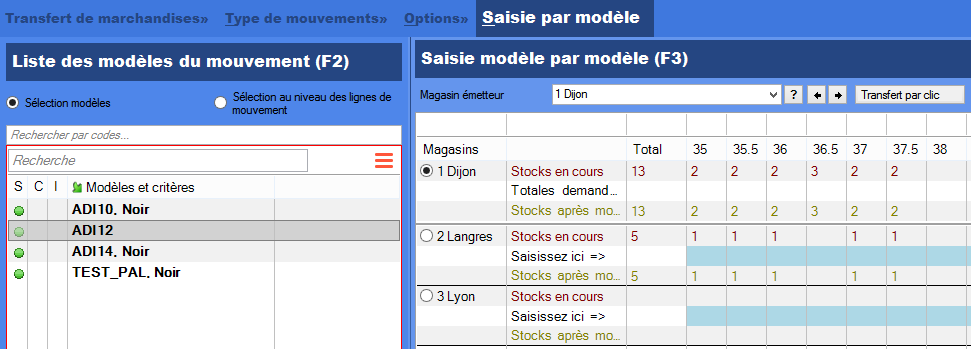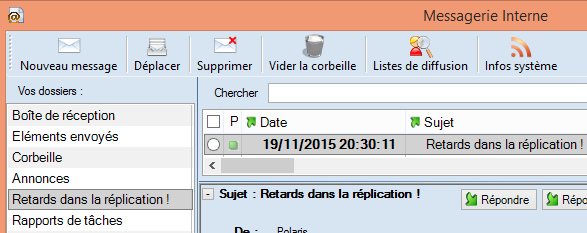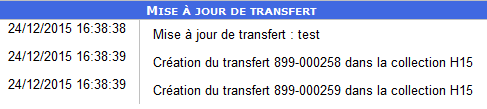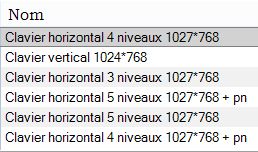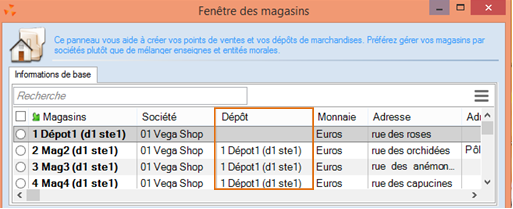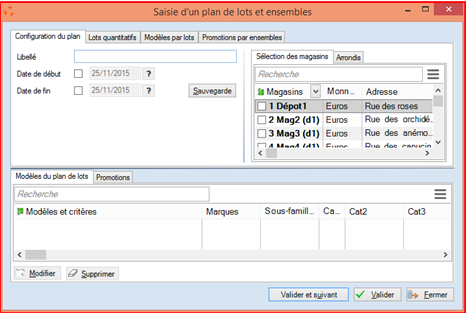Notes de version de Polaris 5.01
Revenir à la page des versions
.
Généralités
Réorganisation des écrans de saisie des transferts...
La présentation a été optimisée :
Les onglets ont été placés en haut d'écran et le volet de gauche listant les modèles peut désormais être réduit pour permettre un affichage plus étendu des grilles de tailles.
Cette présentation concerne tous les modules de transferts (transferts, préparation de transferts, réception de transfert), devis, commande client et vente en gros, soldes, mailing client et facturation.
Menu 'Système'
Ma Messagerie
Messagerie : nouveau dossier 'Retards dans la réplication'
Dans la messagerie, un nouveau dossier 'Retards dans la réplication' regroupe tous les nouveaux messages liés aux retards de réplication afin de ne pas encombrer la 'Boîte de réception' :
NB : les anciens messages restent dans le dossier 'Boîte de réception', vous pouvez les déplacer vers le nouveau dossier.
Mes tâches automatisées
Tache automatisée 'Edition de factures'
La tâche automatisée 'Edition de factures' permet d'éditer les factures clients, magasins ou société qui n'ont jamais été éditées (Colonne 'Imprimée le' vide dans Ventes > facturation) dans un seul fichier de type 'PDF' regroupant l'ensemble des factures.
Menu 'Stock'
Saisie par code barre
Saisie par code barre de transfert : Option spécifique 'Transfert par le dépot'
Une nouvelle option spécifique de transfert par code barre 'Les transferts par code barre passent par le dépot' permet de générer automatiquement un transfert du magasin d'origine A vers le dépot puis du dépot vers le magasin destinataire B dans le cas d'un transfert d'un magasin A vers le magasin B appartenant à deux sociétés différentes. Cela permet de facturer les transferts entre des sociétés différentes, alors que seul le dépôt émet des factures.
Dans le cas d'un transfert entre deux magasin A et B , si A et B ne sont pas dans la même société. Le transfert n'a pas lieu d'être. Normalement le client devrait saisir un retour de A vers le dépôt et un transfert du dépôt vers les magasins B, ce qui est trop compliqué à gérer pour un vendeur dans les magasins.
Dans le cas d'une saisie code barre de transfert d'un magasin A vers B, si A et B sont dans la même société, le transfert se fait normalement de A vers B.
Sinon le programme transforme la saisie en un double mouvement :
- 1 En transfert directe de A vers le dépôt (il est clôturé et les pièces sont réellement transférées)
- 2 En transfert direct ou en contrôle de transfert du dépôt vers le magasin B.
Paramétrage :
- Aller au menu Système > Paramétrages >
- Options générales > Gestion des mouvements de stock
- Cocher la nouvelle option Les transferts par code barre passent par le dépot
Saisie code barre de transfert :
- Créer une saisie code barre de transfert du mag2 vers le mag6 de deux sociétés différentes et la mettre à jour.
- Le programme vous signale la création de deux bons de transfert :
- Le programme a généré :
Menu 'Base de travail'
Matériels > Claviers tactiles
Claviers tactiles : améliorations (police, couleur, taille bouton ...)
Le clavier tactile offre de nouvelles possibilités :
- Choisir des tailles de bouton plus gros, la couleur de fond du bouton ainsi que la police de caractères
- Changer de clavier tactile en affichant un autre clavier via un nouveau paramétrage d'une touche du clavier puis revenir automatiquement au clavier initial à la validation du débit en caisse
- Afficher automatiquement le texte du bouton sur plusieurs lignes (en paramétrant la police et la taille du bouton adéquate)
Paramétrage du clavier :
- Aller au menu base de travail > Matériels > Claviers tactiles
- De nouveaux paramétrages de claviers ont été ajoutés automatiquement dans la base. Les claviers comportant un pavé numérique se terminent par "+pn".
- Créer ou modifier un clavier existant.
- Vous pouvez désormais modifier la couleur de fond du bouton ainsi que la police :
- Et de nouvelles dimensions pour la 'Taille du bouton' vous permettent d'afficher des boutons plus gros :
- Si le libellé est trop long, il sera automatiquement affiché sur plusieurs lignes (en ajustant bien sûr la police et la taille du bouton) :
- Pour paramétrer une touche permettant de changer de clavier :
*#h:[nom du clavier tactile]{TAB} : change le clavier tactile horizontal (exemple : *#h:c4)
*#v:[nom du clavier tactile]{TAB} : change le clavier tactile vertical (exemple : *#v:c4)
Nous vous conseillons de donner un nom court aux claviers tactiles.
Nb : les anciens claviers ne seront plus disponibles lors des nouvelles installations.
En caisse :
- A la validation du débit, le programme réaffiche le clavier tactile défini par défaut.
Entités
Magasins : Ajout du dépot dans la liste
La colonne 'Dépot' a été ajoutée dans la liste des magasins et est cochée par défaut.
Référencier et importation
Paramétrage des référenciers et importation
Référencier : importation de grilles tailles
Une nouvelle option permet d'importer des grilles tailles en respectant certaines consignes.
Menu 'Ventes'
Vendre
Caisse : ne pas afficher les 'Informations clients'
Une nouvelle option 'Informations clients' située en bas de l'écran, permet de ne pas afficher la rubrique 'informations clients' sur un petit écran ou une caisse tactile par exemple pour gagner de la place. Elle est cochée par défaut.
Caisse : clavier tactile
Si un clavier tactile est paramétré par défaut et qu'un autre clavier tactile est affiché via une touche de changement de clavier, le clavier tactile paramétré par défaut sera automatiquement affiché à la validation du débit.
Lots, ventes quantitatives et promotions par ensemble
Plan de lots : pouvoir ajouter un magasin, ergonomie
Il est désormais possible d'ajouter un magasin dans un plan de lots mais il n'est pas possible de supprimer un magasin.
- Aller au menu ventes > 'Lots, ventes quantitatives et promotions', Modifier.
- Se positionner sur l'onglet 'Configuration du plan' et cocher le magasin à ajouter dans la liste
- puis cliquer sur le bouton 'Sauvegarde' afin que vous puissiez ajouter des données dans les onglets 'Lot quantitatifs' ou 'Modèles par lot' pour ce magasin.
La fenêtre des lots a également été modifiée pour optimisation et gain de place avec les informations de l'entête du plan figurant dans un nouvel onglet 'Configuration du plan'.