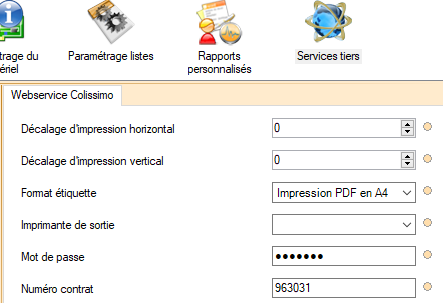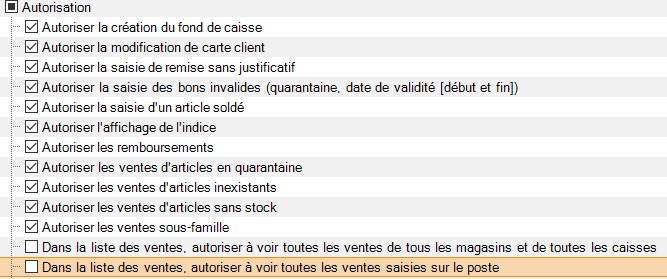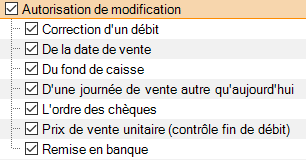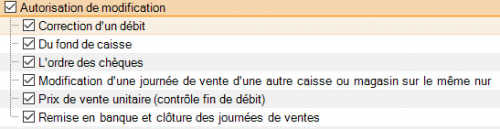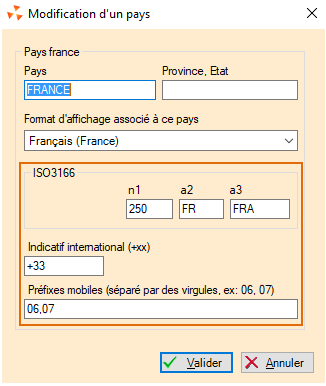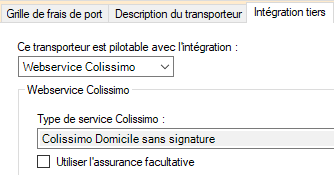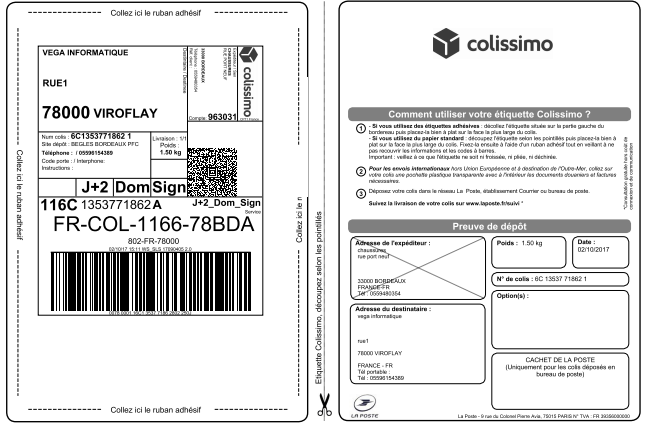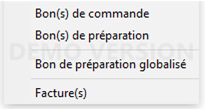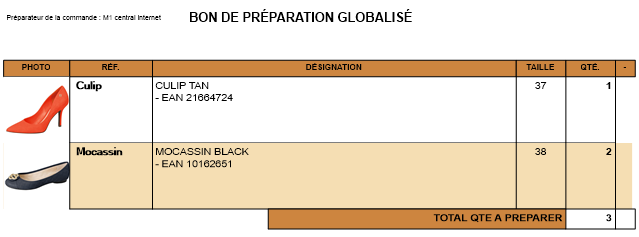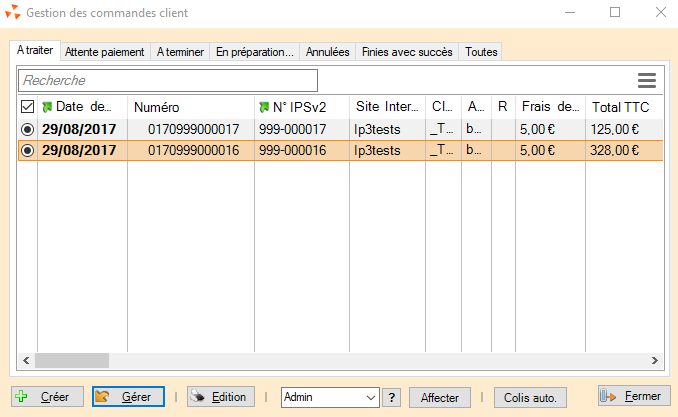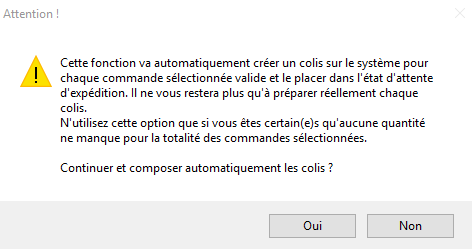Notes de version de Polaris 6.01
Revenir à la page des versions
IPolariStore : Support de l'affranchissement colissimo (par Webservice)
Veuillez consulter la page IPS ⇒ Support de l'affranchissement colissimo (par Webservice) et les rubriques de cette page :
- Paramétrage du Colissimo
- Paramétrage du transporteur
- Edition commande internet : "Bon de préparation globalisé"
- Commandes internet : Colis Auto : préparer les colis de plusieurs commandes en un seul clic
- Edition de l'étiquette du colis pour un transporteur avec webservice "Colissimo
Généralités
Prestashop
Mise à la norme NF525 des ventes Prestashop importées dans Polaris à partir de la tâche automatisée Prestashop.
L'importation est tracée dans les journaux du système selon les règles en vigueur.
Marketplace Garant
Une nouvelle fonctionnalité permet d'importer depuis la 'Tâche automatisée Marketplace Garant' les commandes de modèles choisis sur le 'Marketplace Garant Adhérents' évitant ainsi l'intégration du catalogue complet.
Menu 'Système'
Paramétrages
Paramétrage "Services tiers" : Webservice Colissimo
Pour paramétrer le Webservice Colissimo :
- Aller au menu
Système / Paramétrages / Sélectionner 'Services tiers' puis 'Webservice Colissimo' - Renseigner le paramétrage ci-dessous :
- Numéro de contrat et Mot de passe fournis par Colissimo
- Pour l'impression, vous pouvez renseigner
- le format d'étiquette
- L'imprimante de sortie : attention, pour un format A4, il est possible que l'étiquette soit éditée par défaut en portrait. Créer un driver imprimante spécifique et le paramétrer en paysage par exemple. Effacer la zone (Suppr) si vous avez sélectionné une imprimante et que vous souhaitez l'enlever.
- Les décalages d'impression horizontal et vertical : 0 par défaut.
Gestion des utilisateurs
Droits utilisateurs
Droit utilisateur "Autoriser la saisie de bons périmés" renommé "Autoriser la saisie des bons invalides (quarantaine, date de validité [début et fin])"
L'ancien droit utilisateur Autoriser la saisie de bons périmés a été renommé en Autoriser la saisie des bons invalides (quarantaine, date de validité [début et fin]) pour tenir compte de l'introduction des dates de début de validité des bons générés par les chèques cadeaux automatiques (Clients > Fidélisation Chèques cadeaux en automatique ).
Nouveau droit utilisateur de vente "Dans la liste des ventes, autoriser à voir toutes les ventes saisies sur le poste"
Un nouveau droit utilisateur de vente Dans la liste des ventes, autoriser à voir toutes les ventes saisies sur le poste permet de n'afficher dans la liste des ventes que les ventes saisies sur le poste, sans filtrer sur la caisse et le magasin (en fonction des jetons).
.
L'ancien droit utilisateur "Autoriser à voir les autres magasins dans la liste des ventes" a été renommé Dans la liste des ventes, autoriser à voir toutes les ventes de tous les magasins et de toutes les caisses.
Paramétrage :
- Aller au menu
Système > Gestion des utilisateurs ou des groupes d'utilisateurs - Créer ou modifier
- Se positionner sur l'
onglet "Droits" - Dérouler la rubrique
Module de vente > Autorisations - Cocher le droit
Dans la liste des ventes, autoriser à voir toutes les ventes saisies sur le poste(décoché par défaut) - Valider
Liste des ventes :
- Aller au menu
Ventes > Liste des ventes - L'utilisateur avec le droit coché, verra dans la liste des ventes toutes les ventes crées sur son réplicateur (même si autre caisse par exemple un polaris en mode console, ou magasin).
Suppression des droits utilisateurs de vente obsolètes
L'ancien droit utilisateur de modification de vente "De la date de vente" devenu obsolète par la norme NF525 a été supprimé de la liste.
Paramétrage :
- Aller au menu
Système / gestion des utilisateurs ou des groupes d'utilisateurs Modifier- Se positionner sur l'onglet
Droits - Dérouler la rubrique
Module de vente / Autorisation / Autorisation de modification: - Version 5.15 et précédentes :
- En version 6.1 :
- L'ancien droit "De la date de vente" (situé après le droit "Correction d'un débit") a été supprimé :
- L'ancien droit utilisateur D'une journée de vente autre qu'aujourd'hui" a été renommé "Modification d'une journée de vente d'une autre caisse ou magasin sur le même nur"'.
Menu "Base de travail"
Zones / Pays
Pays : ajout codes ISO3166, indicatif international et préfixe mobile
Un certain nombre de services extérieurs nécessitent de connaître les préfixes internationaux, les préfixes mobiles et les codes ISO3166 (numérique, alpha2 et alpha3) des pays.
Par exemple, pour la France : ISO3166-1 : 250 ISO3166-2 : FR ISO3166-3 : FRA Préfixe international : +33 Préfixe mobile : 06 ou 07
Ces données nous servirons par exemple pour :
- déterminer si un numéro de téléphone est un téléphone portable,
- passer d'un format international à national et vice-versa,
- le webservice colissimo,
- retrouver un pays de manière unique pour des imports/export.
Le programme renseigne ces informations automatiquement pour la France, les pays d'outre mer, la Belgique, la Suisse et le Royaume Uni.
Paramétrage :
- Aller au menu
Base de travail / Zones / Pays - La liste affiche les colonnes : "Code ISO3166n1", "Code ISO3166a2", "Code ISO3166a3"
- Sélectionner le pays, Modifier
- Renseigner les zones ISO3166, Indicatif international, Préfixes mobiles puis valider :
Sites internet
Gestion des transporteurs
Gestion des transporteurs : Onglet "Intégration tiers"
Le nouvel onglet "Intégration tiers" permet de déclarer et paramétrer les transporteurs Colissimo permettant de bénéficier du Webservice d'affranchissement.
Veuillez consulter la page pour le paramétrage du Colissimo.
- Aller au menu
Base de travail / Sites internet / gestion des transporteurs - Se positionner sur le nouvel onglet
Intégration tiers - Renseigner les informations ci-dessous :
- Le bouton
Testervous permet de vérifier le paramétrage :- S'il est OK, le programme signale "Le serveur a répondu correctement".
- Si problème de pays, vérifier que le pays "France" est paramétré correctement (si la mise à jour différée est en cours, les nouveaux codes ISO n'ont peut être pas été mis à jour).
Menu 'Clients'
Fidélisation
Chèques cadeaux en automatique
Chèques cadeaux en automatique : ajout dates de validité début et fin
Les options de date de validité facultatives (non renseignées par défaut) permettent de définir des dates de début ou de fin de validité des bons générés par les chèques cadeaux en automatique.
Si les dates de début et fin ne sont pas renseignées, la date de fin de validité sera définie par les paramètres par défaut (la date de début ne sera pas renseignée).
Paramétrage du chèque cadeau en automatique :
- Aller au menu
Clients > Fidélisation > Chèques cadeaux en automatique
- Modifier
- Se positionner sur l'onglet "Commun"
- Date de début de la validité du bon et Date de fin de la validité du bon :
- Valeur par défaut : "Plus x jours après la vente" = 0 signifiant aucune date de définie.
- Si souhaité, renseigner la date de validité soit en nombre de jours par rapport à la date d'émission du bon lors de la vente soit une date fixe.
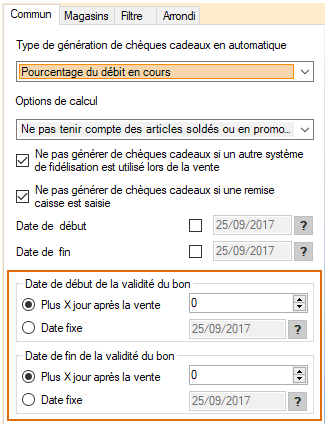
Caisse : génération du bon
- Créer un débit générant le bon cadeau.
Liste des bons :
- Aller au menu
Ventes > Bons (ou Clients > fiche clients > Onglet "Liste des bons")
- Date de vente : date du débit ayant généré le bon
- Date d'émission : date de début de validité (=Date de vente si "Date de début de la validité du bon =0 jours")
- Date de validité sera calculée :
- Par rapport à la "Date de fin de la validité du bon" du chèque cadeau en automatique si elle est renseignée
- Sinon par rapport au paramètre Nombre de jours de validité ( défini dans
Système > Paramétrage > Gestion des ventes > Gestion des bons > Gestion des bons cadeaux)
Caisse : retour du bon cadeau :
- La rubrique client affiche les bons valides.
- Si vous beepez un bon invalide (date de début future et date de validité périmée), il sera accepté si le droit utilisateur Autoriser la saisie des bons invalides (quarantaine, date de validité [début et fin]) est coché, sinon il vous proposera la saisie du mot de passe d'un utilisateur ayant le droit coché.
Menu "Ventes"
Gestion des commandes internet
Edition de l'étiquette du colis pour un transporteur avec webservice "Colissimo"
Le programme édite automatiquement l'étiquette du colis pour un transporteur avec le webservice "Colissimo"
- sous forme de .PDF avec le programme Foxit Reader si le paramètre "Imprimante de sortie" est vide.
- Directement à l'imprimante si elle est paramétrée.
Soit par exemple une étiquette de type "Colissimo Domicile avec signature" :
A savoir :
Avec le paramètre "impression PDF en A4", le PDF affiché dans Foxit est paramétré par défaut en portrait pour un format A4. Veuillez l'imprimer en paysage. Si une imprimante est configurée, veuillez la paramétrer en paysage.- La rubrique "Poids" cumule le poids des articles s'il est renseigné dans la fiche stock (
Analyses > Fiche stock > Modifier > Onglet "Informations complémentaires")
Edition étiquette Colissimo :
- Aller au menu
Ventes > Gestion des commandes internet > Gérer
- Créer le colis puis clic sur
Envoyer
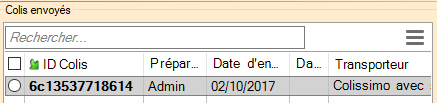
- Le programme affecte le N° du colissimo dans l'"Id colis" puis affiche l'étiquette générée dans "Foxit Reader" ou l'édite si une imprimante a été paramétrée.
- Ou depuis la fenêtre des colis : menu
Ventes > Gestion des colis internet /
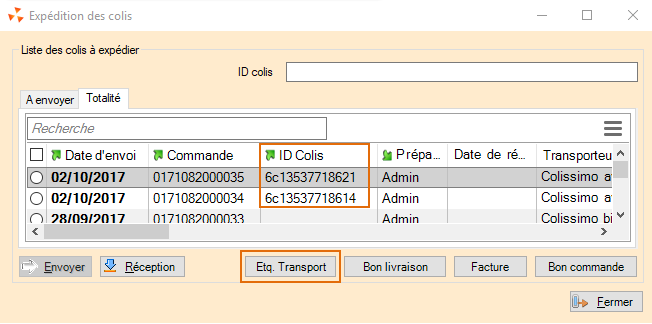
- Si le colis n'a pas été envoyé : clic sur
Envoyer
- Sinon clic sur
Etq. Transport pour rééditer l'étiquette.
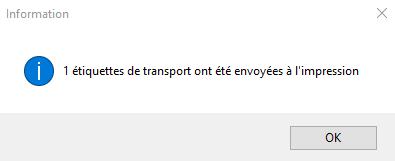
Edition
Edition : "Bon de préparation globalisé"
L'édition Bon de préparation globalisé regroupe toutes les quantités à expédier des commandes pré-sélectionnées, afin d'optimiser la recherche des marchandises en une seule fois dans le dépôt et la création des colis :
- limite les aller-retours avec le stock
- rends le bon de préparation quasi inutile
- réduit les erreurs : il ne doit rien rester ni rien manquer sur la table de préparation une fois les commandes finies.
- pouvoir envoyer toutes les commandes en 1 clic sur le BO
Processus :
- Aller au menu
Ventes / Gestion des commandes internet / Onglet "A traiter"
- Sélectionner les commandes à expédier
- Clic sur le bouton
Edition / Bons de préparation globalisé :
- L'édition comporte la liste des articles à expédier pour les commandes sélectionnées :
Edition : éditer les bons de préparation des commandes sélectionnées
Il est désormais possible d'éditer les bons de préparation des commandes sélectionnés à l'instar des bons de commande et des factures.
Colis Auto : Préparer les colis de plusieurs commandes en un seul clic
Dans la liste des commandes, le bouton "Colis Auto" crée automatiquement les colis des commandes sélectionnées sans les expédier comme si la commande était entièrement livrée en une fois.
A charge au préparateur de s'assurer qu'il sélectionne des commandes complètes.
- Aller au menu
Ventes / Gestion des commandes internet / Onglet "A traiter"
- Sélectionner les commandes dont vous souhaitez créer les colis
- Clic sur le bouton
"Colis Auto"
- Répondre Oui à la question :
- Le programme crée un colis par commande contenant les articles non livrés avec un "Id colis" vide.Le(s) colis ne sont pas envoyé(s).
- Le programme vous informe du nombre du colis crées et vous propose d'ouvre la fenêtre de gestion des colis pour les envoyer :

- Si vous répondez oui, le programme sélectionne les colis crées :
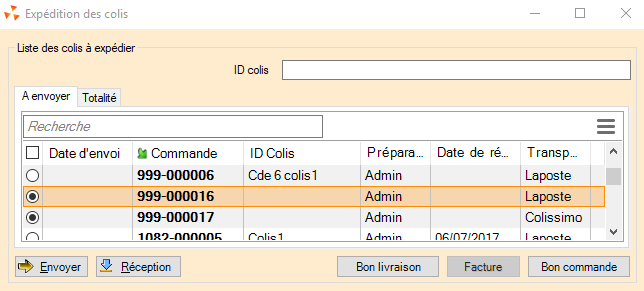
- Si les commandes sélectionnées sont entièrement livrées :
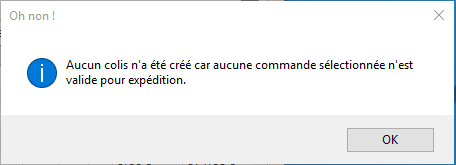
Menu "Utilitaires"
Vidage Pocket PC ou portable d'inventaire : "ET Demande étiquettes"
Le programme permet de vider un pocket PC ou portable d'inventaire ou de saisir manuellement une saisie code barre "Réceptions" en sélectionnant le type ET = demande d'étiquettes générant un bon de type "ET" demandes d'étiquettes.
Vidage Opticom :
- Sur le portable d'inventaire, créer une saisie de type "Réceptions"
- Beeper tous les articles, puis sélectionner "Transmission"
- Aller au menu
Utilitaires / Vidage Opticom
- Type : sélectionner
"ET = Demande d'étiquettes"
- Renseigner les autres informations puis Valider
- Le programme génère un bon de type "ET" demande d'étiquettes par fournisseur.
- Bilan :
1 12:49:15 Information MAJ-MVT Mise à jour du fichier réception
2 12:49:15 Information MAJ-MVT Mise à jour du fichier «ticket 12666 test1»...
3 12:49:16 Information MAJ-MVT Bon n° 1082-000056 créé.
4 12:49:16 Information MAJ-MVT Bon n° 1082-000057 créé.
5 12:49:16 Information MAJ-MVT Bon n° 1082-000058 créé.
6 12:49:16 Information MAJ-MVT Bon n° 1082-000059 créé.
7 12:49:16 Information MAJ-MVT Mise à jour terminée
Saisie par code barres :
- Aller au menu
Stock > Livraisons et ajustements > Saisie par code barres
- Créer
- Sélectionner le type :
"ET = Demande d'étiquettes"' : 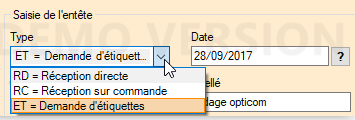
- Saisir les autres informations, valider
- Beeper les codes barres puis fermer et mettre à jour
- Le programme génère un bon de type "ET" demande d'étiquettes par fournisseur.