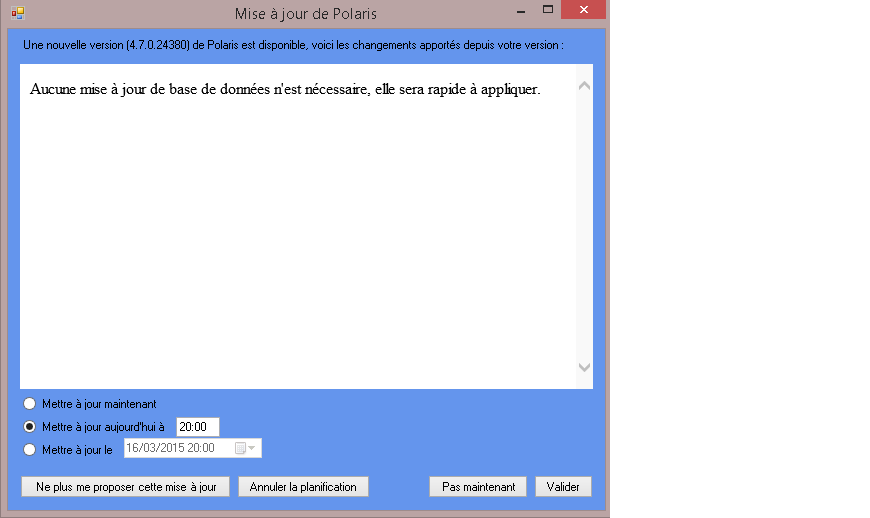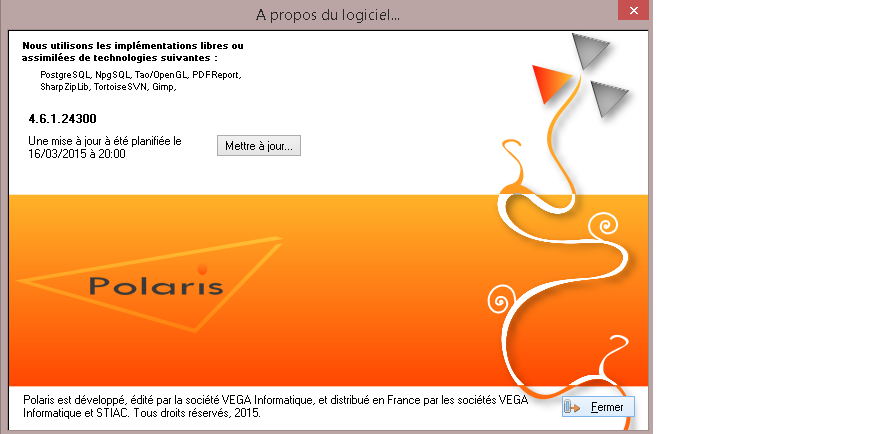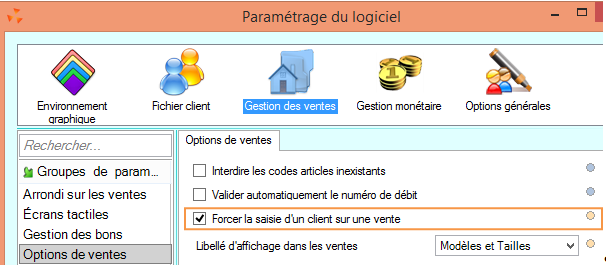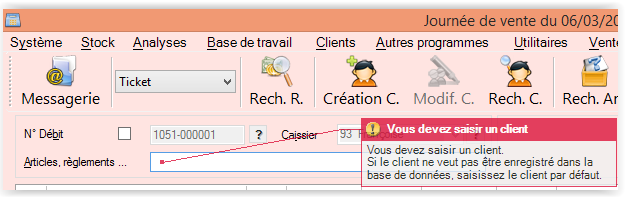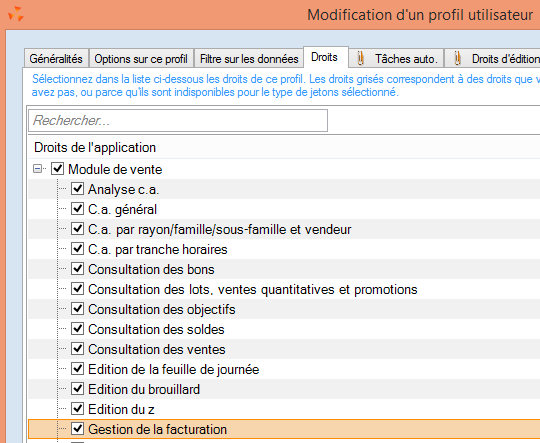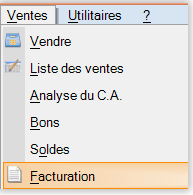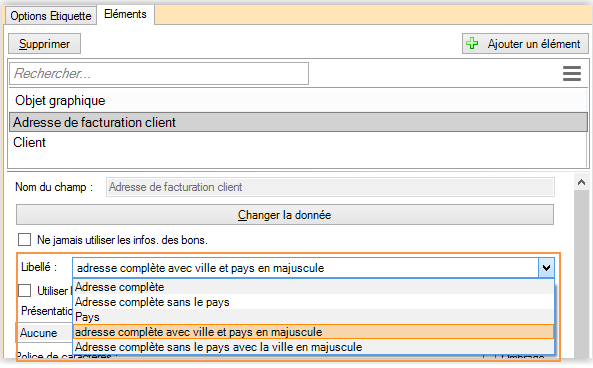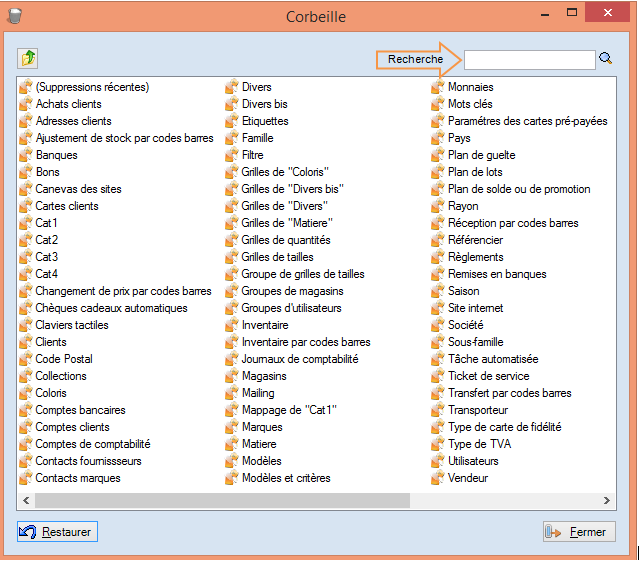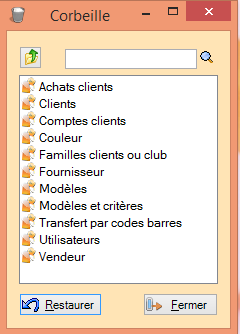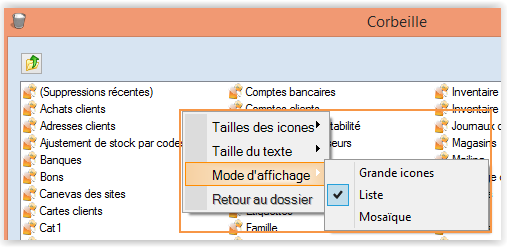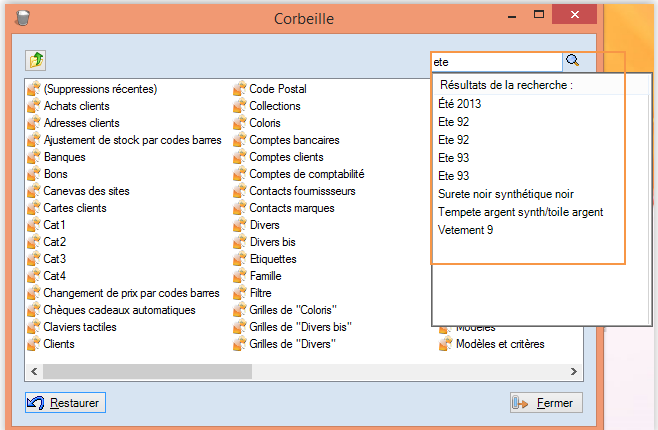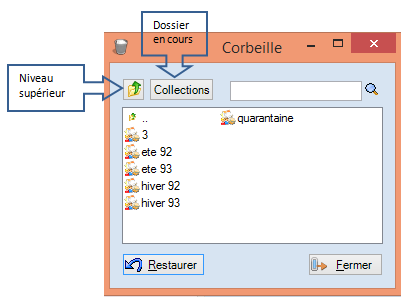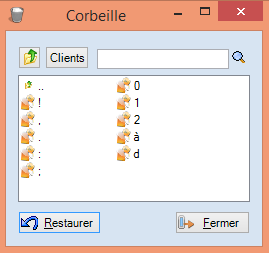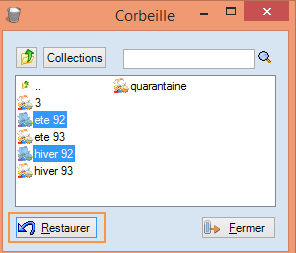Modification de Version 4.06
.
Généralités
Refonte du programme de mise à jour
- Version : non publiée
Dès la diffusion d'une nouvelle version, l'utilisateur est averti au lancement de Polaris :
- De sa disponibilité
- Des changements apportés depuis la version utilisée (modifications en profondeur d'un programme existant, nouvelles fonctionnalités du programme et dysfonctionnements corrigés)
- Du temps de mise à jour (rapide, long...)
Il pourra ainsi décider en fonction des informations qui lui sont indiquées, de :
- Planifier la mise à jour : Maintenant ou plus tard
- Ignorer cette mise à jour : Une nouvelle proposition sera faite à la prochaine version
- Ne pas prendre de décision pour le moment : Elle sera proposée à la prochaine connexion
Les tâches automatiques de recherche de Mise à jour ne sont donc plus utiles.
L'utilisateur peut ponctuellement vérifier si des mise à jour sont disponibles en cliquant sur ? A Propos
et ensuite accéder à l'écran de mise à jour en cliquant sur le bouton <Mettre A jour>
Listes
Filtres : bouton rouge si filtre actif
- Version : Non disponible
Le bouton filtres sera coloré en rouge lorsqu'un filtre sera actif :
Si aucun filtre n'est actif, le bouton 'Filtres' apparaît en gris foncé et aucun liseré rouge n'encadre la liste :
Pouvoir ajouter des colonnes à des browses
- Version : Non disponible
Possibilité (par un Xml de paramétrage), d'ajouter des colonnes à des browses pour personnaliser certains écrans et ainsi répondre à une demande client.
Exemple de la fiche de stock
Système
Paramétrages
Gestion des ventes > Options de ventes
'Forcer la saisie d'un client sur une vente'
- Version : non disponible
Un nouveau paramètre de vente 'Forcer la saisie d'un client sur une vente' permet d'obliger la saisie d'un client à la validation du débit.
Paramétrage :
- Aller au menu Système > Paramétrages
- Gestion des ventes > Options de ventes
- Cocher 'Forcer la saisie d'un client sur une vente'
En caisse :
- Crér un nouveau débit : saisir le vendeur, beeper les articles puis saisir les règlements
- Valider le débit : si le client n'a pas été saisi le programme vous interdit de le valider :
Gestion des utilisateurs
Droits utilisateurs
Droit utilisateur 'Gestion de la facturation'
- Version : Non disponible
Un nouveau droit utilisateur Gestion de la facturation contrôlant l'affichage de la fenêtre Ventes > Facturation a été crée. (Auparavant, cette fenêtre était affichée pour tous les utilisateurs).
- Sélectionner un utilisateur > modifier
- Se positionner sur l'onglet 'Droits'
- Dérouler la rubrique 'Module de vente'
- Décocher le droit Gestion de la facturation' si vous souhaitez que l'utilisateur n'ait pas accès à la fenêtre des facturations.
- S'il est coché, l'utilisateur pourra accéder à l'option Ventes > facturations et à l'ensemble des fonctionnalités : création, édition ou modification d'une facture :
Base de travail
Etiquettes
Etiquette client par défaut normalisée
- Version : non publiée
Une étiquette client par défaut au format normalisé pour 'la Poste' a été ajoutée. Elle a été créé à partir du format 'T2' de dimensions : 70 * 31.75 avec 11 mm de marge en haut de page.
Il est possible de paramétrer l'adresse avec possibilité d'afficher ou pas le pays et d'éditer la ville en majuscules
- Base de travail > étiquettes > Modifier
- Choisir 'Mailing' pour les étiquettes éditées pour le mailing (Clients > mailing > Editions > Impression des étiquettes)
- Sélectionner l'élément 'Adresse de facturation client'
- Libellé : sélectionner l'option souhaitée :
L'étiquette client n'est pas enregistrée dans le format d'étiquette client par défaut.
- Pour l'enregistrer, aller au menu Système > paramétrages > Options générales > Options de saisie par défaut
- Etiquette client par défaut : sélectionner 'Etiquette client par défaut'
- Valider
Utilitaires
Corbeille
- Version : non publiée
Ce programme liste tous les éléments en quarantaine, c'est à dire qui ont été supprimés via le bouton 'Supprimer' (mais qui figurent encore dans la base avec l'état 'en quarantaine'). Il vous permet de rechercher rapidement pourquoi par exemple un modèle apparaît en quarantaine et de déterminer l'élément lié (la collection, la sous-famille par exemple) qui a été supprimée par erreur afin de la restaurer.
NB : Seule la resynchronisation totale et générale supprime physiquement les éléments en quarantaine dans la base dans la mesure du possible.
Niveau principal :
- Le programme affiche uniquement les types d'éléments comportant des éléments en quarantaine (collections, sous familles, vendeurs ...) au moment de l'ouverture de la fenêtre.
- Soit par exemple, une base comportant un nombre plus restreint d'éléments en quarantaine :
- Dossier Suppressions récentes' : ce dossier regroupe les suppressions récentes datant de moins d'une semaine.
- Le bouton 'Restaurer' n'a aucun effet à ce niveau, il faut sélectionner des éléments et non un dossier pour pouvoir restaurer.
- Vous pouvez modifier le style d'affichage de la liste via le menu contextuel accessible via le bouton droit de la souris :
- Taille des icônes
- Taille du texte
- Mode d'affichage : grandes icônes, liste, mosaique
- Retour au dossier principal (si vous êtes dans un sous-dossier)
.
Rechercher un élément :
- Pour rechercher un élément supprimé, vous pouvez soit :
- Saisir le début du libellé de l’élément à supprimer dans la zone de recherche située en haut à droite de la fenêtre puis sélectionner l'élément dans la liste.
- Soit double cliquer sur le type d’élément recherché ('Collection' par exemple) afin d'afficher les éléments en quarantaine de ce groupe
.
- Le bouton en haut à gauche vous permet de revenir au niveau supérieur. Le programme affiche ensuite le nom du dossier en cours ('Collections' dans notre exemple).
- Plus plus de clarté, si le dossier comporte plus de 50 éléments, il est divisé en sous dossiers commençant par la première lettre du libellé. Soit par exemple le dossier 'Clients' comportant beaucoup de clients en quarantaine :
Restaurer un ou plusieurs éléments :
- Sélectionner le ou les éléments à restaurer
- Pour sélectionner tous les éléments, appuyer simultanément sur les touches Ctrl-A
- Puis cliquer sur le bouton Restaurer
- Le programme revient toujours au niveau général et réaffiche les types d'éléments comportant toujours des éléments en quarantaine.