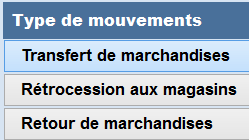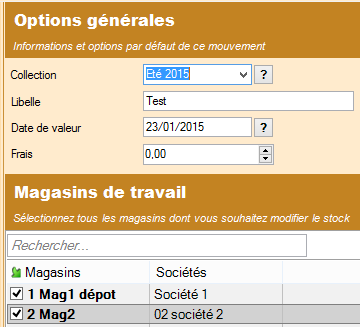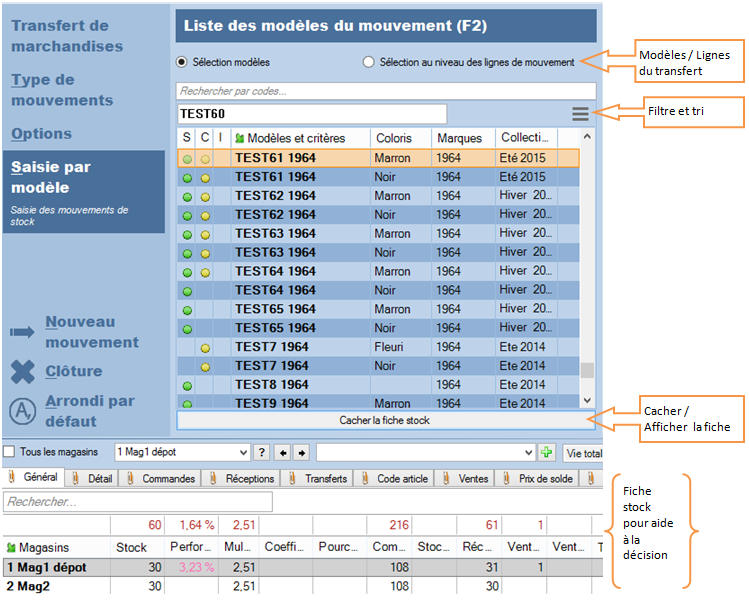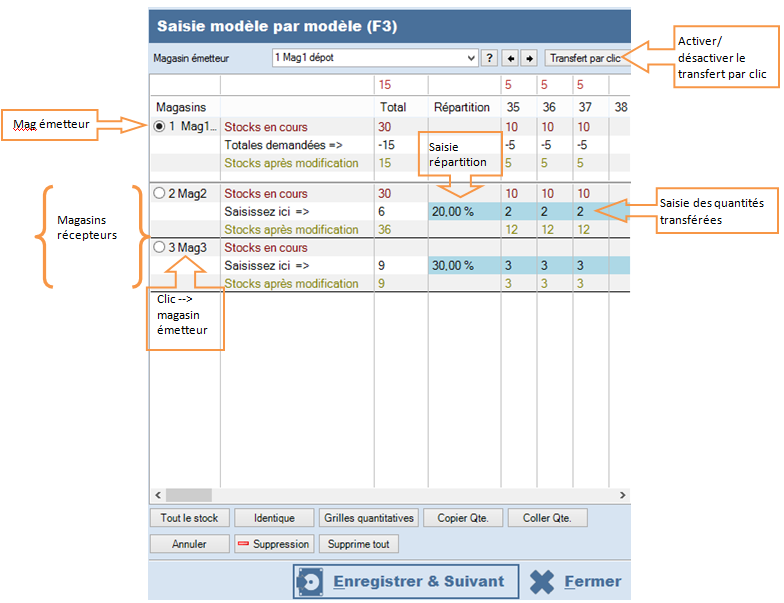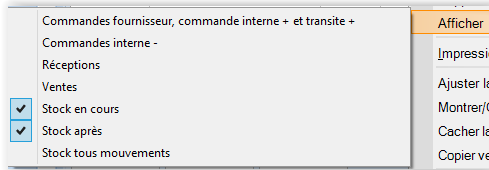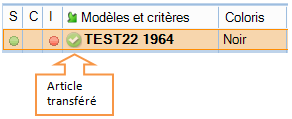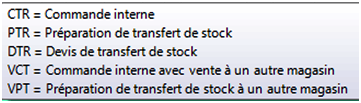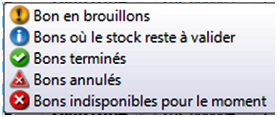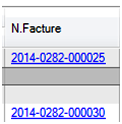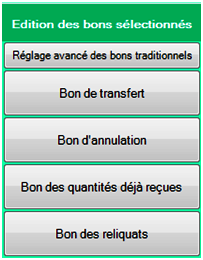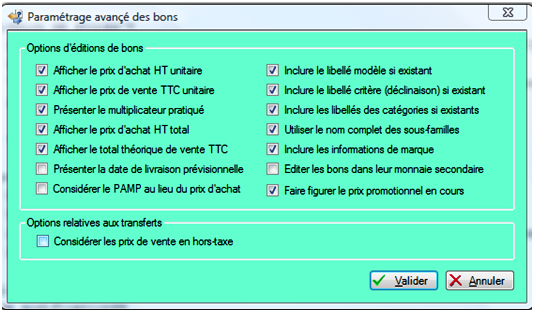Saisie des transferts
Généralités
Créer un transfert=
Création d'un transfert sans validation par la magasin
Liste des transferts=
Liste des transferts émissions de stock Editer les étiquettes de transfert Editer les bons de transferts
Anciens bons de transferts version 3 migrés en version 4
- En version 4, le programme génère un bon de transfert par couple de magasin émetteur et magasin récepteur alors qu'en version 3, il pouvait contenir plusieurs magasins émetteurs et récepteurs.
- Lors de la migration, les bons de transferts existants sont migrés et recrées par magasin émetteur et récepteurs et par conséquent renumérotés.
- Par souci de compabilité, l'ancien numéro a été conservé dans la colonne Ancien Code décochée par défaut. Pour l'afficher, dans la liste des transferts, bouton droit > 'Montrer, cacher les colonnes' : cocher 'Ancien code'.
Schéma de gestion des transferts
Généralités
Un transfert : un bon d'émission de stock et un bon de réception de stock
Chaque transfert génère 2 types de bons de transferts : un bon d'émission de stock et un bon de réception de stock qui ont le même numéro :
- Dans l'onglet 'Emissions de stocks', le bon d'Emission de Stock est valorisé au PAHT et au Prix de Cession = au PAMP * Coefficient avec les valeurs par défaut (paramétrable)
- Dans l'onglet 'Réceptions de stocks', le bon de Réception de stock est valorisé au PAHT et PVTTC.
Un bon de transfert est généré par couple de magasin émetteur et récepteur
Un transfert génère autant de bons de couples de magasins émetteurs et récepteurs. Par exemple, si vous créez un transfert du magasin 1 vers le magasin 2 et du magasin 1 vers le magasin 4, 2 bons de transferts seront générés :
- Bon de transfert Mag1 --> Mag 2 : un bon d'Emission (ETR) et un bon de réception (RTR)
- Bon de transfert Mag1 --> Mag 3 : un bon d'Emission (ETR) et un bon de réception (RTR)
Types des bons
Tous les types de bons ont été modifiés par rapport à l'ancienne version. Vous trouverez le détail de chaque type par onglet ci-dessous.
- Emission de stock classiques : commencent par "E"
- Réceptions de stock classiques : commencent souvent par "R"
- Bons de transfert avec coefficient (Ventes, Rétrocession ...) : commencent par "V"
Créer un transfert simple sans validation par le magasin
Se positionner sur l'onglet 'Emissions de stocks' puis cliquer sur 'Créer'. Sélectionner
- Transfert de marchandises : transfert sans coefficient
- Rétrocession aux magasins : transfert en appliquant un coefficient (en cas de transfert multi sociétés par exemple)
- Retour de marchandises : en cas de retour suite à une rétrocession
- Cliquer sur 'Enregistrer et Suivant'
Onglet 'Options' :
- Renseigner la collection, le libellé, la date
- Les frais et le texte d'informations ne sont pas utilisés
- Cocher les magasins émetteurs et récepteurs du transfert
- NB : Si vous souhaitez transférer un même modèle avec des magasins émetteurs différents, il est conseillé de créer autant de transferts que de magasins émetteurs.
- Suivant
Onglet 'saisie par modèle' :
La liste de gauche 'Liste des modèles du mouvement (F2)' vous permet de sélectionner le modèle et celle de droite Saisie Modèle par modèle (F3) de saisir les quantités à transférer pour le modèle sélectionné dans la liste de gauche.
'Liste des modèles du mouvement (F2)'
- Sélection modèles : par défaut affiche la liste des modèles
- Saisir le début du modèle puis le sélectionner dans la liste ou beeper le code barre dans la zone 'Rechercher par code'
- Vous pouvez utiliser le bouton 'Filtres' pour filtrer les modèles, définir les tris ou les informations à afficher.
- Sélection au niveau des lignes de mouvements : pour visualiser le transfert saisi
- Cliquer sur bouton 'Afficher la fiche stock' pour une aide à la décision pour la saisie du transfert (stock par magasin...) ou 'Cacher la fiche stock' pour la masquer. Vous pouvez redimensionner la hauteur de la fiche stock en cliquant sur le splitter (trait) au dessus de la fiche.
Ecran 'Saisie modèle par modèle (F3)'
Magasin émetteur
- Le premier magasin est par défaut le magasin émetteur dont le nom figure au dessus de la liste.
- Pour changer le magasin émetteur, vous pouvez le saisir dans la liste 'Magasin émetteur' ou cliquer sur le nom du magasin dans la liste.
- Le magasin émetteur passera en haut de la liste.
Saisie des quantités
- Saisir la quantité à transférer dans la ligne Saisissez ici correspondants aux magasins destinataires
- La ligne 'Stocks après modification' se met à jour ainsi que la ligne 'Totales demandées' du magasin émetteur.
Transfert par clic
Pour activer le mode Transfert par clic, cliquer sur le bouton 'Transfert par clic'. Les lignes passent en fond vert clair (elles sont en bleu clair en mode de saisie normale).
- Clic gauche de la souris : +1
- Clic droit de la souris : -1
Saisie par répartition
- En mode saisie normale (pas en mode 'Transfert pas clic'), pour saisir le % de répartition, afficher si nécessaire la colonne associée via le bouton droit de la souris > 'Montrer / cacher les colonnes' : cocher Répartition
- Saisir le % de répartition puis affiner la saisie par taille si souhaité.
Boutons d'aide à la saisie des quantités
Les boutons du bas de la liste vous offrent des aides à la saisie des quantités :
- Tout le stock (Ctrl-R) : transfère tout le stock restant du magasin émetteur (stock après modification) sur la ligne du magasin en cours
- Identique (Ctrl-I) : applique les quantités de la ligne en cours sur toutes les lignes des autres magasins. Si le stock se trouvait être négatif, les quantités sont réparties équitablement entre les magasins en modifiant la quantité de la ligne en cours si elle est trop élevée.
- Grilles quantitatives (Ctrl-G) : ouvre la fenêtre des grilles quantitatives. La sélection d'une grille existante (vous pouvez la créer) applique les quantités de la grille sur la ligne en cours.
- Copier qte. (Ctrl-C) : copie les quantités de la ligne en cours
- Coller qte. (Ctrl-V) : colle les quantités copiées via 'Copier qte.'
- Annuler (Ctrl-A) : Annule la saisie en cours pour tous les magasins (dans le cas d'une modification d'une ligne de transfert, restaure les quantités saisies précédemment)
- Suppression (Ctrl-S) : supprime la saisie en cours
- Supprime tout (Ctrl-T) : supprime toutes les saisies de l'élément en cours
- Commande de la ligne (Ctrl-T) : réceptionne toute la ligne de commande
- Toutes les commandes (Ctrl-Y) : réceptionne toutes les lignes de commande
Saisie clavier
'Saisie modèle par modèle'
Touche (Entr) du pavé numérique: pour passer à la taille suivante (ou à la ligne suivante si positionné sur la dernière taille) Touche (Entrée) : valide la saisie et passe au modèle suivant dans la liste de gauche et se positionne en saisie Flèche bas/haut : taille de la ligne en dessous ou au dessus
'Liste des modèles du mouvement' :
(F3): se positionne sur 'Saisie modèle par modèle' (Entrée) : passe au modèle suivant dans la liste
Informations affichées
- Pour afficher plus de lignes d'informations pour les magasins, cliquer sur le bouton droit de la souris puis sélectionner 'Afficher':
- Il est possible d'afficher :
- Commandes fournisseur, commande interne+ et transite+
- Commandes interne-
- Réceptions
- Ventes
- Stock tous mouvements
Valider la ligne
- Cliquer sur le bouton Enregistrer et suivant ou par la touche (Entrée).
- Dans la liste de gauche, une icône de validation verte figure sur les lignes enregistrées
Terminer le transfert
Pour visualiser la liste du transfert, vous pouvez sélectionner 'Sélection au niveau des lignes de mouvement'. la liste affiche la quantité et la valorisation au PAHT, PVTTC et PVHT. Vous pourrez le modifier ultérieurement tant qu'il n'est pas clôturé.
- Fermer : fermer la fenêtre de saisie
- Clôture : fermer la fenêtre de saisie et clôture automatiquement le transfert.
- Nouveau mouvement : se positionne en création d'un nouveau transfert (par exemple d'un autre magasin émetteur), le transfert précédant ne sera pas clôturé.
Onglet 'Commandes internes'
Cet onglet regroupe : La liste des entêtes de transfert présente les mêmes informations décrites ci-dessous dans le onglet 'Emissions de stock' sauf :
- Type :
- CTR = Commande interne : correspond aux anciennes CI Commandes Internes sans coefficient - PTR = Préparation de transfert de stock : correspond aux anciennes DT Demandes de Transfert sans coefficient - VCT = Commande interne avec vente à un autre magasin : idem 'CTR' mais avec saisie de coefficient - VPT = Préparation de transfert stock à un autre magasin : Idem 'PTR' mais avec saisie de coefficient
- Quantité :
- Demandé
- Mis à jour
- Annulée
- Montants demandés et transférés ou de la préparation
Onglet 'Emission de stocks'
Liste des transferts
La liste des entêtes de transfert affiche :
- Icône :
- Bon en brouillon : à valider --> jaune
- Bons ou le stock reste à valider --> bleu
- Bon terminé (validé) --> vert
- Bon annulé --> triangle rouge
- Collection : collection du bon
- Date du transfert : date de création du transfert
- Couple de magasins : magasin émetteur, magasin récepteur
- Type :
- ETR = Emission de stock vers un autre magasin : correspond aux anciens 'TD' Transfert Direct - ERT = Retour de stock après un VTR - VTR = Vente à un autre magasin : idem 'ETR' mais avec saisie de coefficient - AN = Annulation de transfert : bon d'annulation
- Libellé
- Quantité : demandée, transférée, annulée
- Tag : si le bon a été importé via référencier, information correspondant à "tag entête de transfert"
- Date de validation : date à laquelle le bon a été validé via le bouton 'Clôturer'
- Montants demandés valorisés au :
- PAHT : Prix d'Achat HT
- PCTTC : Prix de Cession TTC
- PCHT : Prix de Cession HT
- Montants transférés : sont renseignés lors de la clôture du bon
- N. Facture : si le bon a été facturé affiche le N° de la facture sous forme de lien. Un ctrl-Clic sur le lien permet d'afficher le contenu de la facture correspondante.
- Bons liés : collection et liste des bons liés en amont et en aval afin de faciliter le suivi et la vérification :
- Bons en amont identifiés par <-- : par exemple un bon de commande interne 'CTR' ou 'PTR' de préparation dont la validation a générée un bon d'émission de stock
- Bons en aval identifiés par --> : par exemple un bon 'RTR' de réception de stock
- Coef PA : le coefficient=1 pour les transferts ETR. Permet de calculer le PC (Prix de Cession)
Filtres
Possibilité de filtrer en autres sur
- 'Date valeur des mouvements'
- Magasin émetteur
- Magasin récepteur
- Dans la rubrique 'Autres Filtres' : état de facturation (facturé ou non facturé) pour l'onglet 'Emissions de stock' ou 'Ventes en gros'
Onglet 'Réceptions de stock'
La liste des entêtes de bon de transferts est identique à celle de l'onglet 'Emissions de stock' sauf :
- Type :
- RTR = Réception de stock d'un autre magasin - RRT = Retour de stock après un VTR - ATR = Achat à un autre magasin : idem 'RTR' mais avec saisie de coefficient - AN = Annulation de transfert
- Montants demandés et transférés qui sont valorisés au
- PAHT
- PVTTC : Prix de Vente TTC
- PVHT : Prix de Vente HT
- Pas de colonne 'N. facture' puis c'est le bon d'émission de stock qui est facturé
Créer un transfert
Fonctionnalités communes
Automate de modification
Annulation d'un bon
Validé
- Si le bon est validé, l'annulation va générer un bon de type AN Annulation à la même date et pour le même magasin émetteur et récepteur et de quantités et de montants négatifs (à la différence de la précédente version 3 qui inversait les magasins).
- Le bon annulé affiche dans la colonne 'Type' une icône d'annulation avec le libellé barré
Brouillon
- Si le bon est en brouillon, la quantité passe en annulée, le bon est validé (mais sans date de validation)
Changement de collection ou de magasin d'un bon
Clôner en brouillon
- La fonction de Clone crée un bon identique en brouillon (non validé).
- Soit dans l'exemple ci-dessous, le bon N° 282-..14 a été clôné et a généré le bon 282-...15 en brouillon
Facturer la sélection
- Sélectionner les bons à facturer puis clic sur 'Facturer la sélection"
- Le programme crée automatiquement une ou plusieurs facture contenant les bons sélectionnés (sans possibilité de saisir le libellé) en fonction des paramètres définis par défaut :
- Type de facturation magasin ou société
- ...
Etiquettes
Bons
=Réglages avancés des bons traditionnels
Edition
Choisir :
- Bon de transfert
- Bon d'annulation
- Bon des quantités déjà reçues
- Bon des reliquats
Paramétrages
Aller au menu Système > paramétrages > Options générales > Gestion des mouvements de stock