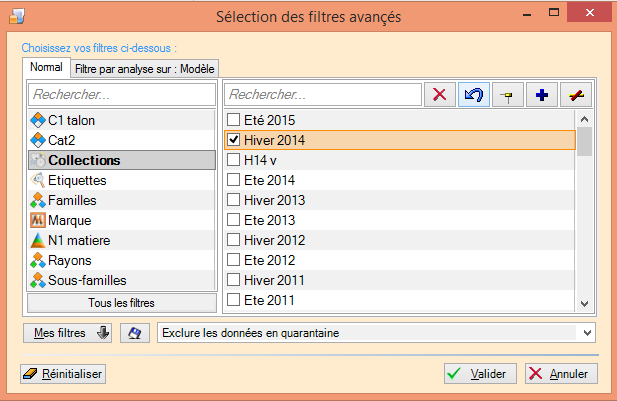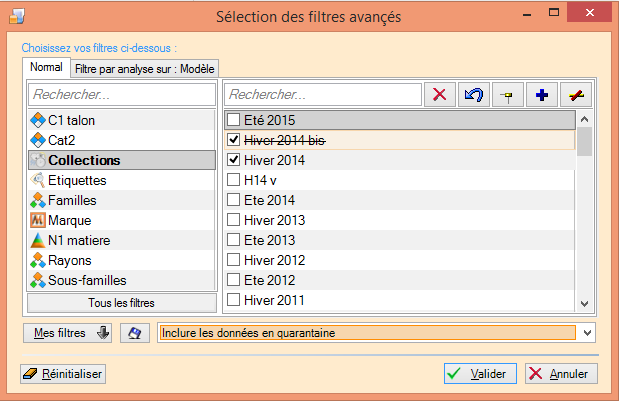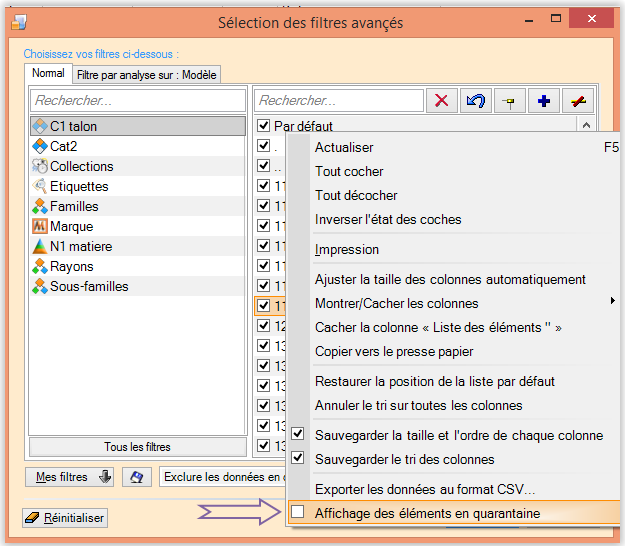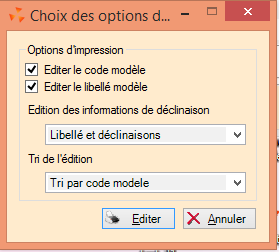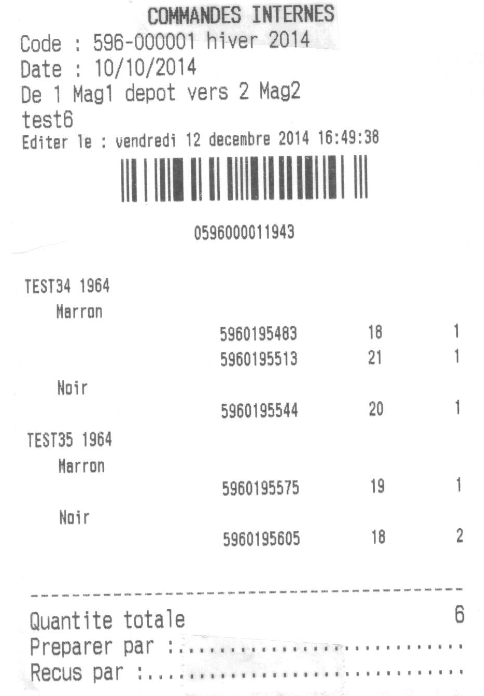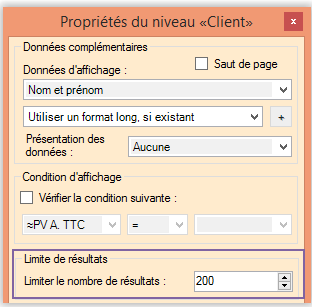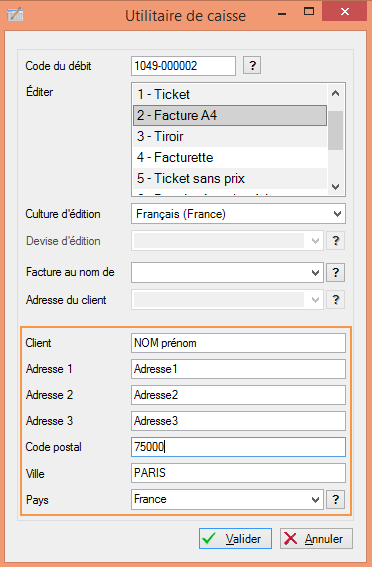Modification de Version 4.05
Généralités
Listes
Tris dans les listes
- Version : 4.05.0.23475
Objectif :
- Faciliter les tris dans les listes.
- Faciliter le tri sur le code modèle et les niveaux (couleur …)
- Mémoriser plusieurs tris
- Rétablir les colonnes de niveau des déclinaisons comme en version 3
Idée de base
- Le programme continue à sauvegarder les tris et les filtres à la fermeture des fenêtres. Les tris définis par clic et les déplacements des colonnes continuent à fonctionner.
- Il est possible de ré-afficher les colonnes des niveaux de déclinaisons (Matière, couleur ..), cependant ce n'est pas l'option par défaut.
- Si la colonne d'un niveau de déclinaison est visible dans la liste, ce niveau n'est plus affiché à côté du code modèle.
- Le sélecteur de tri de la fiche stock est supprimé et l'ordre des niveaux dans la colonne modèle est défini par l'ordre de la liste de tri.
Étape 1 : Action sur la liste
Pour sélectionner ou définir un tri ou un filtre, cliquer le bouton en haut à droite d'une liste
2.2 Étape 2 : Choisir l'action voulue
Sélectionner l'action voulue : Appliquer un tri, un filtre ou paramétrer un tri ou un filtre
2.3 Étape 3 : Paramétrer un tri
Cliquer sur un emplacement de sauvegarde et applique le tri.
Filtres : liste des quarantaines s'applique aussi dans les filtres
- Version : Non publiée
La liste des quarantaines 'Inclure les données en quarantaine' s'applique désormais également dans les listes affichées dans les filtres. Elle regroupe deux fonctionnalités, afficher ou pas les quarantaines dans :
- La liste affichée (la fiche stock par exemple)
- La liste de chaque type de filtre (collection, marque ...)
Avant elle ne s'appliquait que dans la liste affichée et pas dans les filtres. Par défaut, avec l'option 'Exclure les données en quarantaine', les données en quarantaine ne sont plus affichées dans les filtres.
NB : L'ancienne fonctionnalité 'Afficher les quarantaines' qui permettait d'afficher ou non les éléments en quarantaine dans les filtres, accessible via le bouton droit de la souris dans la liste des filtres n'existe plus.
- Par exemple, aller au Menu Stock > fiche stock
- Clic sur le bouton 'Filtres'
- Filtres personnalisé
- Sélectionner une option 'Collections' par exemple
- La liste des quarantaines est positionnée sur 'Exclure les données en quarantaine' donc les collections en quarantaine ne sont pas affichées
- Sélectionner une collection 'Hiver 2014' par exemple
- 'Tout décocher' et cocher 'Hiver 2014' ou décocher 'Hiver 2014' et 'inverser la sélection' :
- Si vous sélectionnez l'option 'Inclure les données en quarantaine', les collections en quarantaine seront affichées et SELECTIONNEES :
- Dans notre exemple, seront sélectionnées la collection 'Hiver 2014' ainsi que toutes les collections en quarantaine :
Filtres : Masquer/afficher les éléments en quarantaine
- Version : 4.05.0.23475
Dans les filtres, une nouvelle option Affichage des données en quarantaine décochée par défaut, permet de masquer ou d'afficher les éléments en quarantaine (c'est à dire qui ont été supprimés). Elle figure dans le menu contextuel accessible via le bouton droit de souris et est mémorisée pour tous types de filtres.
- Par exemple, dans la fiche stock, cliquer sur le bouton 'Filtres' puis 'Filtre personnalisé'
- Sélectionner par exemple la ligne 'Marque'
- Par défaut, les marques en quarantaine n'apparaissent plus.
- Dans la liste de droite des marques, cliquer sur le bouton droit de la souris et cocher 'Affichage des données en quarantaine'
- Les marques en quarantaine apparaissent barrées.
Recherche sur une colonne de type 'code'
- Version : 4.05.0.23475
La recherche supportera :
<nur> 000000 <nur>-000000 <nur> x <nur>-x
Soit par exemple
- 80 000016
- 80-000016
- 80 16
- 80-16
Menu 'Système'
Menu 'Stock'
Saisie code barres
Saisie code barres de transfert
Saisie code barre de transfert : 'Impression automatique' avec options d'édition
- Version : 4.05.0.23475
- En saisie code barre de transfert ou vidage d'un transfert via un portable ou un Mémor , avec l'option 'Impression automatique' cochée, le programme proposera les options d'édition à l'instar du bouton 'Impression sur imprimante ticket' :
- Le code barre a été ajouté sur chaque ligne de taille.
- Saisie code barre de transfert : 'Impression automatique' avec options d'édition
- Avec l'option 'Edition des informations de déclinaison' positionnée sur 'Déclinaison', les déclinaisons seront triées à l'édition : 'blanc,
bleu, rouge' par exemple.
- Exemple d'un ticket d'édition :
Menu Analyses
Propriété 'Limiter le nombre de résultats' n'est plus limitée à 100
- Version : 4.05.0.23475
La propriété 'Limiter le nombre de résultats' n'est plus limitée et peut être désormais > 100.
Par exemple pour afficher les 200 meilleurs clients :
- Sélectionner une analyse sur le chiffre d'affaire décroissant par client
- Niveau de totalisation 'Clients' : bouton droit 'Propriétés'
- Limiter le nombre de résultats : saisir 200
Menu 'Base de travail'
Menu 'Clients'
Fidélisation > Types de cartes
Onglet 'Cartes' : bouton 'Filtres'
- Version : 4.05.0.23475Afin d'améliorer la lisibilité, dans l'onglet 'Filtres' de la carte de fidélité client, les filtres ont été remplacés par un bouton 'Filtres' (si l'option 'Filtrer les articles vendus est cochée) ouvrant la fenêtre habituelle des filtres redimensionnable. (Clients > Fidélisation > Type des cartes > Modifier > se positionner sur l'onglet 'Filtre')
Menu 'Ventes'
Ticket (F8)
Ticket (F8) > 2. Facture A4 : saisie des coordonnées client sans le créer
- Version : 4.05.0.23529
En caisse, en édition de facture d'un débit sans client, il est possible de sélectionner un client existant ou de saisir directement les coordonnées du client mais sans l'ajouter dans le fichier client.
- Caisse, créer un débit sans client et le valider
- Cliquer sur le bouton 'Ticket (F8)', sélectionner le débit et choisir l'option '2. Facture A4'
- Saisir les zones : client, Adresses, ville et pays puis valider
Ces informations ne sont disponibles que dans cette option mais pas lorsque le sélecteur de ticket est positionné sur 'Facture'
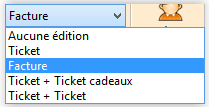
- dans ce cas la facture n'est pas éditée si le débit ne comporte aucun client.