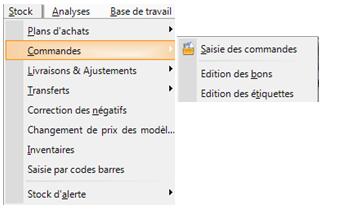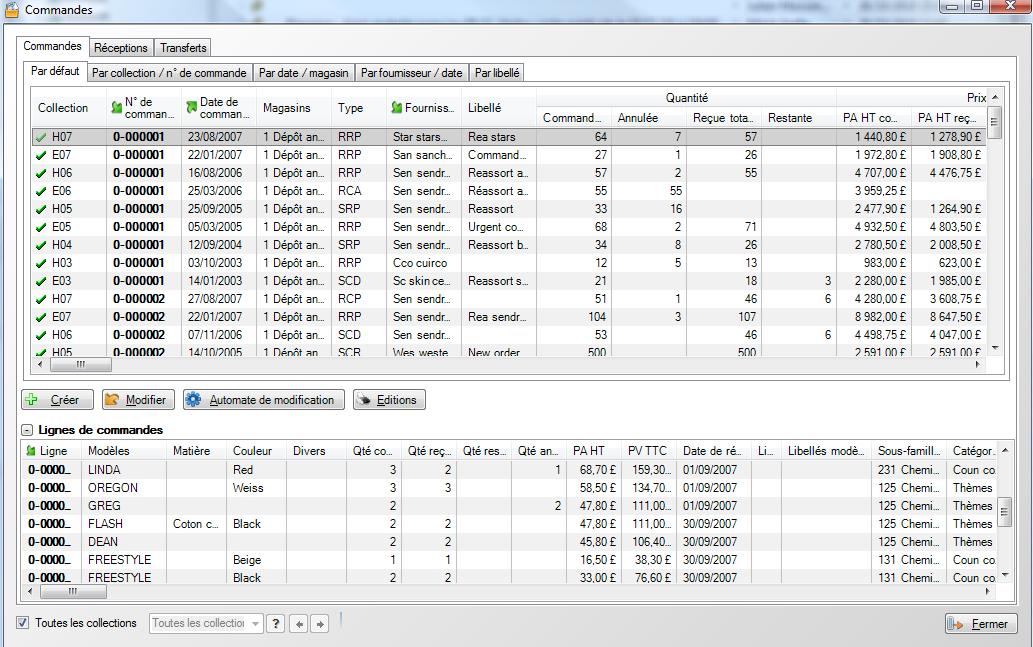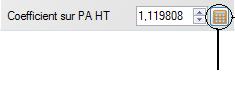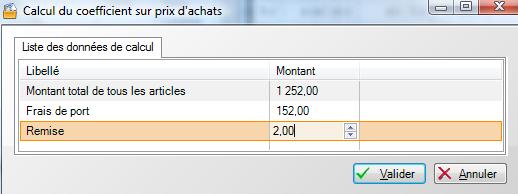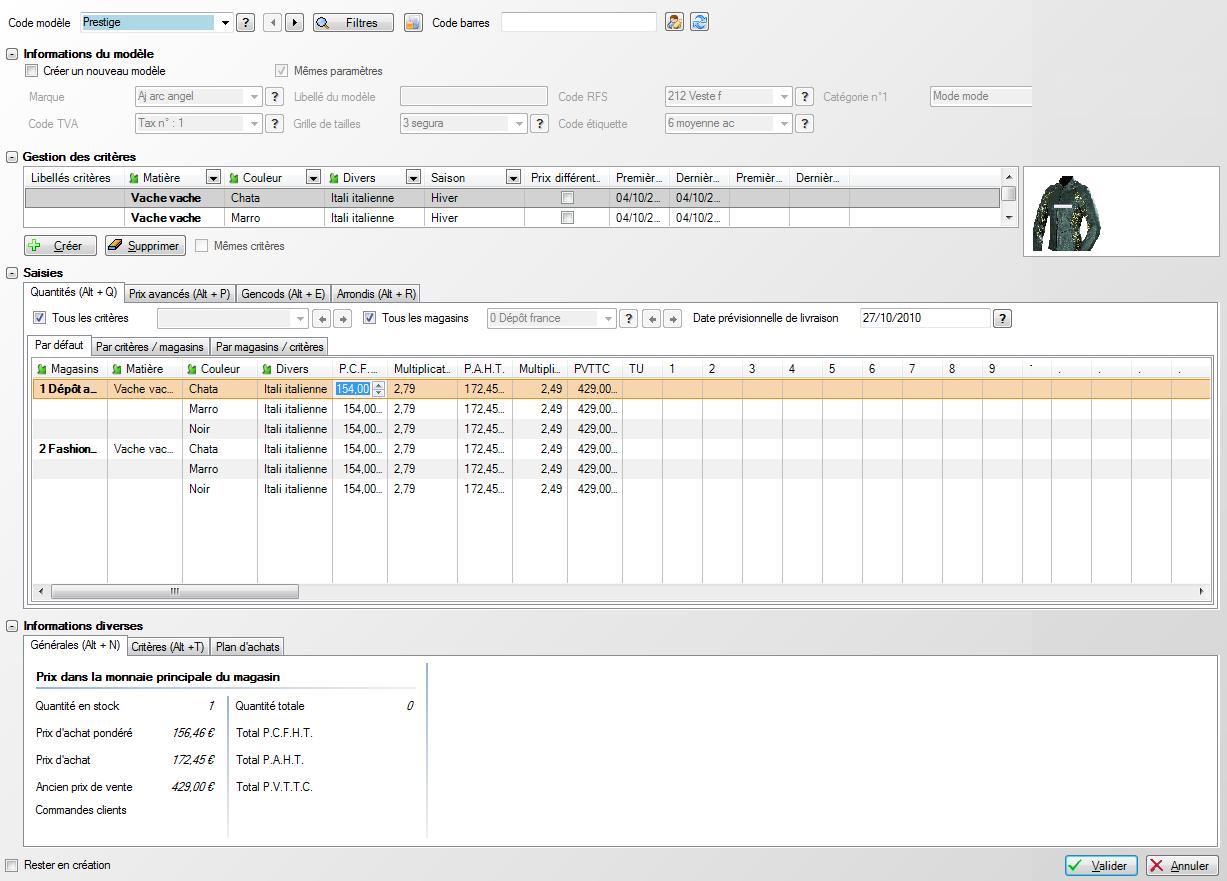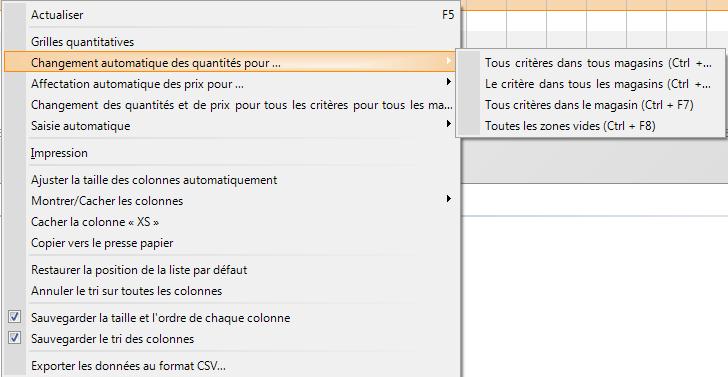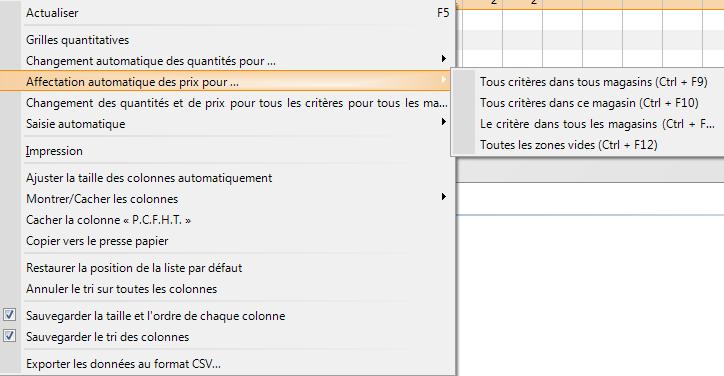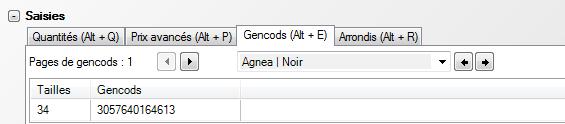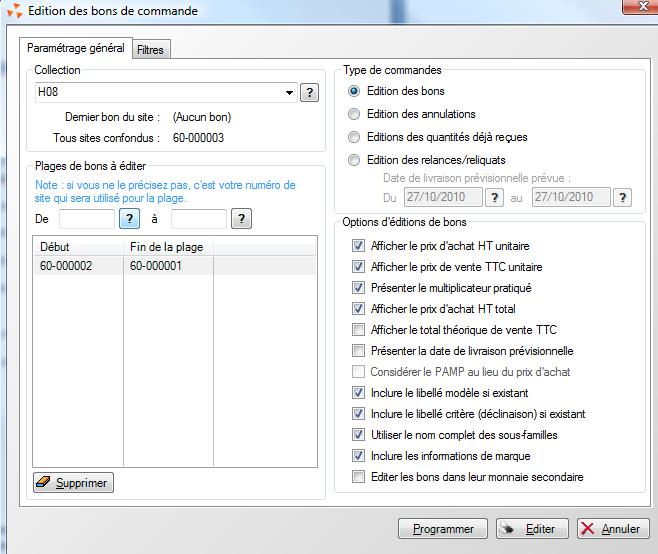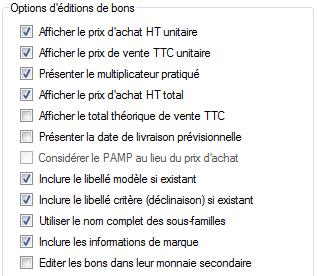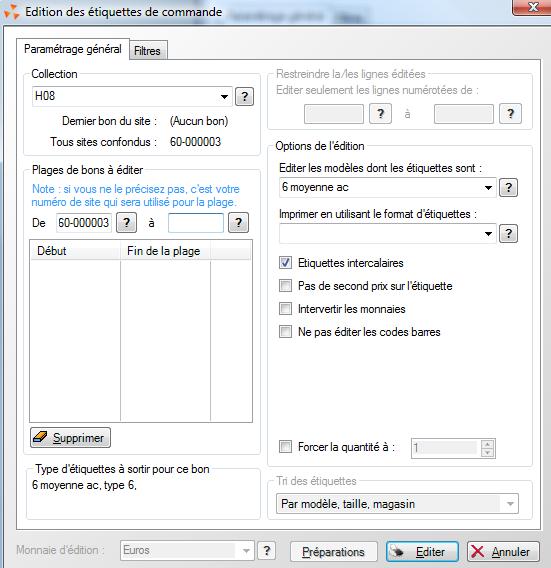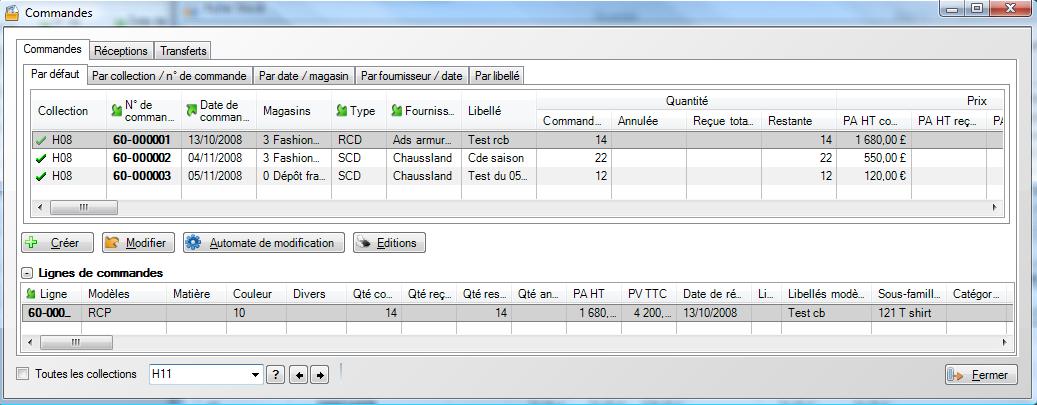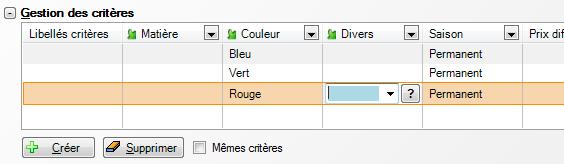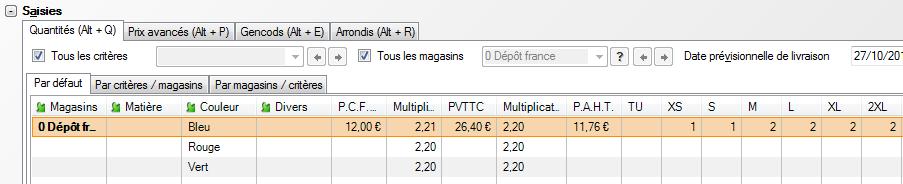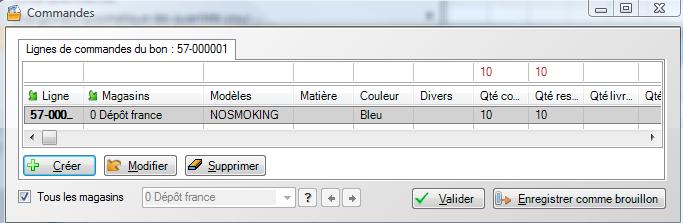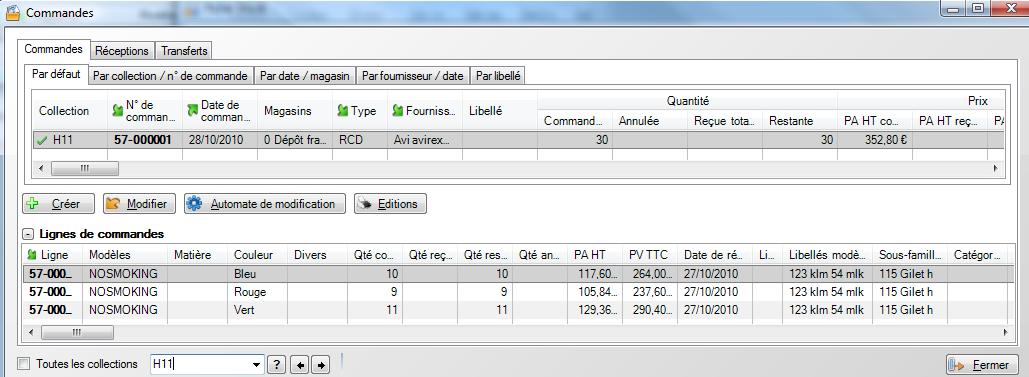Création/Modification d'une commande
Revenir à la documentation, menu Stocks
Plusieurs fois par an, vous préparez vos commandes pour les saisons suivantes. Le carnet de commande est stocké et peut être comparé aux anciennes commandes des collections antérieures.
Des commandes peuvent être passées en cours de saison pour un ré achalandage, c'est une commande de réassort.
Descriptif des fenêtres de commandes
accès rapide (raccourci)
Accès par les bandeaux déroulants
fenêtre d'accueil des commandes
Dans cette fenêtre d'accueil, vous lisez dans la fenêtre haute les commandes déjà passées pour la collection et dans la fenêtre basse le contenu modèle par modèle de la commande grisée dans la fenêtre haute. Les informations par colonne sont les suivantes :
- 1 n° de la collection défini ans les paramètres base de travail/classification/collection
- 2 N° de commande attribué automatiquement par POLARIS
- 3 date de la commande
- 4 par magasin
- 5 type de commande
- 6 fournisseur pour cette commande
- 7 Libellé, c'est cette information qui permettra le tri dans l'onglet "par libellé"
- 8 Les quantités commandées, annulées reçues et restantes à livrer.
- 9 Les prix des commandés, des reçus des restants à livrer et la valeur de vente du stock acheté.
détaillons :
les onglets offrent la possibilité de classer les bons de commandes : soit par collection et dates, soit par date et répartition pour les magasins, soit par fournisseur et dates de création des bons. Le tri par libellé permet une extraction personnalisée du carnet de commande suivant un critère renseigné dans le libellé de la commande.
Pour créer votre bon de commande, le modifier tant que la marchandise n'a pas été réceptionnée. automates de modification :
- annulation d'un bon de commande
- changer de collection pour un bon de commande
- réattribuer la commande à un autre magasin que celui saisi
- accéder directement aux réception pour ce bon de commande.
si la case est cochée, l'ensemble des commandes de toutes les collections est sélectionnée dans la fenêtre haute. Sinon choisissez uniquement la collection pour laquelle vous travaillez.
créer un bon de commande
détaillons :
- choix de la collection pour laquelle je fait ce bon de commande. Le point d'interrogation ouvre une fenêtre dans laquelle on peut choisir dans la liste des collections déjà créées.
- le numéro de commande est automatiquement attribué par POLARIS (NA lors d'un travail fait hors connexion)
- type de commande : SCD pour commande de saison RCD pour commande de réassort
- libellé = une information pour un tri poussé, ex : thème de rayon, évènement etc
- utilisation d'une monnaie secondaire, pour les frontaliers par exemple : en suisse afficher l'euro et inversement.
- coefficient sur prix d'achat : on affichera 1.20 pour une majoration de 20% du prix d'achat (frais d'octroi de mer, frais de port) et 0.90 pour une remise de 10% sur le prix d'achat octroyé par le fournisseur. Pour vous aider dans votre calcul de prix de revient de la marchandise vous accédez à la calculette qui fera le calcul pour vous
- "saisir le prix d'achat en plus du prix d'achat fournisseur = 2 champs de saisi pour chaque modèle : le prix d'achat pour ce bon de commande et le prix d'achat catalogue de ce fournisseur.
- "calcule le prix de vente sur le coefficient brut" même si le prix d'achat peut varier le prix de vente pour ce modèle sera gelé. Pour un réassort en cours de saison majoré ou minoré sur le prix d'achat.
- sélection des magasins du groupe par une simple coche.
fenêtre de saisi des modèles
détaillons : (de gauche à droite de haut en bas)
- champ de saisie du modèle. l'aide intuitive se déclenche à chaque lettre tapée pour suggérer les modèles existants ou les modèles déjà renseignés. le ? donne la liste complète des modèles pour ce fournisseur.
- les 2 flèches <> indique la possibilité du zapping de passer d'un modèle à l'autre dans la base de donnée (classement alphabétique)
- les filtre permettent de sélectionner les modèles suivant les informations de date d'entrée, de date de sortie (ventes), de critère couleur etc...)
- code barres : retrouver un modèle existant pas son code barres.
Informations du modèle
- créer un nouveau modèle : pour le cas ou vous trouveriez le même modèle existant dans la base de donnée, sous le même nom de modèle, vous recréez un nouveau modèle avec le même nom, mais avec des attributs différents.
- libellé du modèle : complément d'information au modèle, exemple le code de fabrication chez le fournisseur.
- rattachement de ce modèle à une famille de produit (RFS pour rayon, famille et sous famille)accès par base de travail/classification/sous famille.
- catégories : différent des RFS. Une autre façon de travailler. Accès par base de travail/classifications/catégories
- choix de la tva (pour une distribution de boisson dans le magasin la tva est différente)
- la grille de tailles est reliée à la sous famille, mais vous pouvez en appeler une autre à condition que cette dernière soit compatible avec l'autre. Accès par base de travail/classifications/grille de tailles.
- le code étiquette est lui aussi relié à la sous famille et modifiable à volonté. Il existe plusieurs type d'étiquettes suivant le métier et les formats d'articles.
Gestion des critères
Une fois un modèle créé, vous avez accès aux critères matière, couleur, profondeur de bonnet (lingerie), longueur de jambe (jeanneur), hauteur de talon (chausseur) etc.
- vous pouvez créer chaque critère ou aller les chercher dans ceux déjà créés
- lui affecter une saisonnalité : été hivers ou permanent
- s'il s'agit d'un article dont le prix varie suivant la taille cochez cette case.
- information par critère : date de première réception, la dernière, date de la première vente et date de la dernière.
- créer un nouveau critère couleur, ou matière, ou autres critère
- supprimer ne fonctionnera pas pour un critère sur lequel vous avez toujours du stock
Saisies
onglet quantité
- la coche "tous les critère" applique les même prix pour tous les critères, si elle est décochée vous aurez a saisir les prix pour chaque critère
- la coche magasin fonctionne sur le même principe que ci-dessus. Décoché = prix différent par magasin
- onglet de visualisation avec un classement différent des données critère/magasin ou magasin/critère
- la saisie des quantité directement dans la fenêtre, taille par taille.
- pour trouver les automates de saisie vous pouvez vous aider en cliquant sur le bouton droit de la saisie. Les quantités de la première ligne sont reproduite sur toutes les couleurs de ce modèle dans tous les magasins, seulement cette couleur et dans tous les magasins, toutes les couleurs dans tous les magasins et enfin dans toutes les zones renseignées en quantité.
- pour changer les prix d'achat ou prix de vente, vous accédez directement au champ en cliquant dans la case.le prix de vente est calculé directement par le la multiplication du prix d'achat par le coefficient, vous pouvez revenir sur chaque champs pour affiner votre prix de vente.
- le clique droit de la souri vous propose de rentrer automatiquement le premier PCF (prix catalogue fournisseur=prix d'achat) sur les autres critères : dans tous les magasins, sur tous les critères du magasin de livraison, uniquement ce critère et dans tous les magasins, ou enfin dans toutes les case PCF existantes pour ce modèle.
onglet prix avancé
Cet onglet sert surtout à la saisie des prix différents par tailles suivant les quantités qui ont été saisis dans l'onglet quantité
- multiplicateur usité avec ce fournisseur, modifiable dans ce champ pour ce bon de commande
- bouton "unique" même si les prix d'achat sont différent à chaque taille le prix de vente lui est unique.
- bouton "progressif" prix d'achat différent implique prix de vente différent par taille
- "force le prix d'achat moyen pondéré a être égale au prix d'achat" pour écraser la pondération antérieure du PA et repartir sur un nouveau PAMP.
- "appliquer les "gratuits" à tous les magasins" les gratuits sont les cadeaux fournisseurs lors des livraisons. Ces rentrées de stocks à zéro sont assimilées à une remise et réparties sur l ensemble des magasins pour un prix de revient équilibré, exemple : 9 acheté à 10 euros et un offert = prix d'achat unitaire 9 euros pour chaque magasin.
- saisissez chaque prix d'achat dans les cases de cette fenêtre, pour vous déplacer utilisez la flèche directionnelle vers le bas pour passer d'une case à l'autre rapidement.
onglet Gencodes
Pour chaque taille du modèle vous pouvez rentrer le code barres du fournisseur. A l'aide de votre douchette c'est beaucoup plus rapide et peu de chance d'erreur.
onglet arrondi
La gestion des arrondis permet de favoriser des prix de vente plus accrocheur, supprimer les centimes et valoriser sa marge avec un calcul toujours au supérieur par exemple. chaque palier est conservé et modifiable.
- les arrondis des prix de vente se fabriquent par paliers suivant votre besoin: 30 50 60 etc
- type d'arrondi : aucun.au supérieur, au premier centime on attaque l'euro supérieur. Au plus proche 1.49 = 1 ET 1.51 = 2. A l'inférieur, 1.99 =1.
- tous les prix de vente termine par le même chiffre, je choisi le 9 donc 95 devient 99 au plus proche.
- 1.00 mon arrondi se travaille à l'euro, 0.1 mon prix de vente au 9 devient 0.9 et 0.01 l'arrondi se fait au centime.
informations diverses
- pour un réassort, visualisation des informations stockées (vente, stocks restant, informations prix)
- mêmes informations déclinées aux critères
- lien avec le plan d'achat, si vous avez scénarisé vos commandes, vous saurez ainsi si vous restez dans les clous de votre plan d'achat pour cette collection.
Edition des bons de commande
fenêtre de choix d'édition
- les filtres de sélections sont accessibles par l'onglet
- choix de la collection (liste fournies avec le ?)
- recherche de date à date
type de commande :
- éditer les bons sélectionnés
- édition des annulés sur la période
- édition des reçus
- édition des non reçu afin d'effectuer des relances auprès de mes fournisseurs.
- filtre sur la base des dates prévisionnelles de réception.
Option d'édition :
Lancer l'édition
- "programmer" vous renvoi sur l'utilitaire d'automatisation des taches (voir chapitre sur cette fonctionnalité)
- éditer lance l'édition du ou des bons de commandes.
Édition des étiquettes
Lors de la saisie du bon de commande vous avez un bouton d'accès directe à l'édition des étiquettes qui ne vous fera pas transiter par cette fenêtre.
Vous pouvez éditer des étiquettes codes barres sur la base d'un bon de commande mais cela n'est pas très cohérent car vous ne savez pas si elle sera livrée complète. Nous vous suggérons de pratiquer l'édition des étiquettes article que sur la base du bon de livraison.
- accès des filtres par onglet
- choix de la collection (fenêtre avec le ?)
- "plages à éditer" choix sur plusieurs bons de commandes
- édition sélective à la ligne (organisation ou bourrage d'impression)
- filtrer les modèles par type d'étiquette (renseigné au moment de la saisie)
- choix d'un type d'étiquette (fenêtre de choix avec ?)
- "étiquette intercalaire" avant chaque ligne pour un modèle une étiquette est utilisée avec comme information le numéro de la commande et le numéro de la ligne dans la commande.
- "pas de second prix sur l'étiquette" par défaut pour les pays frontalier affichant la monnaie du voisin pour information cette option supprime la seconde monnaie à l'édition de ces étiquettes.
- "intervertir les monnaies" la monnaie principale prend la place de la monnaie secondaire sur l'étiquette et inversement.
- "ne pas éditer le code barres" c'est encore demandé pour ne pas faire trop technologie. Le code barres disparait de l'étiquette article. Cette option peut être utilisé si le gencode est apparent sur l article et renseigné dans la base. La vendeuse dans ce cas ne peut pas se tromper de code barres.
- "forcer la quantité à 1" pour n'éditer qu un code barres par taille. utilisé en cahier de vente à la caisse pour les modèles non étiquetés.
- l'édition sera triée suivant votre organisation d'étiquetage en magasin
Méthode pas à pas pour saisir une commande
appuyer sur cet icône des raccourcis pour rentrer directement dans la fenêtre ci-dessous :
En premier, vous regardez la collection pour vérifier qu'il s'agit bien de celle qui correspond à ce bon de commande. Vous pouvez déterminer dans système/paramétrage du logiciel/options de saisie par défaut/collection en cours la collection qui sera sélectionnée à chaque fois que vous ouvrirez cette fenêtre.
Cliquez sur Créer
- vérifier la collection
- choisissez entre commande de saison et commande de réassort suivant la situation
- choisissez ou créez le fournisseur (vous pouvez créer un nouveau fournisseur sans sortir de votre fenêtre de saisie, le rafraichissement avec le nouveau fournisseur se fera automatiquement)
- si la date proposée n'est pas la bonne vous pouvez la changer
- libellé (par exemple n° de commande chez le fournisseur)
- monnaie secondaire si affichage double monnaie
- 0.98 pour 2% de remise sur le prix d'achat
- choisissez le (ou les) magasin (s) de destination.
- Validez
Pour ce cas nous allons créer de nouveaux modèles. Pour des modèles existants ou des déclinaisons nouvelles vous pouvez vous servir du ? qui vous renvoie à tous les modèles existant chez ce fournisseur. Vous n'aurez plus qu'a renseigner les quantités nouvelles et surtout les prix si ceux si ont variés.
J'ai commandé un modèle "nosmoking" en 3 couleurs
en rentrant "nosmoking" les champs de saisie des informations modèles se sont débloquées.
- dans le libellé modèle : dans ce cas, c'est un code de fabrication trouvé sur le bon de commande
- rattachement à une sous famille : le ? donne la liste complète des sous famille créées base de travail/classification/sous famille. La grille de taille rattachée à cette sous famille est immédiatement accessible pour saisir les quantités par tailles commandées. Le taux de tva et le type d'étiquette sont également rattachés à la sous famille.
Pour rentrer les 3 couleurs de ce modèle :
dans l'ordre,
- création de la première couleur (+ matière ou autres critères s'ils existent)
- une fois la ligne créée, appuyez sur créer, POLARIS reproduit les même critères que la ligne précédente, cliquez sur couleur et changez pour indiquer la nouvelle couleur.
- reproduisez cette opération, pour créer chaque couleur.
Pour indiquer mes prix :
dans l'ordre,
- indiquer la date prévisionnelle de livraison
- cliquez sous PCF (prix catalogue fournisseur)sur la ligne de la couleur bleu et entrez votre prix d'achat.
- la ligne se remplie automatiquement, vous pouvez interagir sur le prix de vente et le coefficient changera ou sur le coefficient et le prix de vente changera.
- le prix d'achat dans la colonne après le multiplicateur change puisque j'avais mentionné une remise de 2% sur ce bon de commande.
- au fur et à mesure de ma saisie, je peux lire le montant de mon investissement dans la fenêtre "information diverses"
Validez ce modèle vous ramène a votre bon de commande. Si vous voulez rester dans la fenêtre de saisie pour compléter le bon de commande cliquez sur "rester en création" en bas de la fenêtre à gauche.
- cette visualisation de votre bon de commande vous indique le numéro de la commande et le contenue actuelle de celle ci.
- vous pouvez retourner en création de modèle pour compléter cette commande :Créer
- modifier les lignes déjà saisies : Modifier
- annuler une ligne
Validez : pour enregistrer votre commande
de cette fenêtre vous pouvez modifier :
- le bon de commande ou partie de celui-ci
- avec l'automate : annuler le bon, changer la collection, ou réattribuer à d'autres magasins.
- passer directement en réception de marchandise pour ce bon de commande
Éditer le bon de commande pour le comparer à celui du fournisseur et les étiquettes code barres si vous avez décidé de le faire à la commande (pas recommandé)