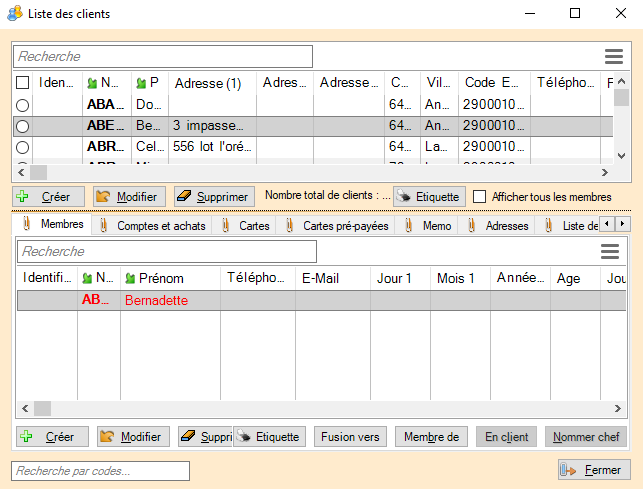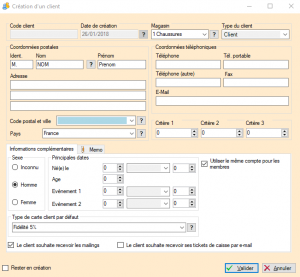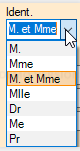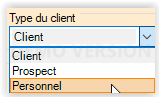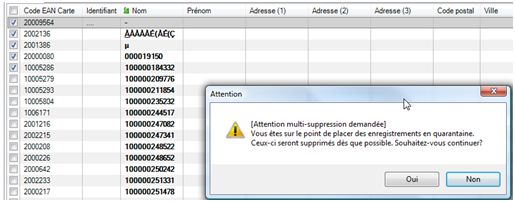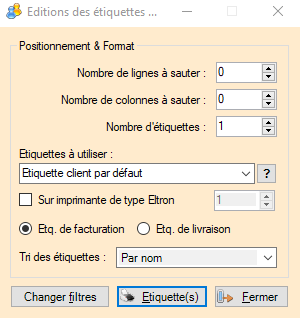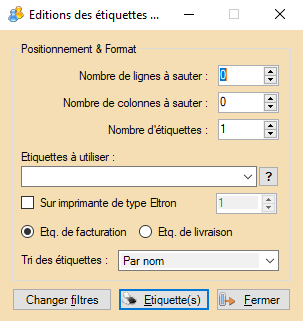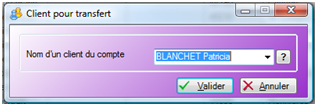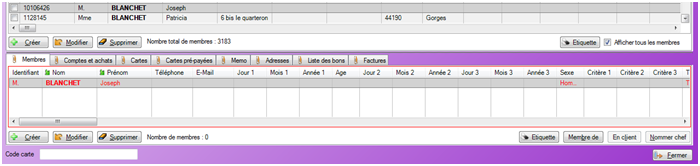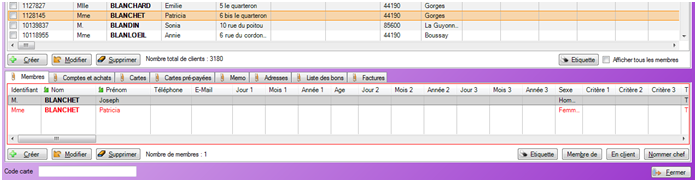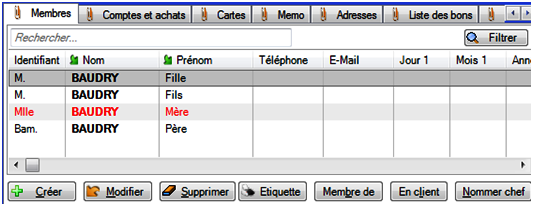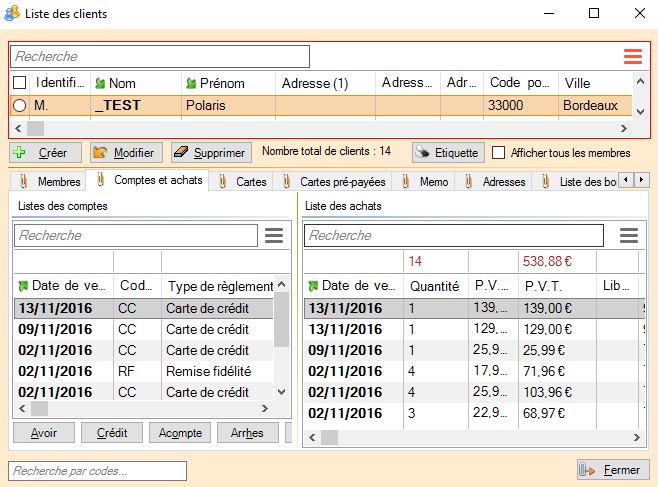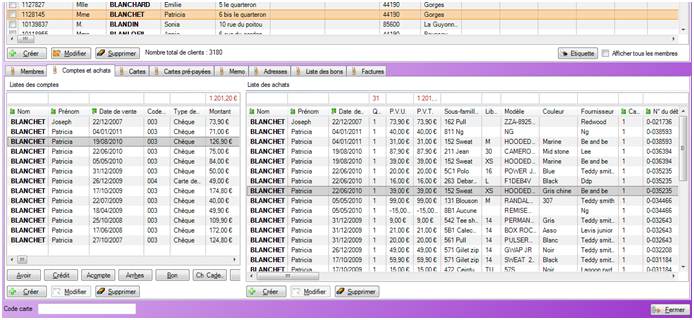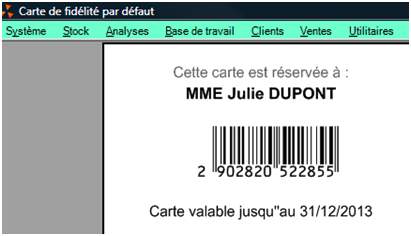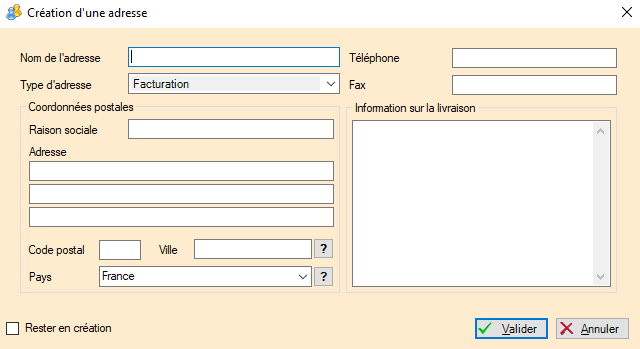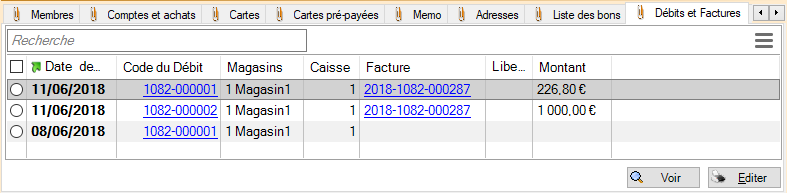NF13433 — Clients ⇒ fiche client
Voir la carte de la fonctionnalité : A classer
Fonctionnalités
| Fonctionnalité | Description |
|---|---|
| Gestion des clients | Permet de créer, modifier, supprimer, visualiser les informations d'un client (carte de fidélité, bons, débits et factures ...), de fusionner deux clients. Ces fonctionnalités sont soumises à des droits utilisateur.
Disponible dans le menu : [Clients] [Fiche clients] |
| Créer un client | Permet de créer un client en renseignant les coordonnées, la carte de fidélité du client ainsi que d'autres informations complémentaires. Cette fonctionnalité est soumise à un droit utilisateur.
Disponible dans le menu : [Clients] [Fiche clients] ['Bouton Créer'] Disponible dans le menu : [Ventes] [Vendre] [Bouton "Création C.' (F3)"] |
| Créer un client à partir d'un code barre | Permet de créer un client en beepant le code barre de la carte fidélité (si paramétré).
Disponible dans le menu : [Ventes] [Vendre] [Beeper le code barre de la carte de fidélité"] |
| Editer une étiquette client | Permet d'éditer une ou plusieurs étiquettes d'un ou d'une sélection de clients en choisissant le format et le type d'étiquette client avec certaines options.
Disponible dans le menu : [Clients] [Fiche clients] ['Bouton "Etiquette"] |
| Gérer les membres client | Permet de visualiser les membres du client si vous gérez les familles de client et de fusionner deux clients.
Disponible dans le menu : [Clients] [Fiche clients] [Onglet "Membres"] |
| Visualiser les comptes et achats client | Permet de visualiser la liste des comptes (détail des réglements) et la liste des achats (détail des articles).
Disponible dans le menu : [Clients] [Fiche clients] [Onglet "Comptes et achats"] |
| Visualiser les cartes de fidélité | Permet de visualiser ou de modifier (si les droits le permettent) les informations de la carte de fidélité : cumuls en cours sur la carte et le total cumulé avec la carte, date de validité ....
Disponible dans le menu : [Clients] [Fiche clients] [Onglet "Cartes"] |
| Gérer les cartes pré-payées | Permet de visualiser la liste des cartes pré-payées et de les créer, modifier ou supprimer (si les droits le permettent).
Disponible dans le menu : [Clients] [Fiche clients] [Onglet "Cartes pré-payées"] Disponible dans le menu : [Ventes] [Cartes pré-payées] [Liste des cartes pré-payées] |
| Gérer les adresses client | Permet de visualiser, créer, modifier ou supprimer les différentes adresses de facturation, livraisons ...
Disponible dans le menu : [Clients] [Fiche clients] [Onglet "Adresses"] |
| Gérer les bons client | Permet de visualiser, re-éditer (ou modifier (date de validité)) tous les types de bons du client (acompte, avoir ...).
Disponible dans le menu : [Clients] [Fiche clients] [Onglet "Liste des bons"] Disponible dans le menu : [Ventes] [Bons] |
| Visualiser les débits | Permet de visualiser tous les débits de caisse du client, le détail de chaque débit par clic sur le lien.
Disponible dans le menu : [Clients] [Fiche clients] [Onglet "Débits et Factures"] |
| Gérer les factures client | Permet de visualiser, créer ou éditer chaque facture de vente au détail ou vente en gros correspondante.
Disponible dans le menu : [Clients] [Fiche clients] [Onglet "Débits et Factures"] Disponible dans le menu : [Ventes] [Facturation] [Onglet "Factures client"] |
| Gérer les services | Permet de gérer les service client et leur suivi.
Disponible dans le menu : [Clients] [Fiche clients] [Onglet "Gestion des services"] Disponible dans le menu : [Ventes] [Gestion des services] |
| Editer la balance clients | Permet d'éditer la balance clients avec le solde (débiteur et créditeur) pour une sélection de clients.
Disponible dans le menu : [Clients] [Balance clients] |
| Editer des analyses clients | Permet d'éditer des analyses pour une sélection de clients : "Liste des clients", "Top clients", "Historique ventes / clients" ...
Disponible dans le menu : [Analyse] [Gestionnaire d'analyses] : [Analyses originales] [Clients], [Analyses originales] [Analyses de vente] ["Top client"], [Divers] ["Liste des clients"] |
| Modifier massivement les clients | Permet de modifier massivement certains éléments de la fiche client (identifiant, CP, critères, carte de fidélité ...) pour une sélection de clients.
Disponible dans le menu : [Analyses] [Travaux sur listes ou filtres de clients] [Filtrer] [Option "Modification massive des clients"] |
| Paramétrer | Permet de paramétrer le fichier client (options de saisie par défaut ...).
Disponible dans le menu : [Système] [Paramétrage] ["Fichier client"] |
Liste des clients
Vous pouvez accéder aux fiches clients sous Polaris dans le menu Clients.
Cette option affiche la fenêtre suivante :
Comme dans tous les tableaux vous pouvez faire votre propre tri en bougeant les colonnes qui vous intéressent (par exemple : le code EAN client) et activer le tri de cette colonne.
Créer un client
Cliquer sur le bouton Créer qui se trouve en bas à gauche de la liste client :
La fiche client est initialisée avec les valeurs par défaut paramétrées (Système > Paramétrages > Fichier client > "Options de saisie par défaut" et "paramètres divers") :
Ident: civilité. Affiche par défaut le paramètre "genre d'un client".
- Depuis la version 9, amélioration de la saisie de la civilité :
- Le champ
Ident."affiche la civilité paramétrée par défaut et a été agrandi à 24 caractères maximum. Vous pouvez :- Sélectionner une valeur dans la liste prédéfinie
- ou saisir une autre civilité qui ne sera pas ajoutée à la liste prédéfinie.
- Le champ
- Pays (paramètre "pays")
- Magasin : magasin par défaut du réplicateur ou de la vente en caisse
- Type du client (paramètre "Type d'un client")
- Type de carte client par défaut (paramètre "Type de carte client à créer par défaut")
- "Le client souhaite recevoir les mailings" (paramètre "Mailing").
Renseigner :
- Raison sociale : à renseigner pour personne morale. Un libellé explicatif "Société" figure en "place holder".
- Nom (*)
- Prénom
- 3 lignes d'adresse : le libellé du type d'adresse figure en "Placeholder"
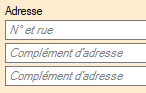
- Téléphone portable, téléphone fixe, Téléphone autre, fax
- CP, ville (* obligatoire suivant paramètre)
- Magasin : pour associer le client à un magasin en particulier, penser à le changer car il se créera automatiquement dans votre magasin de référence.
- Type de client : client, prospect ou personnel
- Critères : il existe 3 zones critères numériques à votre disposition à utiliser à votre convenance.
Onglet "Informations complémentaires" :
- Sexe, date d'anniversaire, 2 dates
- Type de carte client par défaut : la modifier si le client n'est pas concerné par celle défini par défaut.
- Le client souhaite recevoir les mailings : si cochée le client figurera dans les mailings
- Cocher la case Le client souhaite recevoir ses tickets de caisse par e-mail pour ne plus éditer de ticket de caisse et l'envoyer par e-mail au client (si paramétré).
- Listes de diffusion :
- Par défaut, conformément au RGPD, aucune liste de diffusion n'est cochée.
- Cocher la ou les listes de diffusion souhaitées
- Ou cocher/décocher "Toutes les listes de diffusion" pour cocher/décocher toutes les listes.
L'onglet Mémo permet de saisir des notes concernant ce client, ce texte est totalement libre.
Pour créer des clients 'à la volée', cocher la case Rester en création en bas à gauche de la fenêtre.
Cliquer sur Valider pour enregistrer votre saisie.
Modifier un client
pour modifier un client il suffit de cliquer sur le bouton Modifier qui se trouve en bas à gauche de la liste client.
Une fois les corrections apportées, cliquer sur Valider pour enregistrer les modifications.
Ligne suivante en bas à gauche de la fenêtre avant de valider votre modification.Client personne morale
Veuillez consulter la page "Gestion des clients (personne morale)".
Supprimer un client
Cliquer sur le bouton Supprimer qui se trouve en bas à gauche de la liste client, puis répondre Oui pour finaliser la suppression.
Editer une étiquette d'un client
Pour éditer une ou plusieurs étiquette(s) client (sur imprimante A4 normale ou imprimante spéciale étiquette type Eltron), sélectionner le ou les clients (cocher sur la case devant le client pour une multi-sélection), puis cliquer sur le bouton Etiquette en bas à droite de la liste :
- "Nombre d'étiquettes" à éditer : 1 par défaut
- Etiquettes à utiliser : affiche le format d'étiquettes client paramétré par défaut (Système > Paramétrages > Options générales > Options de saisie par défaut > "Etiquette client par défaut"), sélectionner le format souhaité via le
? - Etq. de facturation : valeur par défaut, sélectionner "Etq de livraison" pour éditer l'étiquette correspondant au paramétrage "Livraison" de l'étiquette client (Base de travail > étiquettes > Modifier > Livraison)
- Tri des étiquettes : par nom ou par géolocalisation
- Pour se servir d'une feuille d'étiquette entamée, modifier le "Nombre de lignes à sauter" et le "Nombre de colonnes à sauter".
- Pour utiliser une imprimante étiquette spécifique, veuillez cocher "Sur imprimante de type Eltron".
- Le bouton
Changer filtresvous permet de filtrer les clients (en cas de multi-sélection) - Cliquer sur
Etiquette(s)pour lancer l'édition
Fusionner deux clients
Veuillez consulter la page Fusionner deux clients.
Onglet 'Membres'
- Pourquoi et quand gérer les membres d'une famille ? Créer des membres pour un client permet :
- d'avoir une seule carte de fidélité pour la famille
- d'avoir un historique des achats détaillé par membre
- de faire des mailings sur les dates d'anniversaire de toute la famille
- Pour afficher tous les membres dans la liste du haut, cocher la case
Afficher tous les membresen bas à droite de cette même liste.
- Que l'on sélectionne dans la liste des clients le client ou un de ses membres (visible quand l'option 'Afficher tous les membres' est cochée), la liste des membres fait apparaître :
- Le "chef de famille" en couleur rouge
- Tous les membres rattachés
Créer un membre
Pour ajouter un membre d'une famille, cliquer sur le bouton créer en bas à gauche.
Un membre se crée de la même façon qu'un client classique.
Pour pouvoir faire des mailings sur les dates d'anniversaires, renseigner la zone et vérifier que la case 'Le client souhaite recevoir les mailings' est bien cochée.
Cocher 'Le client souhaite recevoir ses tickets de caisse par e-mail' pour ne pas éditer de ticket de caisse et l'envoyer par e-mail (si paramétré).
Cliquer sur Valider pour enregistrer le nouveau membre.
Modifier un membre
Pour Modifier un membre, cliquer sur le bouton Modifier en bas à gauche du tableau.
La modification est identique à celle d'un client principal.
Cliquer sur Valider pour enregistrer vos modifications.
Supprimer un membre
Pour supprimer un membre, il suffit de cliquer sur le bouton Supprimer qui se trouve en bas à gauche, il apparait alors ce message sur lequel il faut répondre Oui pour finaliser la suppression.
Editer une étiquette d'un membre
Pour éditer une étiquette client d'un membre d'une famille, sélectionner le membre choisi et cliquer sur le bouton Etiquette en bas à droite de l'écran.
L'écran suivant apparaît :
Pour utiliser une page entamée, modifier les valeurs et cliquer sur Etiquette(s)
Passer un client en membre de...
Pourquoi et/ou quand utiliser cette option :
- lors d'une erreur de création en caisse (lors de son passage en caisse le client a été créé alors que le membre principal existe déjà).
- lors d'une reprise automatique d'un fichier client venant d'un logiciel autre que Polaris.
Il peut être utile de pourvoir passer un client existant membre de; pour cela cliquer sur le bouton Membre de après avoir sélectionné le client qui doit devenir membre de.
L'écran suivant apparaît :
Choisir le client principal et cliquer sur le bouton Valider.
Le client choisi va disparaître de la liste du haut et apparaître dans celle du bas.
Dans l'exemple suivant, nous passerons Blanchet Joseph membre de Blanchet Patricia.
Avant :
Aprés :
Passer un membre en client
- Sélectionner un client avec des membres, se positionner sur l'onglet 'Membres'
- Sélectionner le membre et cliquer sur En Client pour le passer en client autonome
Nommer chef
Onglet "Comptes et achats"
Pour se mettre en conformité avec les lois du 1er janvier 2018, les tables des comptes et achats client ne seront plus modifiables et toutes les saisies manuelles déjà réalisées seront ignorées.
L'éventuel rééquilibrage des comptes des clients, devra s'effectuer en caisse, par exemple dans un N° de caisse à part à la date où l'élément a été corrigé avec un réglement de type "RG".'.
Comptes et achats clients :
- Aller au menu clients
- Fiche client
- Onglet "Comptes et achats"
- Cet onglet liste désormais les ventes et les règlements et non plus les informations des tables de comptes et achats clients.
- Les boutons "Créer", "Modifier" ou "Supprimer" n'existent plus.
Cet onglet permet de visualiser tous les achats et les paiements d'un client depuis les ventes ainsi que ceux des membres de sa famille (si "Afficher tous les membres" est décoché).
La Liste des comptes détaille les règlements correspondants aux débits du client :
- Date, Code et type de règlement, montant, magasin, Code ean de retour (d'un bon), date remise en banque (chèque différé), caisse, N° débit ...
- Les boutons situés en dessous de la liste des comptes et achats vous permettent de filtrer les règlements d'avoir, crédit, arrhes, bon de remise, ch cadeau pour contrôle du compte.
La Liste des achats détaille les articles achetés :
- Date, magasin, caisse, N° débit, vendeur
- CB, code modèle, coloris, taille, libellé modèle, marque, sous-famille ...
Libellé sur le ticketde caisse : inaltérable conformément à la norme "NF525" (le ticket sera réédité à l'identique même suite à une modification d'un élément ou paramètre du ticket).
En cas de famille de clients, si la rubrique "Afficher tous les membres" est décochée, la liste des comptes et achats affichera les comptes et achats du client et des membres. Si elle est cochée, la liste détaillera les achats du membre uniquement.
Onglet 'Cartes'
Cet onglet affiche les informations de la carte de fidélité du client sélectionné renseigné en fonction du type de carte (fidélité, carte à points ...) :
- Date de validité : aucune si vide
- Type de carte : nom du type de la carte de fidélité
- Nombre de points : si carte à points
- Informations en cours sur la carte : "Nb articles sur carte", "Total des ventes sur la carte", "Nombre de passages"
- Informations cumulées avec la carte depuis le début : "Total des articles vendus", "Total des ventes avec la carte", "Total des passages"
- Montant des cadeaux
- Date de création de la carte
- Date de dernier passage
- % de remise : si carte avec remise immédiate
- Code Barres de la carte
- Nom et prénom du membre
Fonctionnalités :
Créer: Pour créer exceptionnellement une nouvelle carte de fidélité, la création de la carte s'effectuant automatiquement lors de la création du client.Modifier:- Permet de modifier certaines informations de la carte de fidélité (avec les droits nécessaires) par exemple la date de validité ou initialiser d'anciens achats dans le cas d'une carte avec gestion des points flottants (liste de droite "Points flottants").
: Lors de la validation de la modification, si la carte ne comporte pas de CB (=0 suite à une erreur dans la base (fusion de bases ...)), le programme récrée un nouveau CB.
Imprimer carte: Pour imprimer la carte de fidélité sur imprimante windows si paramétré.
Onglet 'Cartes pré-payées'
Liste les informations des cartes pré-payées du client :
- "Code barres de la carte"
- "Type de carte" : type de carte pré-payée
- "Montant" : montant restant disponible sur la carte
- "Date de début de validité"
- "Date de validité" : date de fin de validité
- "Création de la carte" : date de création de la carte
- "Dernier passage" : date de dernier passage
- "En circulation"
- "Verrouillée"
Créerune nouvelle carte (si autorisé) :- La création s'effectue généralement en caisse lors de la vente de la carte pré-payée.
- Saisir le
Type de carte(*), le montant (*), le client (*) et autres informations puis valider.
Modifier: pour modifier des informations de la carte (date de validité ...) si les droits le permettentImpression Eltron: si paramétré, pour imprimer l'étiquette de la carte pré-payée sur une imprimante spécifique code-barres (Eltron, zébra)
Onglet 'Adresses'
Permet de lister et gérer les adresses secondaires de facturation et de livraison du client. Ces adresses peuvent être sélectionnées lors de la facturation des ventes au détail ou en gros internet et gérées sur les sites internet IPS (IPolarisStore).
Créer :
- Renseigner :
- Nom de l'adresse
- Type d'adresse : facturation ou livraison
- Coordonnées postales et téléphoniques
Vous pouvez Modifier et Supprimer une adresse via le bouton correspondant.
Adresse principale : permet d'affecter l'adresse sélectionnée en adresse principale dans la fiche client. L'adresse actuelle de la fiche client sera transférée en adresse secondaire dans l'onglet "Adresses".
Onglet 'Liste des bons'
Liste et gère les bons du client sélectionné (chèque cadeau, bon de remise, avoir, arrhes, acompte) à l'instar de la liste des bons générales (Ventes > Bons).
Si les droits le permettent vous pouvez créer, modifier, supprimer et rééditer un bon.
Onglet 'Débits et factures'
Liste tous les débits et factures du client sélectionné :
Code du Débit: un clic sur le lien ouvre le débit en caisseFacture: N° de facture si le débit a été facturé. Un clic sur le lien ouvre la fenêtre de visualisation de la facture
Si le débit n'est pas facturé :
Facturer: Ouvre la fenêtre de création de la facture de vente au détail pour ce client et débit(s) sélectionnés
Si le débit est facturé :
Voir: Voir le contenu de la factureEditer: édite la facture
Onglet "Comptes et achats"
Pour se mettre en conformité avec les lois du 1er janvier 2018, les tables des comptes et achats client ne seront plus modifiables et toutes les saisies manuelles déjà réalisées seront ignorées.
L'éventuel rééquilibrage des comptes des clients, devra s'effectuer en caisse, par exemple dans un N° de caisse à part à la date où l'élément a été corrigé avec un réglement de type "RG".'.
Comptes et achats clients :
- Aller au menu clients
- Fiche client
- Onglet "Comptes et achats"
- Cet onglet liste désormais les ventes et les règlements et non plus les informations des tables de comptes et achats clients.
- Les boutons "Créer", "Modifier" ou "Supprimer" n'existent plus.
Onglet 'Gestion des services'
Permet de lister et gérer les services du client.
RGPD
Pour être en conformité RGPD, il est possible de désactiver la saisie de tous les champs sauf identifiant, nom et prénom.
Paramétrage : Depuis Menu Système > Paramétrages > Fichier client > RGPD
Si l'option est décochée :
La saisie du champ sera impossible en création/modification client et/ou membre. La zone est grisée ou l'onglet non visible quand il s'agit d'une information mise en onglet (exemple : Membres de la famille)
Elles devront être effacées par la 'Modification massive des clients' ou par requête pour les informations 'RGPD' non disponibles dans ce module.
Paramètres
Des droits utilisateurs permettent de restreindre la gestion du fichier client :
Menu Système > Gestion des utilisateurs ou des groupes d'utilisateurs > Modifier > Onglet "Droits"- Paramètres du fichier client :
Droits d'accès
Des droits permettent de contrôler les profils ayant le droit de gérer les clients (Système > Gestion des utilisateurs ou gestion des groupes d'utilisateurs) :
Droits utilisateurs de la rubrique "Fichier client"
- Consultation des achats clients
- Consultation des cartes clients
- Consultation des comptes clients
- Consultation des mémos sur les clients
- Edition de factures clients
- Fusion des clients et gestion des familles
- Modification des cartes clients
- Saisie des membres clients
- Saisie et modification des mémos sur les clients
Droits utilisateurs de la rubrique "Module de vente"
- Ajout, modification, suppression des suivis des services.
- Changer l'état des services
- Gestion des suivis des services
Droits utilisateurs de la rubrique "Module de vente" / Autorisation" :
- Autoriser la modification de carte client
- Modifier les comptes de départ clients
Droits utilisateurs de la rubrique "Module de vente" / "Demande de confirmation"
- Ne demander aucun mot de passe pour autoriser la modification de carte client