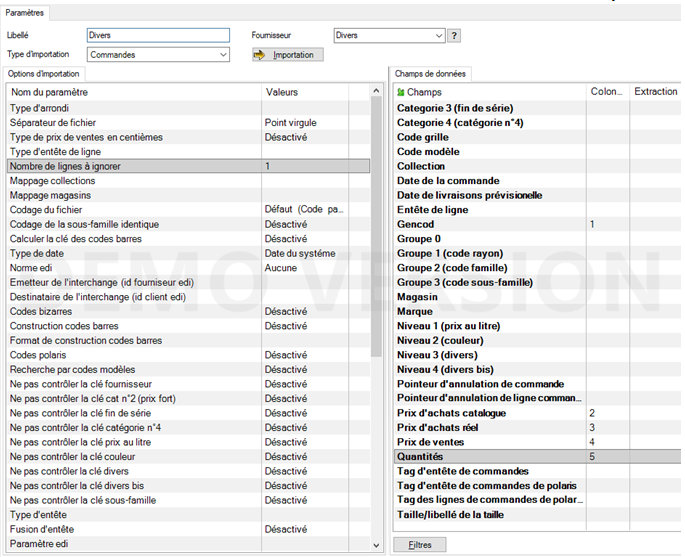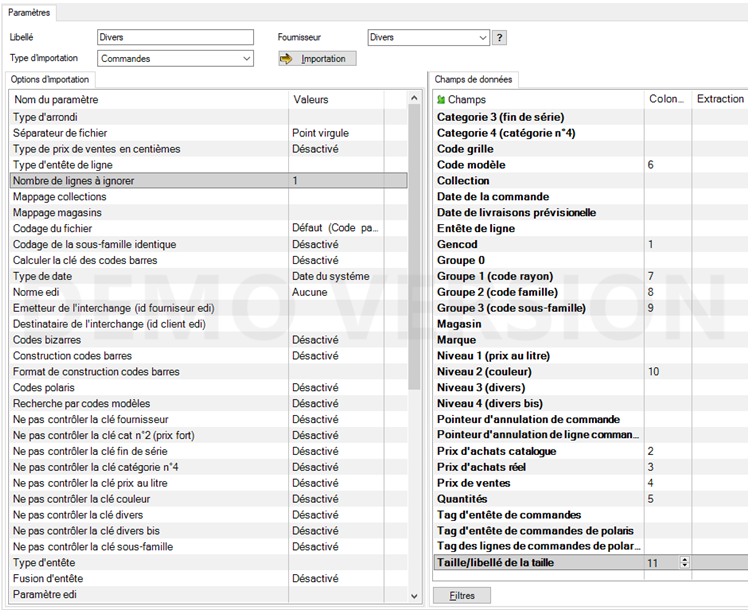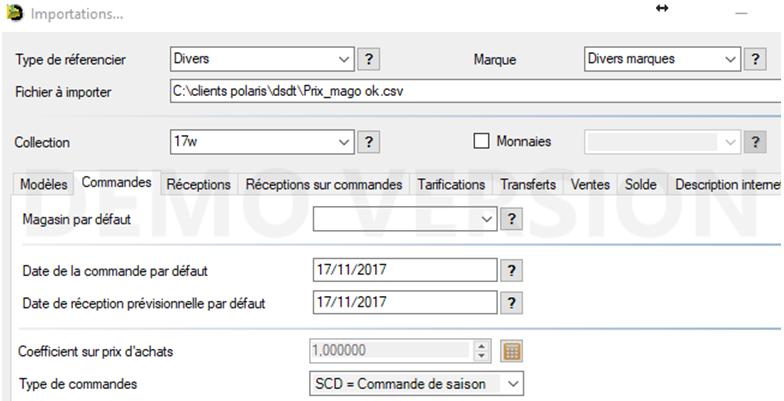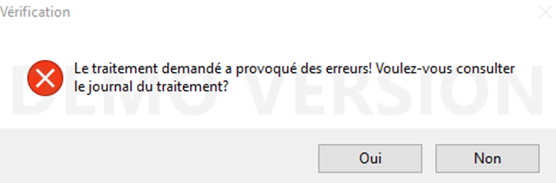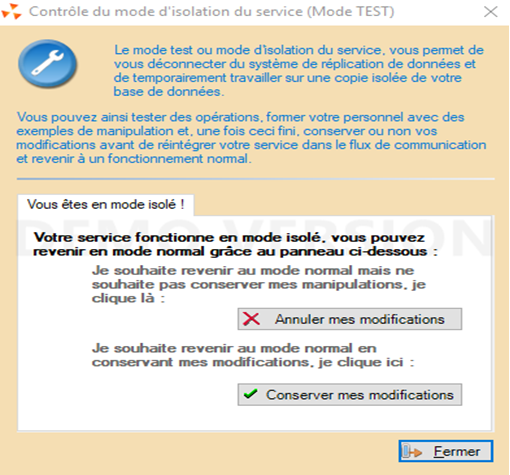NF14907 — Importation de référencier "Commandes"
Voir la carte de la fonctionnalité : A classer
2 cas de fichiers d’importation des commandes :
- Vous utilisez le fichier qui a servi à l’importation des modèles et celui-ci contient la colonne quantité.
- Vous utilisez un fichier spécifique pour la commande, alors le fichier doit contenir OBLIGATOIREMENT les colonnes suivantes : code barre du fournisseur et quantité commandée, il est préférable d’avoir aussi le prix d’achat, le prix d’achat net, le prix de vente recommandée.
- Si vous gérez les dates de livraison, elles peuvent être dans le fichier.
- Si le fichier est multi magasin, il est obligatoire d’avoir une colonne qui permettra de séparer les commandes (cela peut-être tout simplement le code du magasin ou n° de commande du fournisseur, dans ce cas il faudra savoir quelle commande est à associer à quel magasin).
Paramétrage du référencier commande
Il va donc vous falloir paramétrer votre référencier commande dans Polaris.
Allez dans <Base de travail>,<Référencier et importations>,<Paramétrage des référenciers et importations>
- Sélectionner le référencier du fournisseur et cliquer sur le bouton
modifier. - Sélectionner dans le menu déroulant
Type d’importation : commandes - Dans la partie de gauche renseignez :
séparateur de fichier: « point virgule »Nombre de ligne à ignorer: 1
- Et dans le cas ou vous n’avez pas de code barre fournisseur :
Recherche par codes modèles: « Activé »
- Dans la partie de droite : renseignez les numéros de colonne des différentes zones présentes dans votre fichier.
- Si vous avez un code barre fournisseur, les zones importantes sont celles-ci-dessous :
- Si vous n’avez pas de code barre fournisseur, pensez à mettre le numéro de la colonne vide et renseigner les zones suivantes en plus (n° 6 à 11)
- Si vous avez un seul prix d’achat, mettez le même numéro de colonne dans <prix d’achat catalogue> et <prix d’achat réel>.
Votre paramétrage est terminé, vous pouvez lancer l’importation de la commande.
Options d'importation
Ne pas clôturer les bons après l'importation
Par défaut, les commandes importées sont automatiquement clôturées.
Il est nécessaire d'activer cette option pour éviter la clôture et ainsi permettre une modification ultérieure ou une clôture manuelle après contrôle.
Autoriser la modification de commandes
Par défaut, la modification de commandes n'est pas autorisée, l'importation crée une nouvelle commande.
L'activation de l'option permet la modification de la commande avec les contraintes suivantes :
- Cas d'une commande non clôturée : Toutes les modifications sont prises en compte (ajout de nouvelles références, modification de quantités, de dates...)
- Cas d'une commande clôturée : Seules les quantités inférieures à celles déjà enregistrées seront prises en compte. La différence avec la commande initiale apparaitra en quantité annulée.
| Options d'importation | Fonction |
|---|---|
| Autoriser la modification de commandes | Par défaut, la modification de commandes n'est pas autorisée, l'importation crée une nouvelle commande. L'activation de l'option permet la modification de la commande avec les contraintes suivantes :
|
| Ne pas clôturer les bons après l'importation | Par défaut, les commandes importées sont automatiquement clôturées. Il est nécessaire d'activer cette option pour éviter la clôture et ainsi permettre une modification ultérieure ou une clôture manuelle après contrôle. |
| Force le changement de monnaies seulement sur le pa | |
| Inverser le sens des monnaies | |
| Auto transaction | |
| Définir automatiquement la collection en fonction de la date du bon | Si désactivée, affecte la collection en cours sinon la collection du bon est déterminée par rapport à la date de début de collection correspondant à la date du bon ou à la date prévisionnelle de réception. La collection du bon de commande est :
|
| Utiliser la date de réception prévisionnelle pour déterminer la collection | La collection du bon est déterminée par rapport à la date de réception prévisionnelle (date de début de la collection). |
Importation de commande
Prenez les mêmes précautions que pour l’importation des modèles, mettez vous en mode isolé.
- NB : si le passage en mode isolé est relativement long, il est préférable de faire l’importation des modèles et de la commande l’une à la suite de l’autre sans sortir du mode isolé après le contrôle des modèles.
Allez dans <Base de travail>,<Référencier et importations>,<Importation de référencier et importations>, mettez vous sur l’onglet Commandes et renseignez les zones comme ci-dessous :
Le magasin par défaut doit être complété s’il n’est pas renseigné dans le fichier d’importation. Cliquez ensuite sur le bouton « importation » en bas à droite. Le traitement se lance et vous obtenez un message à la fin : Si le message est le suivant, répondez « oui » et analyser les erreurs :
Il se peut que vous ailliez des lignes qui disent :
- Message écrit en bleu « code barre 8674654165 en double », cela n’est pas grave.
- Tous les messages écrits en rouge sont graves ; contactez à ce moment là la maintenance VEGA INFORMATIQUE.
- Les messages écrits en bleu concernant les prix sont importants. Si vous n’avez pas les prix de ventes dans votre fichier n’en tenez pas compte, vous saviez déjà avant d’importer que vous auriez à les saisir ultérieurement. Si les messages de prix ne concernent que certains modèles, notez les et ensuite vous pourrez les modifier dans la commande directement dans Polaris.
- Message écrit en bleu « code barre 6874653143 inconnu », cela veut dire que tous les modèles ne sont pas importés, vérifiez vos fichiers en recherchant ce code barre dans le fichier d’importation des modèles, s’il existe cela veut dire que l’importation des modèles s’est déroulé partiellement. Dans ce cas, il vous est possible soit d’annuler le mode isolé et de tout reprendre au début, soit de supprimer simplement la commande dans Polaris, de refaire l’importation des modèles (il ajoutera les manquants uniquement) et de refaire l’importation de la commande.
Un contrôle de la commande est IMPORTANT même si le message de l’importation disait « le traitement c’est déroulé sans erreur », pour cela aller dans <Stock>, <Commandes>, <Saisie des commandes>.
- Positionnez vous sur la bonne collection (en bas à gauche), et contrôlez le montant et la quantité de la commande importée.
- Si celui-ci est correct, un second contrôle tout aussi important est d’éditer la commande depuis le bouton « Bons » (au centre entre les 2 tableaux) et de sélectionner sur l’écran à droite « bons de commande ».
- Votre commande apparait à l’écran, vérifiez bien que les modèles sont dans les bonnes grilles tailles, que les prix sont corrects etc …..
- Si tout est correct, il ne vous reste plus qu’à sortir du mode isolé en conservant les modifications :
Informations complémentaires
- Commande multi-magasins :
Si le champ de données 'Magasin' est paramétré dans le référencier et que la commande importée comporte plusieurs magasins :
- Les commandes seront reliées entre elles
- La liste des lignes de commande fera apparaitre les modèles de la commande dans tous les critères et tous les magasins
- La modification et la réception d'une ligne de commande sera sur l'ensemble des magasins pour le critère sélectionné