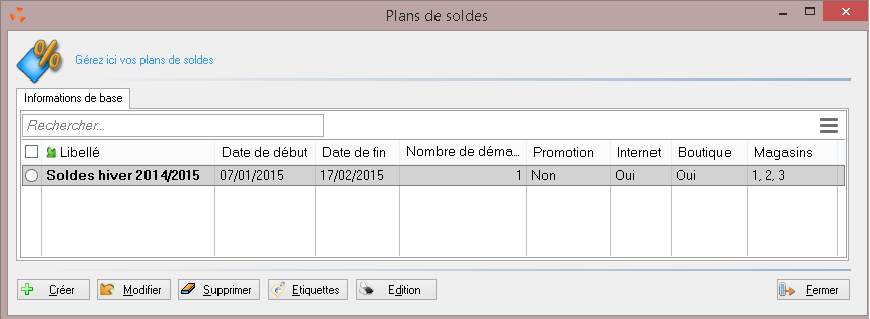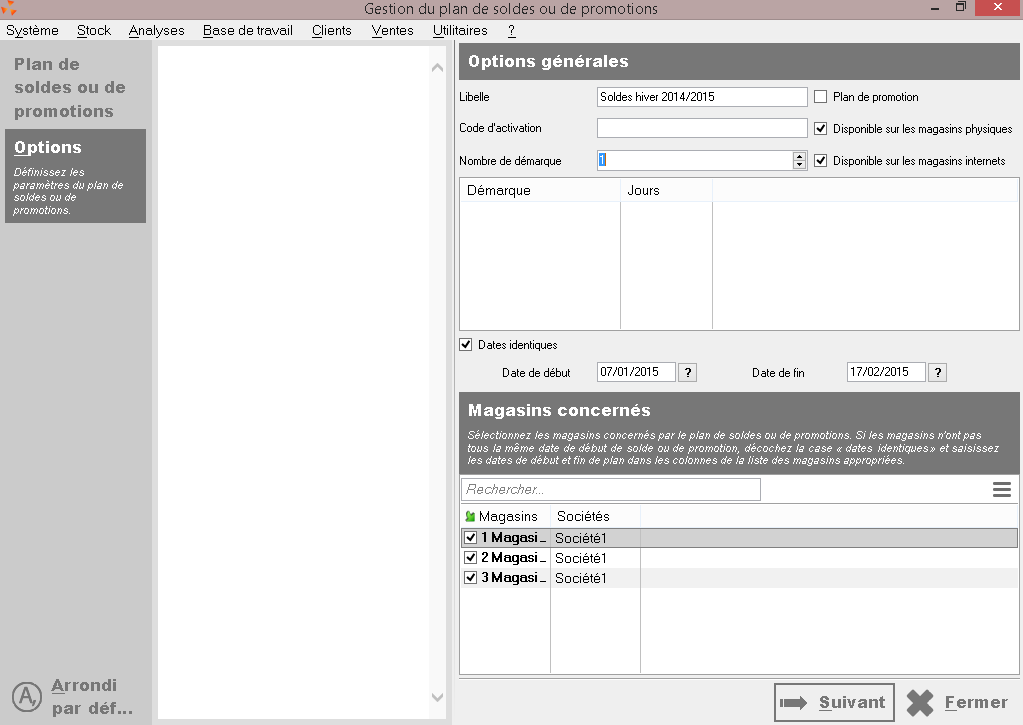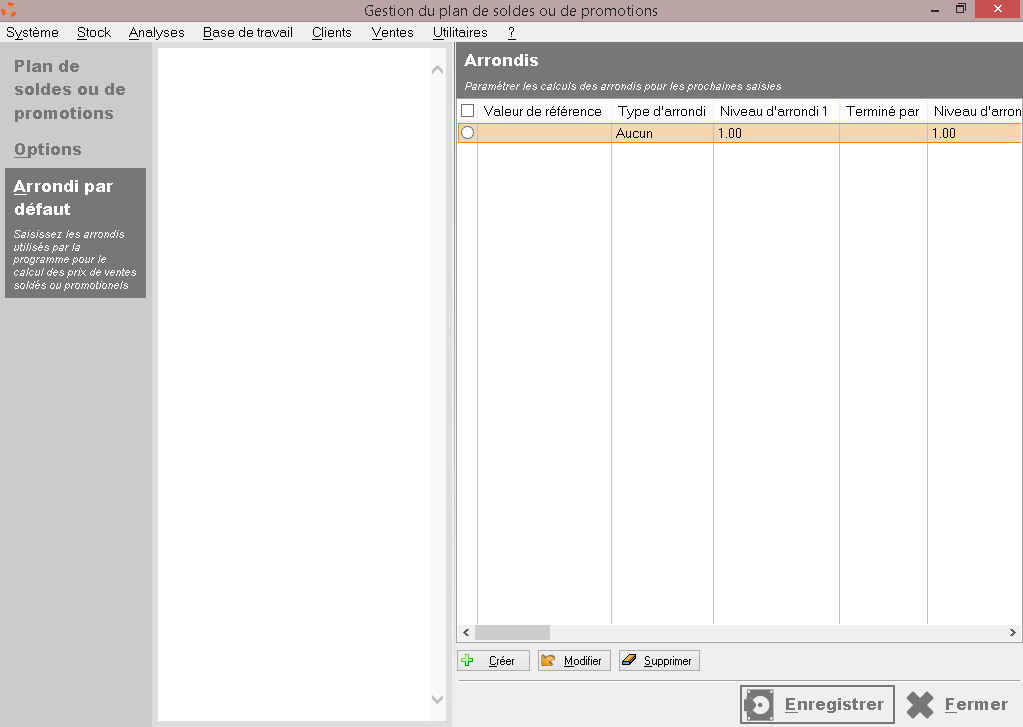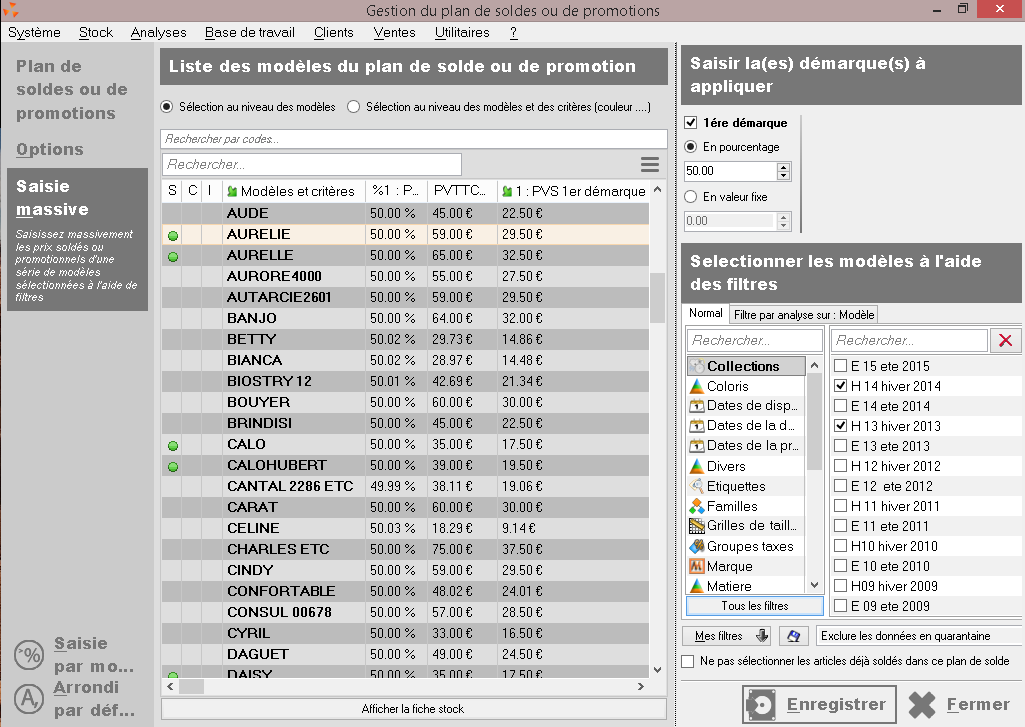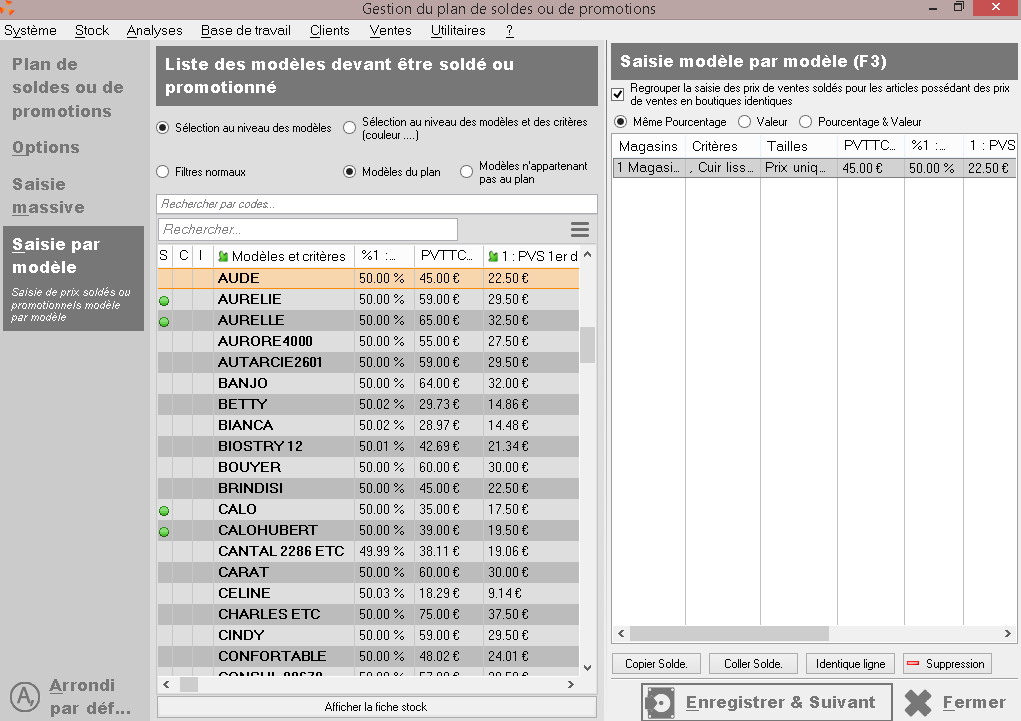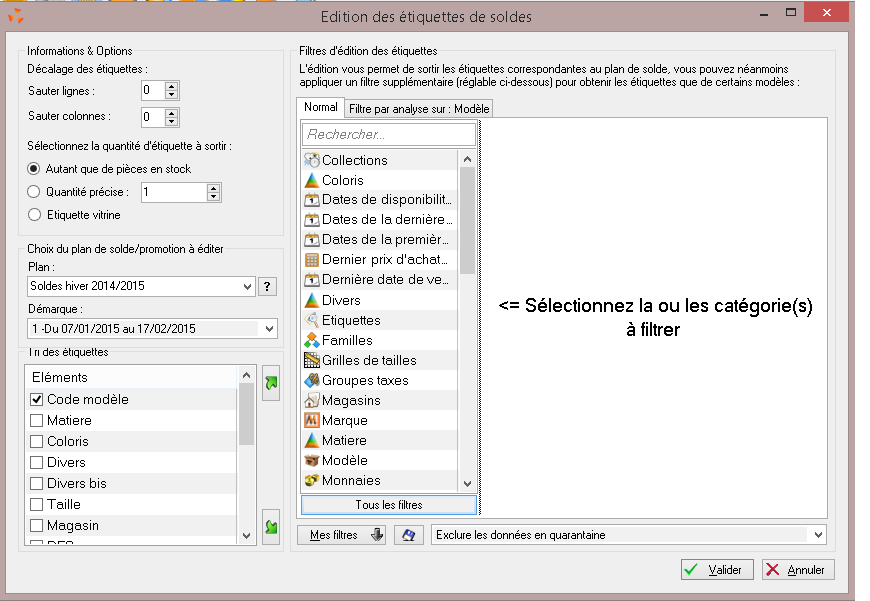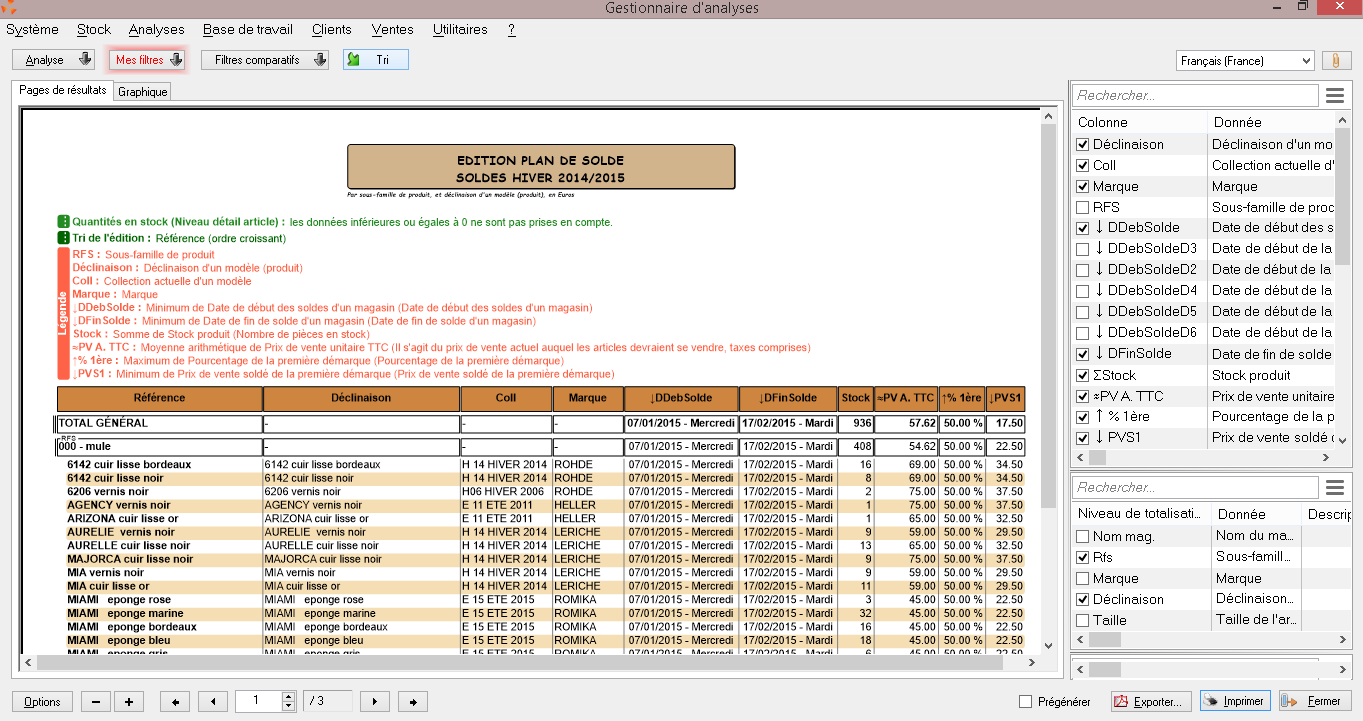Plans de soldes
Le Plan de solde permet de planifier les soldes et promotions.
Il donne la possibilité de :
- Définir les périodes de solde/promotion et les magasins concernés
- Sélectionner les articles souhaités et définir leur prix de solde/promotion
- Imprimer les étiquettes
- Afficher automatiquement les prix soldés/promotion en caisse le jour J
- Editer la liste des articles soldés
Le terme solde est utilisé dans toute la documentation mais la méthode est la même pour les promotions.
Pour créer un Plan de solde, cliquer sur le bouton "Créer"
Possibilité de revenir dessus à tout moment en cliquant sur le bouton "Modifier"
Options. Créer et paramétrer un plan de solde.
- Libellé :
Nommer le plan. Le nom devra être le plus clair possible pour le retrouver facilement quand plusieurs auront été crées.
- "Plan de solde" ou "Plan de promotion" :
Par défaut, il s'agit d'un plan de solde. Cocher «Plan de promotion» dans le cas de promotions.
- "Disponible sur les magasins physiques" et "Disponible sur les magasins internet"
Pour indiquer si les soldes sont valables dans les magasins physique et/ou sites internet.
- Code d'activation :
C'est le code que le client devra saisir sur le site internet pour bénéficier des prix soldés/promotions.
- Nombre de démarque :
Possibilité de planifier jusqu'à 6 démarques
Il n'est pas obligatoire de les définir à la création du plan. On peut revenir dessus même après le début des soldes.
Indiquer le nombre de démarque puis les dates de début et fin de solde.
A partir de 2 démarques, il faudra indiquer le nombre de jours de chacune des démarques.
Polaris indiquera alors automatiquement les dates de début de démarque.
- Date Identique :
Est coché par défaut, ce qui signifie que tous les magasins ont les mêmes dates de soldes.
Dans le cas contraire, décocher l'option et saisissez les dates dans le tableau des magasins concernés.
- Magasins concernés :
Cocher les magasins concernés par le plan de solde.
Il est possible de définir des dates et des prix de solde différents par magasin, ne pas utiliser la sélection des magasins pour cette seule raison.
Attention, tous les magasins sélectionnés doivent avoir la même monnaie.
En cas de gestion multi monnaies, créer un plan de solde par monnaie.
"Suivant" valide les options et permet de passer à la saisie des prix.
"Fermer" quitte le plan de solde.
Arrondi par défaut.
Vérifier que les règles d'arrondi vous conviennent avant de commencer la saisie des prix.
Dans le cas contraire, modifiez les.
On peut indiquer par exemple des arrondis à l'euro supérieur ou inférieur pour éviter la gestion des centimes.
Saisie massive.
La saisie massive est proposée par défaut car très pratique pour la préparation des soldes et promotions, mais il est également possible de la faire par modèle.
On peut aussi commencer par une saisie massive et affiner ensuite par modèle.
Elle va permettre d'appliquer un pourcentage de solde à l'ensemble des modèles répondant aux mêmes critères :
Exemple de filtres : Collection, performance de vente, critères avec articles en stock, exclusion de certaines marques...
Saisir la démarque et Filtrer les modèles :
Cocher chaque démarque à renseigner et préciser pour chacune le pourcentage à appliquer ou le montant en valeur fixe.
Il est possible de travailler sur une seule des démarques. Dans ce cas, décocher les autres. Il sera possible de revenir dessus plus tard
Filtrer les modèles à l'aide des filtres.
"Enregistrer" applique la démarque sur les modèles filtrés et l'enregistre dans Polaris.
Liste des modèles du plan de solde :
Elle fait apparaître les modèles concernés avec le(s) prix soldés.
Pour ajouter d'autres modèles (avec un nouveau pourcentage/prix ), faire une nouvelle sélection et "Enregistrer".
Cocher "Ne pas sélectionner les articles déjà soldés dans ce plan de solde" pour exclure les modèles sélectionnés précédemment.
Seule la dernière sélection apparaît mais il y a bien cumul de toutes les sélections dans le plan de solde.
Par défaut, l'affichage se fait par modèle mais l'option "Sélection au niveau des modèles et des critères" est disponible.
Elle permettra l'enregistrement et visualisation de prix de solde différents par coloris par exemple.
Tri-Aucun filtre permettra d'obtenir la liste complète des modèles soldés dans ce plan.
Double-clic sur un modèle ouvrira le tableau de saisie par modèle pour modification du prix de solde par exemple.
Saisie par modèle.
La liste des modèles devant être soldé apparait à gauche et le tableau de saisie des prix de solde à droite.
Liste des modèles :
Plusieurs options sont proposées pour l'affichage de la liste.
- "Sélection au niveau des modèles" ou "Sélection au niveau des modèles et des critères" si besoin ou non d'afficher et/ou saisir les prix par critère (coloris par exemple).
- "Filtres normaux" fait apparaître la liste complète des modèles.
- "Modèles du plan", seulement ceux pour lesquels des prix de solde ont déjà été enregistré (par la saisie massive par exemple, si elle a été utilisée précédemment).
- "Modèles n'appartenant pas au plan", seulement ceux qui n'ont pas été inclus dans la saisie massive.
Le bouton filtre de la liste sert à filtrer les modèles.
Pour une aide à la décision des prix de solde, la fiche de stock du modèle sélectionné peut être affichée en bas d'écran en cliquant sur "Afficher la fiche de stock".
Saisie des prix de solde :
3 options de saisie sont disponibles :
- "Même pourcentage", pour saisir en pourcentage.
- "Valeur", pour saisir en prix.
- "Pourcentage et valeur", pour saisir le pourcentage et ajuster éventuellement le prix proposé.
Pour une saisie plus rapide, on peut utiliser :
- Les Touches F2 et F3 :
F2 pour se positionner sur la liste des modèles, F3 sur le tableau de saisie des prix.
- La touche Entrée du pavé alphabétique et la touche Entrée du pavé numérique :
Pour saisir modèle par modèle en utilisant uniquement le clavier.
Explication:
Sélection d'un modèle
Saisie du pourcentage
Entrée pavé numérique affiche le prix de solde calculé
Entrée pavé alphabétique valide le prix pour ce modèle et passe au modèle suivant dans la liste
- Les boutons "Copier solde" et "Coller solde","Identique ligne" et "Suppression" :
Pour aider à la saisie en multi magasins.
Selon qu'on aura indiqué 1 ou plusieurs démarque, apparaîtront les colonnes 2eme démarque, 3eme démarque... pour saisie des prix.
Edition des étiquettes de solde.
Sélectionner le plan de solde souhaité puis cliquer sur le bouton "Etiquettes".
Attention, pour imprimer des étiquettes de solde, le format "Etiquettes de solde" devra être paramétré.
Possibilité de :
- Sélectionner la quantité d'étiquette à imprimer :
Autant que de pièces en stock / 1 quantité précise (1 par défaut) / 1 étiquette vitrine
- Appliquer des filtres au moment de l'édition :
Pour lancer des impressions partielles
Edition du Plan de solde.
L'édition sort par défaut par Magasin, RFS, Marque, Déclinaison et Taille.
Pour chacun des modèles, les différentes démarques apparaitront avec les informations prix de vente initial, prix de vente soldé, pourcentage de démarque, date de début et fin de démarque, taux de marge sur le prix de vente soldé ...
Toutes ces informations sont optionnelles et peuvent être décochées si non utile.