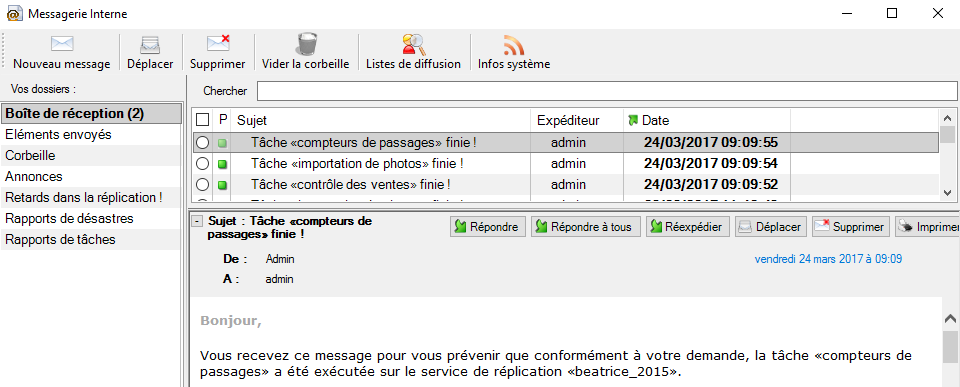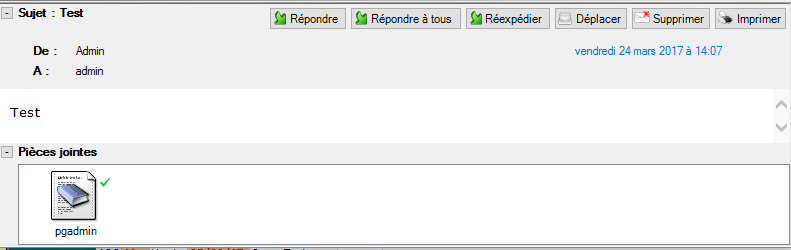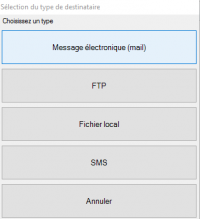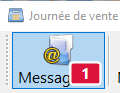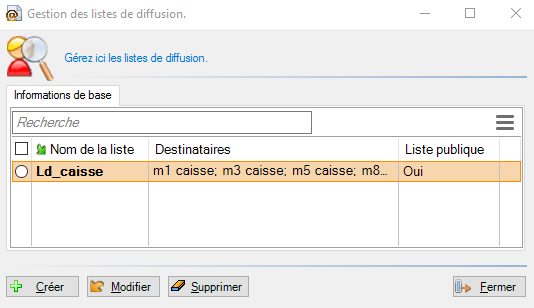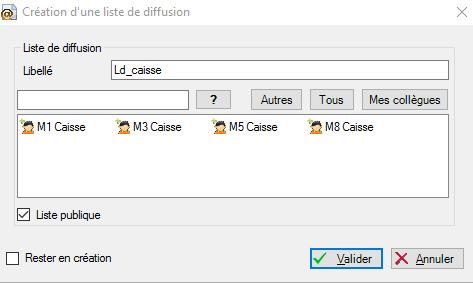Messagerie interne
La messagerie interne de Polaris vous permet de visualiser, gérer, d'envoyer des messages à des utilisateurs.
Messagerie
La messagerie est constituée de différents dossiers de base dans la partie gauche :
- Boite de réception : liste tous les messages reçus :
- Eléments envoyés :
- Comporte : le tag de priorité, le sujet, l'expéditeur, la date
- et le "Nombre de lectures" : afin de vérifier si le message a bien été lu par les différents destinataires, cette colonne indique le nombre de destinataires ayant lu le message envoyé.
- Corbeille : messages supprimés. Le bouton
Vider la corbeillevous permet de supprimer physiquement tous les messages. - Annonces : regroupe les messages d'annonces commerciales (nouveautés ...) envoyées par Véga Informatique.
- Retards dans la réplication ! : messages informant d'éventuels retards dans la réplication.
- Rapports de tâches : messages envoyés par certaines tâches automatisées.
La partie droite comporte la liste des messages en haut et le contenu du message sélectionné en bas.
Gérer un message
Fonctionnalités :
RépondreRéexpédierDéplacer: vers un autre dossierSupprimerImprimer
Nouveau message
Cliquer sur le bouton Nouveau message : 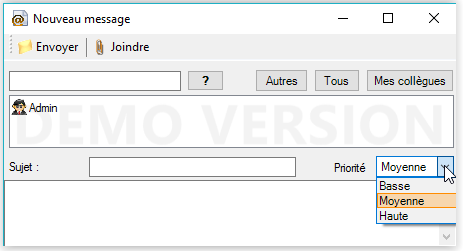
Destinataire(s)
Le ou les destinataires peuvent être constitués d'un ou plusieurs :
Utilisateurs :
- Saisir le nom de l'utilisateur (saisie assistée) puis TAB ou cliquer sur le bouton
?et sélectionner le nom de l'utilisateur dans la liste. - Les boutons
TousetMes collèguesvous permettent d'envoyer facilement à :- Tous : à tous les utilisateurs
- Mes collègues : à tous les utilisateurs rattachés à mon magasin ainsi qu'à tous ceux associés au dépot de mon magasin s'il est renseigné.
- NB : Ces options sont disponibles lors des traitements de :
- messages : Nouveau, Répondre, Continuer discussion, Reexpédier
- listes de diffusion (en fonction des droits attribués à l'utilisateur (droit de messagerie "Envoyer à tout le monde" pour "A tous").)
Liste de diffusion :
- composée d'une liste d'utilisateurs : saisir le nom de la liste puis TAB
Autres :
- Le bouton
Autresvous permet de saisir- une message électronique : adresse mail
- un site FTP : nom du site ftp
- un Fichier local : chemin complet du fichier
- un SMS : N° de portable (si paramétré et suivant options)
Envoyer
Renseigner ensuite :
- Le sujet
- La priorité : Basse, Moyenne (valeur par défaut) ou Haute
- Le contenu du message
Le bouton Joindre permet d'ajouter une pièce jointe.
Cliquer sur le bouton Envoyer.
Indicateur de réception d'un nouveau message
Les utilisateurs destinataires du message recevront une alerte en bas à droite de l'écran les informant de la réception d'un nouveau message : 
Les icônes de la messagerie indique le nombre de nouveaux messages :
Liste de diffusion
Cliquer sur le bouton Liste de diffusion.
La liste de diffusion est constituée d'une liste d'utilisateurs pouvant être utilisée comme destinataire d'un message.
Créer une liste de diffusion
Saisir :
- le libellé : à saisir dans la zone destinataire d'un nouveau message
- la liste des utilisateurs
- Liste publique : le cocher pour que cette liste soit visible de tous les utilisateurs
- Valider
Droits utilisateurs
...
Copie du contenu du message Ctrl-C
La copie du contenu du message s'effectue par la combinaison de touches Ctrl-C.
HyperLiens actifs que pour les messages émis par le système
Les mots clés constituant une option du menu ne seront désormais plus transformés en hyperliens lorsque le message provient d'un utilisateur. Ils le seront uniquement si le message est généré par Polaris (provient du système).
- Dans la messagerie, envoyer un message contenant les termes "Préparations d'impression".
- Les termes "Préparations d'impression" ne seront pas activés en tant qu'hyperlien dans le message reçu par le destinataire puisque le message provient d'un utilisateur.
- Par contre, le message envoyé par Polaris via la génération de la préparation d'impression (en édition d'étiquettes / Préparation) déclenchera comme auparavant un hyper lien sur "Préparations d'impression" permettant d'ouvrir par un clic la fenêtre de préparation d'impression.