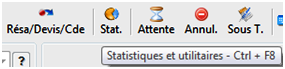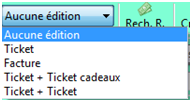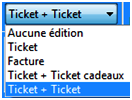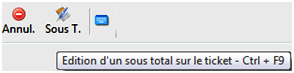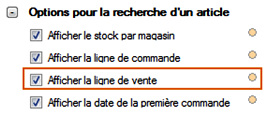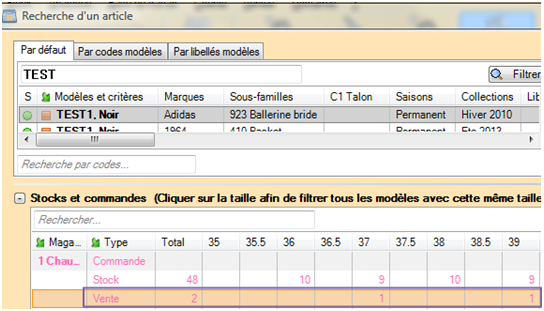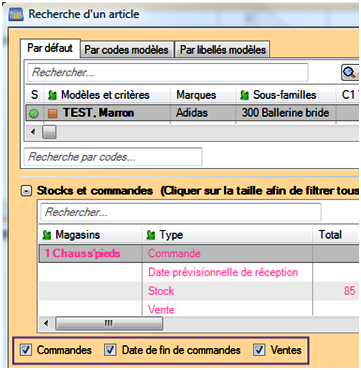Ventes, vendre
Icônes agrandies
Les icônes du bandeau de caisse ont été agrandies afin d'améliorer leur visibilité.
Icône "Stats"
L'icône d'appel des Stats et utilitaires a été ajoutée en caisse associée à la touche de raccourci Ctrl + F8.
- Vendre
- Stats Ctrl-F8
Bouton "Remise en banque espèces"
Un nouveau bouton R.En banque ayant le raccourci Ctrl-F12 permet d'appeler directement la fenêtre de Remise en banque espèces.
Sélecteur 'Type d'impression du ticket'
Un nouveau sélecteur 'Type d'impression' permet de sélectionner au début du débit, le type d'impression souhaité :
- Aucune édition
- Ticket
- Facture : elle ne peut être éditée que si un client est sélectionné
- Ticket + Ticket cadeau : Ticket cadeau
- Le ticket de caisse s'éditera, puis les éventuels bons (bon cadeau, avoir ...) suivi de l'édition du ticket cadeau sans mention du prix.
- Ticket + Ticket : double ticket
- Le ticket de caisse s'éditera, puis les éventuels bons (bon cadeau, avoir ...) suivi de l'édition du double du ticket.
Ce champ sera mémorisé à la prochaine ouverture de la caisse.
Sous total dans le ticket
L'icône Sous T. Ctrl-F9 permet d'ajouter une ligne "sous TOTAL" avec le sous total du montant dans le caisse de ticket.
- Vendre
- Beeper des articles
- Se positionner sur la ligne après laquelle devra être effectué le sous total
- Cliquer sur le bouton Sous T. ou Ctrl-F9
- Beeper les autres articles
- Valider le débit
- Ticket de caisse présentera la ligne
- sous TOTAL avec le montant
Raccourcis caisse
De nouveaux raccourcis caisse de modification du type solde, promotion et du % de solde d'une ligne de vente ont été crées :
*p + nombre (ex *p20) : passer la ligne détail sélectionnée en une promotion de 20% *s + nombre (ex *s20) : passer la ligne détail sélectionnée en une solde de 20% *d + nombre (ex *d20) : passer la ligne détail sélectionnée en défectueux de 20% *d : inverse l'état de défectueux *% + nombre (ex *%20) : change le pourcentage de solde ou de promotion *r + nombre (ex *d20) : passer la ligne détail sélectionnée en une remise de 20% (ATTENTION NON ACTIF pour le moment)
Le but de de pouvoir créer des touches tactile de modification.
Recherche article
'Stock et commandes' : ajout ligne 'Vente'
En caisse, dans la rubrique 'Stock et commandes' de la fenêtre 'Recherche article (F7)',le programme affiche également la quantité vendue dans la ligne 'Vente'.
Paramétrage
- Aller au menu Système > paramétrages > Gestion des ventes > Options des ventes
- Options pour la recherche d'un article
- La ligne Afficher la ligne de vente est cochée par défaut
Caisse
- F7 > recherche article
Recherche article > 'Stock et commandes' : Ajout cases à cocher
En caisse, dans la rubrique 'Stock et commandes' de la fenêtre 'Recherche article (F7)',le programme affiche 3 cases permettant d'activer ou désactiver l'affichage des lignes :
- 'Commande' : quantité commandée
- 'Date prévisionnelle de réception'
- 'Ventes' : quantité vendue
- Caisse, Recherche article, rubrique 'Stock et commandes'
- Les informations cochées dans Système > paramétrages > Gestion des ventes > Options de ventes > Options pour la recherche d'un article s'affichent et sont cochées
- Cocher ou décocher les informations souhaitées