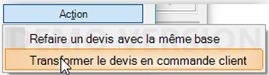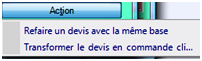Liste des réservations
Revenir à la documentation du menu 'Ventes'
Liste des réservations, commandes et devis
Vendre des articles réservés ou en commande client
Cliquer sur le bouton Résa/Devis/Cde ![]() puis sélectionner la réservation ou la commande client.
puis sélectionner la réservation ou la commande client.
NB : les devis apparaissent dans la liste mais un devis ne peut être sélectionné (il devra d'abord être transformé en commande client).
- Si l'état de la commande = :
- "Nouvelle commande" : tous les articles seront ajoutés
- "Partiellement envoyée" : uniquement les articles non vendus sont ajoutés
- Vous pouvez modifier la quantité (diminuer) ou supprimer un article : les articles restants de la réservation pourront être vendus dans un autre débit
- Vous pouvez ajouter une autre réservation ou commande du même client
- Saisir le règlement puis valider le débit
- Si l'intégralité de la réservation/commande a été vendue, l'état de la commande/réservation passera en état "Traitée" , sinon en "Partiellement envoyée".
- Dans la fiche stock des articles vendus, la ligne "Commande client en cours" sera défalquée de la quantité réservée et vendue et le stock sera mis à jour.
Modifier
Il n'est pas possible de modifier une réservation, une commande ou un devis.
- Si l'état="nouvelle commande", le bouton "Modifier" vous permet de modifier uniquement la zone "Informations complémentaires", les autres informations sont en affichage seulement (la liste d'articles n'est pas modifiable).
- Si l'état="partiellement envoyée" ou "traitée", vous ne pouvez pas modifier (bouton "Modifier" grisé).
Si vous souhaitez ajouter un article, créer une autre réservation ou commande client rattaché au même client. Concernant les devis, utiliser la fonctionnalité de copie décrite au paragraphe "Dupliquer un devis".
Transformer un devis en commande client
Sélectionner un devis et cliquer sur Modifier .
Vous pouvez modifier uniquement la zone "Informations complémentaires".
Cliquer sur le bouton Action / Transformer le devis en commande client .
La fiche passe en mode création d'une commande client avec tous les éléments de devis précédent :
- Modifier si nécessaire les éléments de la commande client (articles ...) puis cliquer sur le bouton
Valider. - En caisse, saisir le type (Acompte ou Arrhes) et le %, le réglement et valider le débit
- Le ticket d'acompte édité sur l'imprimante comporte le code de la commande client.
- La commande client apparaît en état="nouvelle commande" et l'ancien devis reste toujours en état "nouvelle commande".
Dupliquer un devis
- Sélectionner un devis et cliquer sur Modifier
- Cliquer sur Action
- Refaire un devis avec la même base
- Modifier si nécessaire les éléments du nouveau devis : articles ... puis Valider (Attention, si vous modifiez le magasin et que les prix des articles dans le nouveau magasin diffèrent, les prix des articles de la liste ne seront pas mis à jour)
Annuler
Le bouton Edition vous permet d'éditer une réservation.
La commande comporte l'état "Annulée" :
Dans la fiche stock la ligne "Commande client en cours" est défalquée des quantités en reliquat de réservation.
Editer
Le bouton Annulations vous permet d'annuler une réservation ou les reliquats de la réservation.
La commande comporte l'état "Annulée" :
Dans la fiche stock la ligne "Commande client en cours" est défalquée des quantités en reliquat de réservation.
Fiche Stock
- La réservation apparait dans l'onglet "Commandes clients"
- Dans l'onglet "détails", l'information "Commandes client en cours" sera incrémentée du nombre d'articles réservés pour les réservations et commandes client (pas pour les devis) :