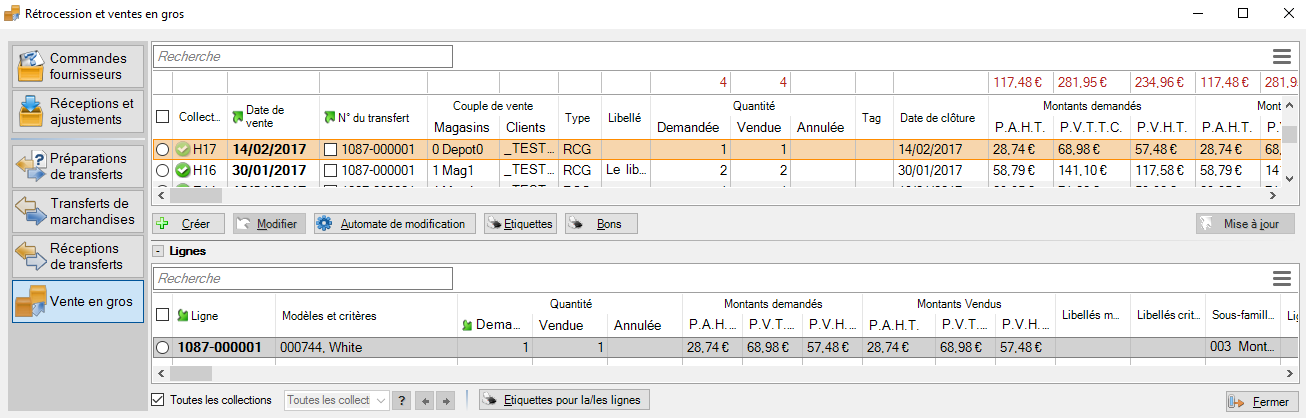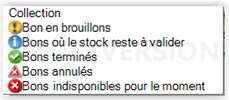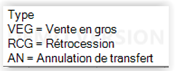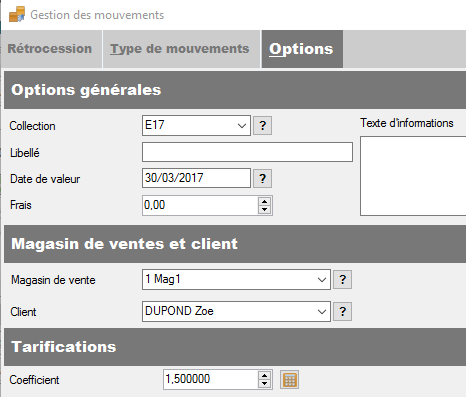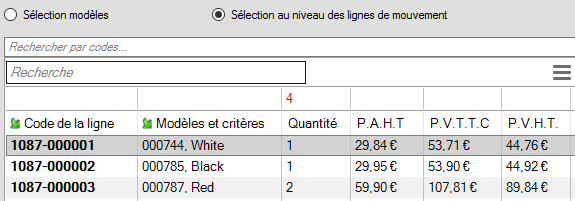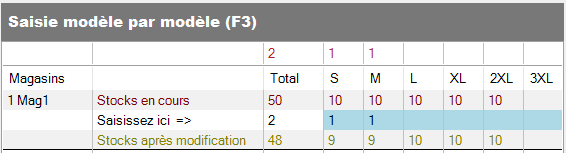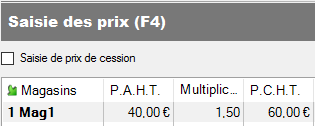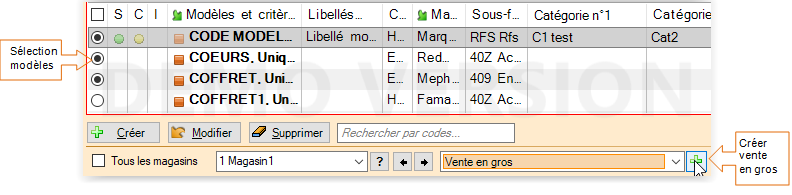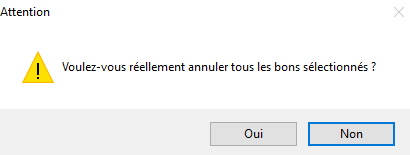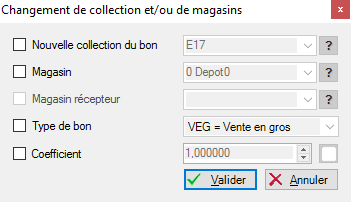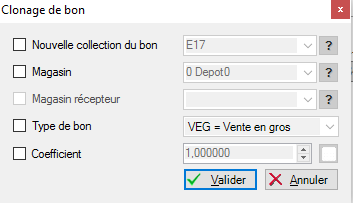NF14444 — Vente en gros
Voir la carte de la fonctionnalité : A classer
Droits d'accès
Des droits ont été mis en place pour contrôler les profils ayant le droit de gérer les ventes en gros :
- Droit de la rubrique "Mouvements" : Création et modification des ventes clients en gros
- Droit utilisateur de la rubrique "Etiquettes et bons" : Pouvoir sortir les bons de transferts
Accès au module
L'accès au module s'effectue via le menu Stock / Négoce / Vente en gros.
Liste des ventes en gros
La liste des entêtes du bon comporte les informations suivantes :
- "Collection" comportant l'indicateur de l'état du bon :
- "Date de vente" : date de création du bon
- "N° du transfert"
- "Magasins"
- "Clients"
- "Type" :
- "Libellé"
- Quantités : "Demandée","Vendue","Annulée"
- "Tag"
- "Date de clôture" : date de clôture ou mise à jour du bon.
- Montants demandés : "P.A.H.T.","P.V.T.T.C.","P.V.H.T.",
- Montants vendus : "P.A.H.T.","P.V.T.T.C.","P.V.H.T.",
- "N.Facture" : N° de facture si le bon est facturé. Un clic sur le lien ouvre la visualisation de la facture.
- "Bons Liés" (non renseigné pour les ventes en gros)
- "Coef PA" : coefficient de la vente en gros
La liste des lignes du bon détaille :
- "Ligne","Modèles et critères"
- Quantités : "Demandée","Vendue","Annulée"
- Montants demandés : "P.A.H.T.", "P.V.T.T.C.", "P.V.H.T." : correspond au prix de cession HT
- Montants vendus :"P.A.H.T.","P.V.T.T.C.","P.V.H.T."
- Informations complémentaires du modèle : "Libellé modèles","Libellés critères","Sous-familles",...
Créer une vente en gros
Cliquer sur le bouton Créer :
Renseigner :
- Collection (*)
- Libellé (facultatif)
- Date de valeur (*)
- Frais (non géré)
- Magasin de vente (*)
- Client (*)
- Coefficient (*) : permet de calculer le prix de cession HT (PCHT) = PAHT * coefficient
- Texte d'informations (non géré)
Cliquer sur le bouton Suivant .
La fenêtre de saisie s'apparente à celle des transferts.
Rubrique "Liste des modèles du mouvement" : sélection du modèle
F2 pour vous positionner sur la liste des modèles.Pour rechercher un modèle, sélectionner l'option "Sélection modèles" puis vous pouvez :
- Appliquer un filtre
- Saisir le code barre dans la ligne "Rechercher par codes..."
- Saisir le début du code modèle dans la ligne "Recherche" si la colonne "Modèles et critères" est la 1ière colonne triée
- Passer en mode "Recherche" (bouton droit cocher "Mode recherche")
Dans la colonne "Modèles et critères", le tag "rond vert validé" précédant le nom du modèle indique que le modèle a déjà été saisi : .
Cliquer sur le bouton Afficher la fiche Stock ou Masquer la fiche Stock pour afficher/masquer la fiche stock de la déclinaison sélectionnée dans la liste.
L'option "Sélection au niveau des lignes de mouvements" permet de visualiser ou modifier les lignes saisies :
Rubrique "Saisie modèle par modèle (F3)" : saisie des quantités
F3 pour vous positionner sur la saisie des quantités de la déclinaison.Le tableau présente pour le magasin de l'entête du bon et la déclinaison sélectionnée dans la liste de gauche les informations suivantes :
- "Stocks en cours" : par taille
- "Saisissez ici" : saisir la quantité rétrocédée par taille.
- puis calcule les "Stocks après modification" par taille
Vous pouvez vous aider des boutons d'aide à la saisie des quantités situés en bas du tableau :
Rubrique "Saisie des prix (F4)"
F4 pour vous positionner sur la saisie des prix.Informations :
- Magasins
- Tailles : si la déclinaison présente des prix à la taille
- P.A.H.T.
- Multiplicateur : correspond par défaut au coefficient saisi dans l'entête, modifiable si "Saisie de prix de cession" est cochée.
- P.C.H.T. : prix de cession HT = P.A.H.T. * coefficient, modifiable si "Saisie de prix de cession" est cochée.
Cocher la case "Saisie de prix de cession" pour pouvoir modifier le 'Multiplicateur' et le 'P.C.H.T.'.
Enregistrer la ligne
Cliquer sur le bouton Enregistrer & Suivant pour enregistrer la saisie de la déclinaison et passer à la déclinaison suivante dans la liste de gauche.
Fermer sans clôturer le bon
- Cliquer sur le bouton
Fermerpour fermer la fenêtre sans clôturer le bon qui sera "en Brouillon". (Cf paragraphe "Bon en brouillon")
Fermer et clôturer le bon
Cliquer sur le bouton Clôture
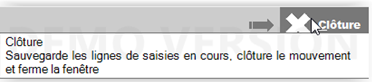
Nouveau mouvement
Cliquer sur le bouton Nouveau mouvement pour sauvegarder les lignes (ne clôture pas le bon) et passer automatiquement en création d'un nouveau bon de vente en gros :
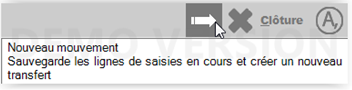
Le bon précédant reste en brouillon.
Bon "en brouillon"
- Le bon en brouillon est symbolisé par le tag
.
- Seules les quantités et montants demandés sont renseignés.
- Les quantités et montants vendus sont à 0.
- Le stock n'est pas mis à jour.
- L'édition d'un bon en brouillon comporte la mention "Brouillon" en filigrane.
Bon validé
- Le bon validé est symbolisé par le tag
.
- Les quantités et montants vendus sont mis à jour.
- Le stock est mis à jour : la validation du bon de vente en gros incrémente la quantité vendue (ligne "Ventes) et défalque la quantité en stock (ligne "Stocks") de la fiche stock.
Créer une vente en gros depuis la fiche stock
Analyses > Fiche Stock- Sélectionner les modèles à rétrocéder
- Sélectionner l'option
Vente en grosdans la liste et cliquer sur le bouton+situé à sa droite.
Le programme ouvre la fenêtre de création des ventes en gros en filtrant sur les modèles sélectionnés dans la fiche stock.
Modifier
Vous ne pouvez modifier que les bons en brouillon, non validés symbolisé par le tag .
Clôturer
Le bouton Clôturer permet de mettre à jour un bon de vente en gros en brouillon et incrémente la quantité vendue (ligne "Ventes) et défalque la quantité en stock (ligne "Stocks").
Automate de modification
Le bouton Automate de modification vous permet de 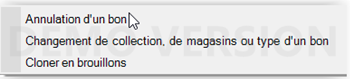
Annulation d'un bon
Cliquer sur le bouton Automate de modification / Annulation d'un bon. Répondre Oui :
Si le bon est :
- En brouillon : le bon est validé et passé en état annulé symbolisé par un tag triangle rouge dans la colonne 'Type", les quantités demandées passent en quantités annulées :
- Validé : le bon annulé (1087-000007 dans l'exemple ci-dessous) passe en type "Annulé", un autre bon de type "AN" est crée avec quantités et montants négatifs (1087-000009 dans l'exemple ci-dessous) :
Changement de collection, de magasins ou type d'un bon
Pour changer la collection, le magasin, le type d'un bon, cliquer sur le bouton Automate de modification / Changement de collection, de magasins ou type d'un bon.
Vous pouvez modifier les zones ci-dessous :
- Nouvelle collection du bon
- Magasin : le stock du magasin initial et du nouveau magasin sont mis à jour
- Type de bon
- Coefficient
Si le bon est En brouillon :
- Soit par exemple un changement du bon N°1087-000010 : collection =H17 et magasin=mag1
- Modifie le bon en renseignant les quantités annulées avec type barré
- Recrée en un bon modifié en brouillon
Si le bon est Validé :
- Soit par exemple modification du bon 1087-000011 mag 0 en cochant magasin = mag1
- Le bon initial 1087-000011 passe en type barré
- Création d'un bon de type "AN" d'annulation : 1087-000013 Mag0 quantités négatives
- Création du nouveau bon modifié mag1 1087-000012
- La colonne "Bons liés" indique la génération et/ou la provenance du bon :
Cloner en brouillon
- Duplique le bon sélectionné en créant un nouveau bon en brouillon.
- Cliquer sur le bouton
Automate de modification / Cloner en brouillon. - Vous pouvez modifier les zones ci-dessous :
- Nouvelle collection du bon
- Magasin
- Type de bon
- Coefficient
Bons
Permet d'éditer le bon de vente en gros.
Fiche stock
La validation du bon de vente en gros incrémente la quantité vendue (ligne "Ventes) et défalque la quantité en stock (ligne "Stocks").
Facturer un bon de vente en gros
La colonne "N.Facture" permet de visualiser le N° de facture si le bon a été facturé et un clic sur le lien ouvre la visualisation de la facture :
Pour facturer un bon de vente en gros, aller au menu Ventes / Facturation.
Se référer à la page Facturation vente en gros.