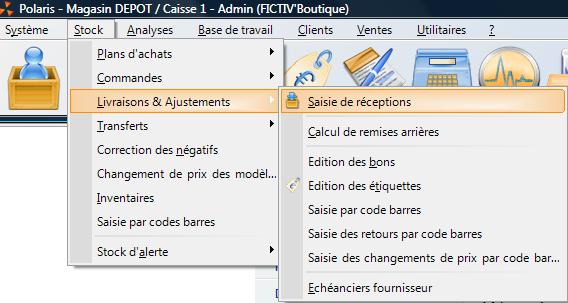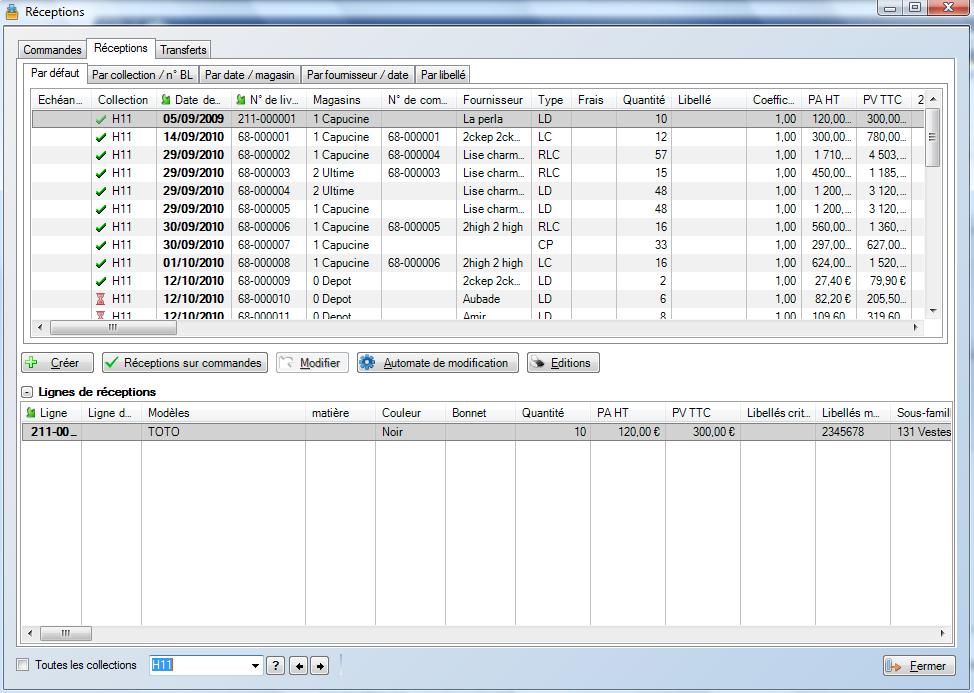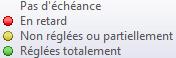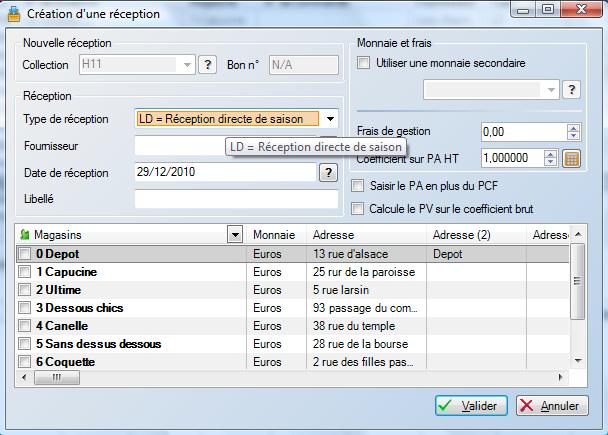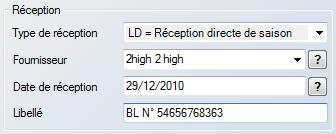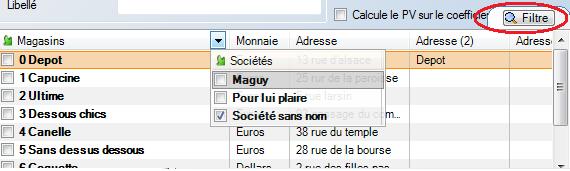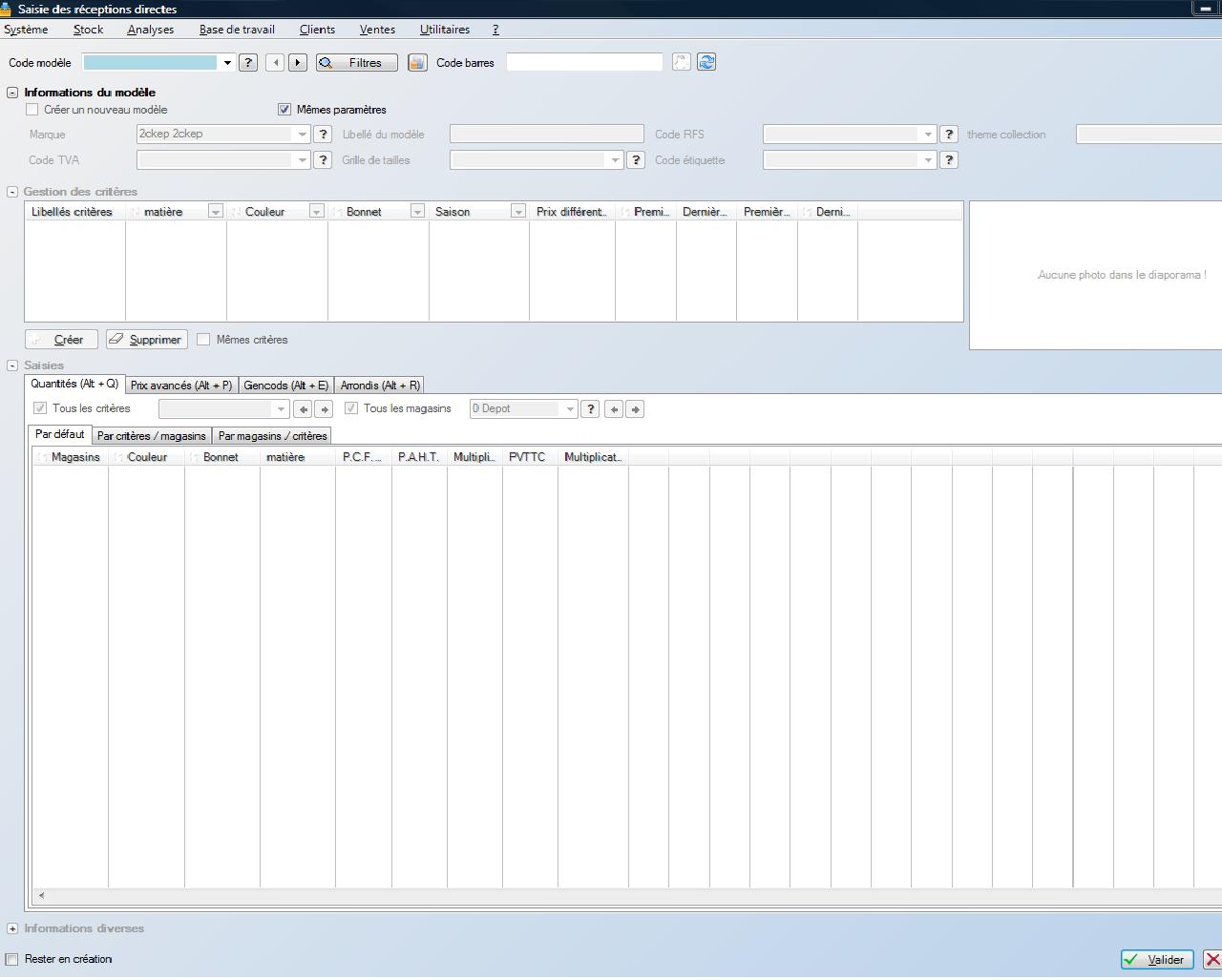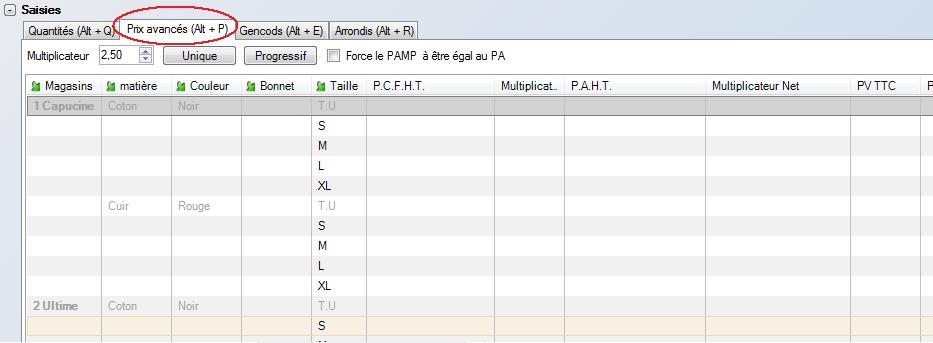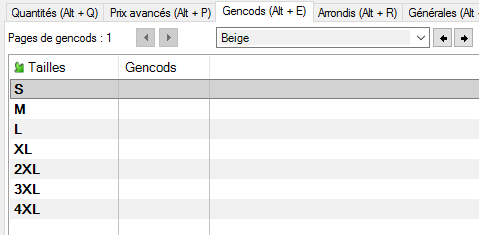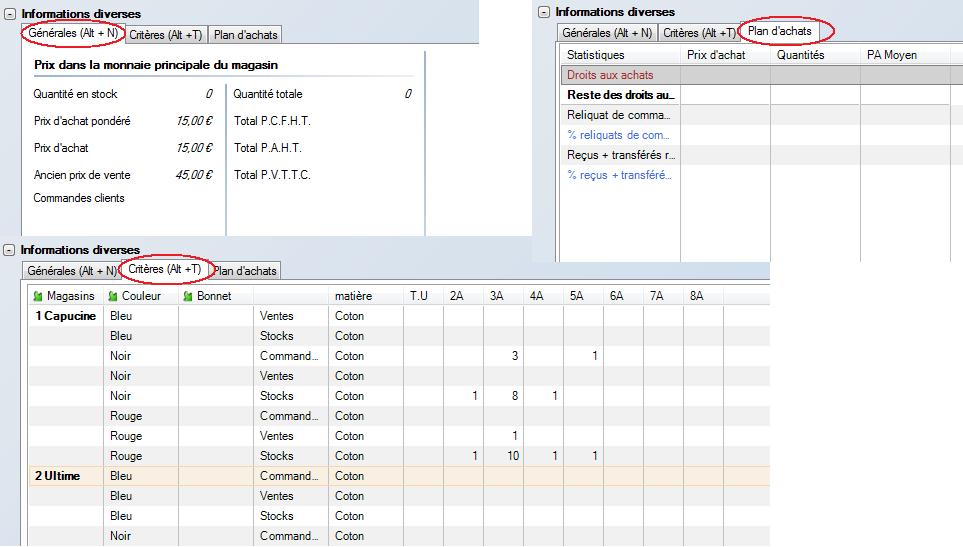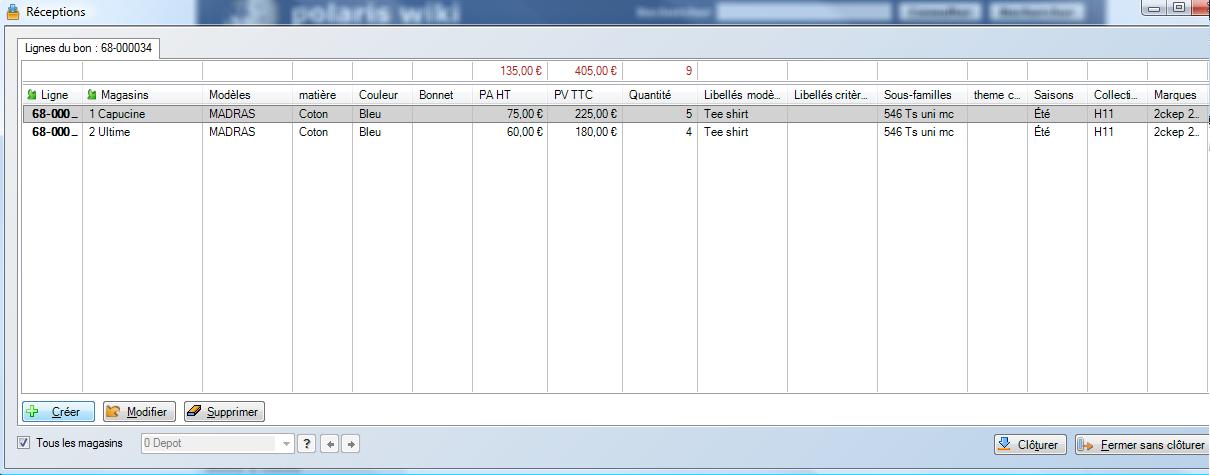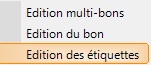Différences entre versions de « Réception directe »
| Ligne 1 : | Ligne 1 : | ||
{{Ebauche}} | {{Ebauche}} | ||
| − | + | test | |
[[Documentation#Menu_Stock|Revenir à la documentation, menu Stocks]] | [[Documentation#Menu_Stock|Revenir à la documentation, menu Stocks]] | ||
Version du 23 août 2017 à 11:16
test Revenir à la documentation, menu Stocks
Réception directe
La réception directe permet de rentrer de la marchandise directement en stock sans avoir eût besoin de saisir une commande au préalable.
Elle peut également servir pour gérer le réassort lorsque cette fonctionnalité n'est pas utilisée dans les commandes.
Depuis la barre d'outils Polaris cliquer sur l'icône ou bien par le menu
Stock, Livraisons & Ajustements, Saisie de réceptions comme ci dessous.
L'écran suivant apparaît :
Le tableau du haut récapitule par date, magasins, fournisseurs tous les "types" de mouvements réalisés dans la collection (les réceptions directes sont désignées par le raccourcis LD ou LBD pour les réceptions directes saisies par Code Barre)
Dans notre exemple ci dessous, la ligne en surbrillance nous indique :
Colonne échéance: Lorsque un échéancier fournisseur a été renseigné, des marqueurs de différentes couleurs apparaissent pour indiquer le statut de l'échéance
Colonne Collection : Indique la collection dans laquelle à été faite la réception précédée d'un pictogramme
Colonne Date de réception : Indique la date à laquelle à été saisie la réception.
N° de Livraison : Indique le numéro de Livraison Polaris. Ce numéro est donné automatiquement par Polaris.
Magasin : Indique le magasin pour lequel a été faite la réception.
N° de commande : Dans le cas d'une réception de commande, indique le numéro du bon de commande lié à la réception.
Type : Indique le type de mouvement de ce bon. Si c'est une réception directe, une réception sur commande ou autre.
Frais : Si lors de la réception vous avez indiqué des frais de gestion, ils apparaissent ici.
Quantité :Indique le nombre de pièces totales que comporte ce bon.
Libellé : Lors de la création du bon, si vous avez indiqué un libellé, ce dernier apparaîtra ici. A noter que l'on peux faire une recherche de bon par le libellé. En général lors d'une réception on indique le numéro de BL fournisseur a cet endroit.
Coefficient : Indique le coefficient sur Prix d'achat saisi lors de la création du bon.
PA HT : Indique la valeur d'achat totale du bon.
PV TTC : Indique la valeur de vente totale et TTC du bon.
Le tableau du bas récapitule les modèles saisis dans le bon de réception.
Chaque ligne correspond à un modèle, dans une matière, une couleur, une profondeur de bonnet ou longeur de jambe ou hauteur de talon. Ainsi, un modèle qui se fait en 3 couleurs laissera apparaître 3 lignes. Un autre modèle qui se fait en 3 couleurs et 2 matières indiquera 6 lignes.
En bas de fenêtre ![]() cette information indique le code collection en cours (celui programmé par défaut dans les paramétrages de Polaris). Pour afficher toute les collections alors cocher la case "Toutes les collections".
cette information indique le code collection en cours (celui programmé par défaut dans les paramétrages de Polaris). Pour afficher toute les collections alors cocher la case "Toutes les collections".
Saisie d'une réception directe
Pour saisir une réception directe, cliquer sur le bouton
![]()
L'écran suivant apparaît :
Sur cet écran, tout en haut a gauche apparaît le code collection
S'il est grisé c'est que dans l'écran précédent un code collection à été sélectionné. S'il n'est pas grisé, alors c'est qu'a l'écran précédent la case "Toute collection" a été cochée. Vous avez donc la possibilité ici de choisir pour quelle collection vous voulez saisir votre réception.
Dans la partie intitulée "réception" choisissez réception directe de saison grace au menu déroulant se situant sur la droite.
Sur la partie "fournisseur", soit vous taper le nom du fournisseur soit utilisez le bouton "?" pour accéder à la liste déroulante.
Dans la partie "date de réception" la date du jour s'inscris automatiquement mais vous pouvez la modifier soit en tapant la date soit en utilisant le bouton "?" pour faire apparaître un calendrier.
Pour la partie "Libellé" c'est un texte libre donc vous pouvez y inscrire ce que vous voulez ou ne rien mettre du tout. En général on y inscrit le numéro du BL fournisseur.
A droite de l'écran se trouve la partie "Monnaie et Frais"
Cochez la case "utiliser une monnaie secondaire" lorsque par exemple vous avez acheter des produits en dollars et que vous allez saisir les prix en dollars pour que la conversion en Euros se fasse en automatique.
Les Frais de gestion sont des frais que vous pouvez avoir à payer pour la réception de la marchandise, par exemple des frais de port.
Le coefficient sur PA HT : on affichera 1.20 pour une majoration de 20% du prix d'achat (frais d'octroi de mer, frais de port) et 0.90 pour une remise de 10% sur le prix d'achat octroyé par le fournisseur. Pour vous aider dans votre calcul de prix de revient de la marchandise vous accédez à la calculette qui fera le calcul pour vous.
Dernières options pour la création du bon de réception :
saisir le prix d'achat en plus du prix d'achat fournisseur = pour chaque modèle, vous avez la possibilité de saisir le prix d'achat du fournisseur et le prix d'achat pour vos magasins (à utiliser si vous avez une société qui achète de la marchandise pour ensuite les revendre à vos magasins)
calcule le prix de vente sur le coefficient brut même si le prix d'achat peut varier le prix de vente pour ce modèle sera gelé. Pour un réassort en cours de saison majoré ou minoré sur le prix d'achat.
Pour finir choisissez le ou les magasins pour le(s)quel(s) vous voulez saisir votre réception directe.
Si votre saisie se fait pour une ou plusieurs sociétés alors cliquez sur le menu déroulant du magasin pour faire apparaître les différentes sociétés ou utilisez le bouton "Filtre" comme dans l'exemple ci dessous.
Cliquez sur le bouton ![]() en bas de la fenêtre.
en bas de la fenêtre.
Saisie de la fiche article
Lorsque vous avez "Valider" l'entête du bon de réception dans la fenêtre précédente, voici l'écran qui apparaît :
Commençons la saisie. (La description se fera de haut en bas, et de la droite vers la gauche comme le sens normal de saisie)
Code Modèle : Tapez la référence de l'article (alpha-numérique)ou bien utilisez le ![]() pour rechercher dans la liste un article existant.
Notez que la zone de saisie est sur fond bleu ce qui signifie que la saisie intelligente est activée. Appuyez sur la touche "F2" de votre ordinateur pour la désactiver ce qui changera la couleur de fond en vert.
pour rechercher dans la liste un article existant.
Notez que la zone de saisie est sur fond bleu ce qui signifie que la saisie intelligente est activée. Appuyez sur la touche "F2" de votre ordinateur pour la désactiver ce qui changera la couleur de fond en vert.
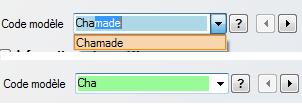
Ces ![]() permettent de passer en revue tous les modèles déjà existant pour ce fournisseur.
permettent de passer en revue tous les modèles déjà existant pour ce fournisseur.
Le bouton ![]() permet de mettre un filtre (donc de faire une sélection)au niveau de l'affichage des articles déjà existant. Par exemple n'afficher que les articles d'une collection.
Dans notre exemple le bouton est entouré de rouge ce qui signifie qu'un filtre est actif.
permet de mettre un filtre (donc de faire une sélection)au niveau de l'affichage des articles déjà existant. Par exemple n'afficher que les articles d'une collection.
Dans notre exemple le bouton est entouré de rouge ce qui signifie qu'un filtre est actif.
Ce bouton ![]() permet de voir la fiche stock complète de l'article sélectionné. Cela n'a d'intérêt que si le modèle existe déjà.
permet de voir la fiche stock complète de l'article sélectionné. Cela n'a d'intérêt que si le modèle existe déjà.
Code barres : Taper ou scanner un code barre pour rechercher l'article correspondant.
Passons à la partie " Informations du modèle"
Créer un nouveau modèle : Cette case est cochée automatiquement si vous avez saisi un nouveau code modèle.
Si vous avez saisi un modèle existant, mais que celui ci appartient à une autre RFS par exemple alors il vous faudra cocher cette case.
De ce fait vous vous retrouverez avec 2 modèles qui portent le même nom mais qui sont différents (par exemple l'un peut être un soutient gorge et l'autre une paire de chaussure)
Mêmes paramètres : Cochez cette case si vous voulez que le modèle que vous êtes en train de saisir ait les mêmes paramètres (RFS, TVA etc...)que le modèle précédent.
Marque : Lors de la création du fournisseur, si vous lui avez attribué plusieurs marques, alors choisissez ici la marque du modèle soit en la tapant directement soit en utilisant le bouton ![]() .
.
Libellé du modèle : Texte libre qui permet de rajouter un complément d'information sur le modèle. Notez qu'aucune analyse est possible sur ce qui est mis ici.
Code RFS : C'est ici que vous allez renseigner le Rayon, la Famille et la Sous famille. Soit vous connaissez le code et dans ce cas il suffit de le taper.
Soit vous taper le libellé de la sous famille, soit vous utilisez le ![]() pour aller chercher dans la liste la sous famille.
pour aller chercher dans la liste la sous famille.
Thème collection : L'intitulé à été modifié. Cela correspond à la Catégorie 1. Si vous utilisez toutes les Catégories vous allez donc avoir 4 Catégories d'affichées allant de 1 à 4.
Donc ici, renseignez ce qui correspond a vos catégories (voir la partie Catégorie"
Code TVA : Le code TVA est lié à la sous famille mais si toutefois vous voulez modifier le taux de TVA de cet article, vous pouvez utiliser le ![]() pour le modifier.
pour le modifier.
Grille de tailles : La grille de taille est liée à la RFS. Si toutefois vous voulez utilisez une autre grille, cliquez sur ![]() pour la modifier. Attention!!! Vous ne pourrez choisir qu'une grille de taille qui appartient au même groupe de taille. Si ce n'est pas le cas, modifiez avec précaution vos groupes de taille.
pour la modifier. Attention!!! Vous ne pourrez choisir qu'une grille de taille qui appartient au même groupe de taille. Si ce n'est pas le cas, modifiez avec précaution vos groupes de taille.
Code étiquette : Le format de l'étiquette est lié à la RFS mais si vous avez besoin d'imprimer ce modèle dans un autre format alors utilisez le ![]() et choisissez le format dans la liste.
et choisissez le format dans la liste.
Passons ensuite à la "Gestion des critères". Cette gestion n'est pas obligatoire, donc si vous ne gérez ni la couleur , ni la taille, ni quoi que ce soit d'autres passez ce chapitre.
Pour ceux qui vont les gérer, il vous est possible de faire apparaître ou disparaître des colonnes tout simplement en faisant un click droit avec la souris sur une colonne et de sélectionner "Montrer/Cacher des colonnes".
Libellés des critères : Utilisé dans le cas ou vous voulez rajouter des informations aux critères matière ou couleur. Par exemple pour vous la couleur c'est noir mais pour votre fournisseur c'est 99.
Matière : Saisissez ici la matière. Si elle existe déjà, la saisie intelligente s'activera. Sinon cela créera automatiquement la couleur.
Vous pouvez également utiliser le ![]() pour faire la recherche dans la liste des matières.
pour faire la recherche dans la liste des matières.
Couleur : Le principe est le même que pour la matière.
Bonnet : Dans notre exemple ce critère s'appelle Bonnet, mais il aurait pût s'appeler "Longueur de jambe" ou "Hauteur de Talon". A chacun d'utiliser le libellé qui conviens à son activité.
Pour la saisie le principe reste le même que "Matière" ou "Couleur"
Saison : La saison est liée à la RFS saisie précédemment. Pour la modifier utiliser le même principe que les autres critères.
Prix différents par taille : Si vous avez des prix différents dans la même grille de taille alors cochez cette case. Il faudra alors saisir les quantités réceptionnées avant de renseigner les prix.
Si vos prix sont différents suivant la matière, la couleur ou dans notre exemple le bonnet alors ne cochez pas cette case la gestion des prix est différente.
Première Réception : Si le modèle existe déjà, alors apparaîtra la date à laquelle cet article à été réceptionné pour la première fois.
Dernière réception : Même chose que pour la première réception sauf qu'ici c'est la date de la dernière réception faite avant celle que nous sommes en train de faire.
Première vente : Idem avec en lieu et place la date à laquelle on a vendu pour la première fois cet article.
Dernière vente : Date à laquelle nous avons vendu pour la dernière fois ce modèle.
Une fois le premier critère renseigné, appuyez sur le bouton ![]() . Cette action céera une deuxième ligne avec les mêmes critères. Vous n'aurez plus qu'a modifier la matière et/ou la couleur et/ou le bonnet.
. Cette action céera une deuxième ligne avec les mêmes critères. Vous n'aurez plus qu'a modifier la matière et/ou la couleur et/ou le bonnet.
Il ne reste plus qu'a insérer une photo (pas obligatoire) pour terminer la gestion des critères.
Deux solutions s'offrent à vous pour associer une photo à un modèle complet ou à un critère.
La première solution consiste à faire glisser la photo vers l'emplacement Polaris.
La seconde, un click droit sur l'emplacement de la photo, puis "Ajouter photo".
Sur la photo ci-dessus, voici les options que l'on retrouve en faisant un click droit.
Arrêter le défilement : Lorsque vous avez plusieurs photos, un diaporama se met en route faisant défiler chacune des photos. Cette fonction permet d'arrêter le défilement sur une photo précise.
Ajouter une photo : Comme nous avons vu plus haut, permet d'ajouter une photo manuellement.
Supprimer la photo du diaporama : Lorsque vous voulez supprimer une photo de votre diaporama, attendez qu'elle apparaisse puis cliquez sur cette option.
Supprimer toutes les photos du diaporama : Comme indiqué, cela supprimera toutes les photos. Si vous aviez des photos aux critère, cela ne supprimera que les photos du critère sélectionné.
Plus de diaporama pour cet enregistrement :
Enregistrer l'image sous : Permet d'enregistrer cette photo sur un autre répertoire ou un autre emplacement.
Photo identique pour tous les critères : En cochant cette case toutes les photos seront assignées au modèle. Par exemple un modèle X se fait en Noir, en Rouge et en Vert. Si cette case est cochée et que vous attribuez des photos pour le Noir, alors vous retrouverez les mêmes photos pour le Rouge et le Vert. A contrario si la case n'est pas cochée vous pourrez avoir des photos différentes pour chaque couleur.
Saisie des Prix simple
Nous entendons par prix simple, les articles pour lesquels les prix sont les mêmes dans toutes les tailles ou pointures. Par contre ils peuvent être différents suivant la matière, la couleur ou autre critère (bonnet, talon, longueur de jambe)
Les cases "Tous critères" et "Tous magasins" sont cochés par défaut car lorsque nous avons créé l'entête de réception nous avons coché la saisie pour 2 magasins. De ce fait dans le tableau du bas nous voyons apparaître les 2 magasins et les différents critères. En décochant une ou les deux cases, nous aurions un affichage au critère et/ou au magasin.
Les onglets "Par défaut", "Par critères/magasins" et "Par magasins/critères" permettent de modifier l'affichage de saisie. Dans notre exemple pour chaque magasin nous avons les différents critères. Si nous allons sur "Par critères/magasins" alors nous aurions comme affichage les différents critères et pour chaque magasin.
Saisissez le prix d'achat dans la colonne PCF (Prix Catalogue Fournisseur). Si les prix sont identiques soit pour tous les critères dans tous les magasins, soit un critère dans tous les magasins, soit tous les critères dans un magasin, vous avez la possibilités de dupliquer les prix.
Soit en utilisant une combinaison de touche (CTRL+F9 ou CTRL+F10 ou CTRL+F11), soit en faisant un click droit sur la colonne des prix et "Affectation automatique des prix" 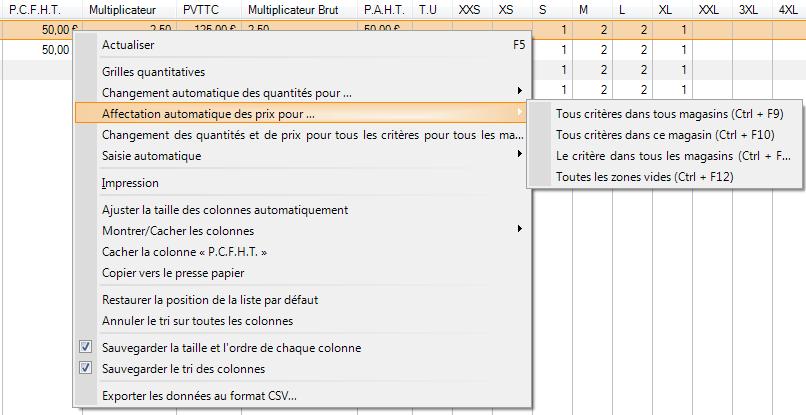
Si vos prix présentent d'autres particularités comme par exemple les prix sont les mêmes pour tout les critères du magasin 1 mais dans le magasin 2 ils seront différents. Ou le prix du Noir est le même dans tous les magasins et le prix du Rouge est à un prix différent du Noir mais reste identique dans tous les magasins, alors là d'autres options s'offrent à vous.
Toujours click droit et "Saisie Automatique". 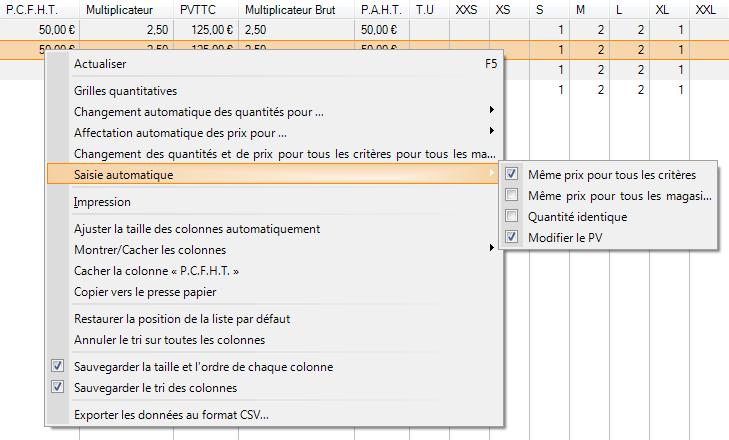
Même prix pour tous les critères : Toutes les couleurs ont un prix dans le magasin 1 et ont d'autres prix dans les autres magasins. Lorsque vous rentrez votre prix dans la première couleur du magasin 1, les prix des autres couleur dans le magasin 1 seront dupliqués.
Même prix pour tous les magasins : Votre article en Noir par exemple à le même prix dans tous les magasins, par contre votre article en rouge à lui aussi le même prix dans tous les magasins mais est différent que celui du noir. Avec cette méthode vous n'avez qu'a renseigner les prix de chaque critère dans le premier magasin et il seront dupliquer à l'identique dans les autres.
Modifier le PV : Lorsque vous utilisez les fonctions précédentes, le prix de vente se renseigne automatiquement en fonction du coefficient multiplicateur rentré. En cochant cette case cela vous permet de renseigner manuellement le prix de vente que vous souhaitez et qui sera donc dupliqué suivant l'option choisie.
Touche "Tabulation"
Si un coefficient multiplicateur à été renseigné lors de la création du fournisseur, celui ci apparaît automatiquement. S'il ne conviens pas vous pouvez le modifier.
Touche "Tabulation"
Le prix de vente s'affiche automatiquement en fonction du coefficient rentré. S'il ne conviens pas vous pouvez le modifier. Si vous n'avez pas mis de coefficient dans ce cas tapez directement le Prix de vente.
Petit rappel, cette option n'est valable que pour ceux qui achète sur une société à un tarif, et qui revendent à leurs magasin à un autre tarif.
Saisie des Prix différents à la taille
La saisie des prix différents à la taille ne peux se faire que si vous avez déjà saisie les quantités reçues dans les tailles ou pointures correspondantes.
L'onglet "Prix Avancés" permet la saisie des prix
Les tailles qui apparaissent en "grisée" sont donc celles où aucune quantité n'a été saisie.
Multiplicateur : C'est le coefficient multiplicateur saisi lors de la création du fournisseur. Il est modifiable.
![]() Permet d'appliquer soit un prix de vente unique (Le coefficient multiplicateur se vois baisser plus le PA augmente)
Soit d'appliquer un prix de vente moyen
Permet d'appliquer soit un prix de vente unique (Le coefficient multiplicateur se vois baisser plus le PA augmente)
Soit d'appliquer un prix de vente moyen
![]() Permet d'appliquer un prix de vente de façon progressive en fonction du premier et du dernier PA renseigné.
Permet d'appliquer un prix de vente de façon progressive en fonction du premier et du dernier PA renseigné.
Donc pour saisir le Prix d'Achat, positionnez vous sur la colonne PCF et saisissez votre prix.
La touche tabulation permet d'aller sur le coefficient multiplicateur, la flèche du bas permet de saisir le PA suivant.
Bien entendu pour ceux qui gère deux Prix d'achat, la procédure reste la même que pour les prix simple.
La duplication des prix va se faire automatiquement suivant si vous avez choisi "Unique" ou "Progressif".
La méthode d'affectation automatique des prix est identique à la méthode simple (Click droit + Affectation auto des prix ou directement par les touches de raccourcis CTRL+F9 ou F10 ou F11)
Petit rajout : "Même prix pour toutes les tailles supérieures". Lorsque cette option est cochée permet de dupliquer le dernier PA saisie à toute les tailles supérieures a celle que nous venons de saisir.
Exemple : Une grille de taille qui va du 18 au 44. Vous saisissez un PA de 10€ sur le 18. Si l'option est cochée en faisant CTRL+F9 les PA vont se dupliquer jusqu'au 44. A partir du 20 votre PA change. Vous saisissez 12€. En faisant CTRL+F9, le PA de 12€ va se dupliquer sur toute les tailles qui vont du 20 au 44. Le 18 et le 19 eux seront toujours à 10€. Et ainsi de suite.
Saisie des Gencods Fournisseur
L'onglet "Gencods" permet de saisir manuellement les code barre fournisseur et ainsi les utiliser.
Sachez que Polaris attribue malgré tout un code barre et donc l'article aura de ce fait 2 code barre : celui du fournisseur appelé Gencod et celui de Polaris.
Pour commencer la saisie, aller sur la première taille ou pointure et saisissez les numéros du Gencod fournisseur. Vous pouvez également utiliser la douchette et biper les Gencods.
Dans des cas exceptionnels, il se peut que le même modèle, dans les mêmes critères possède plusieurs Gencods pour la même taille. Dans ce cas utilisez ![]() pour changer de page et ainsi taper tous les Gencods des différentes tailles.
pour changer de page et ainsi taper tous les Gencods des différentes tailles.
Si vous avez plusieurs critères, utilisez ![]() pour en changer.
pour en changer.
Arrondis
Reportez vous à la section "Système", "Paramétrages", "Options Générales" et "Options sur l'arrondie".
Informations diverses
3 types d'informations :
- Quantités et Valorisations pour l'onglet "Générales"
- Quantités à la taille, par magasin et par critères des Vendus, des stocks et des commandes dans l'onglet "Critères"
- Droits et restant droits des achats par rapport au plan d'achat en cours dans l'onglet "Plan d'achats"
Fenêtre du Bon de réception
Lorsque vous avez validé la réception du premier modèle l'écran d'aperçu du BL apparaît
Sur cet écran, sont récapitulés tous les modèles reçus de ce BL (dans notre exemple BL n° 68-000034 en haut a gauche de la fenêtre)
En rouge, les valorisations et la quantité correspondent aux valorisations globales et à la quantité globale du BL.
Si la réception concerne plusieurs magasins, en bas à gauche de l'écran vous pouvez afficher les quantités magasin par magasin (il vous faut décocher "Tous les magasins" avant).
Si vous avez d'autres modèles à réceptionner alors cliquez sur le bouton ![]() et recommencez la saisie pour le modèle suivant.
et recommencez la saisie pour le modèle suivant.
Si vous vous êtes trompés dans les quantités, les prix ou les critères cliquez sur le bouton ![]() . Vous vous retrouverez donc de nouveau dans la fenêtre de saisie où vous pourrez faire vos modifications.
. Vous vous retrouverez donc de nouveau dans la fenêtre de saisie où vous pourrez faire vos modifications.
Si vous avez réceptionné un modèle qu'il ne fallait pas, vous pouvez utiliser le bouton ![]() et le modèle disparaîtra du BL.
et le modèle disparaîtra du BL.
Lorsque votre saisie est terminée, 2 choix s'offre à vous :
Edition de Bon de Livraison
Pour éditer un Bon de livraison, cliquez sur le bouton ![]()
2 choix s'offrent à vous :
Dans la prévisualisation du BL, les informations de l'édition dépendent des paramètres que vous avez indiqués dans le menu "Système", "Paramétrage", "Options Générales", et "Edition des bons".
En bas de pages, le bouton "Options" concerne le paramétrage et la mise en page de l'impression, ainsi que les zoom.
En bas à droite de la fenêtre, l'export (en PDF ou CSV) et l'impression sur papier.
Edition des étiquettes
Pour éditer les étiquettes du BL, appuyer sur le bouton ![]()
Reportez à la section "Menu stock", "Livraison et ajustement" et "Edition des étiquettes" pour toutes les options possibles.