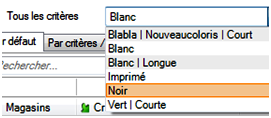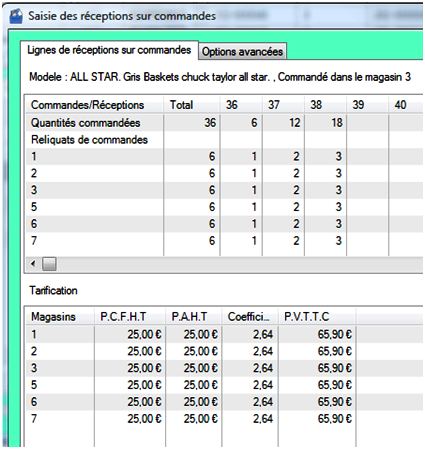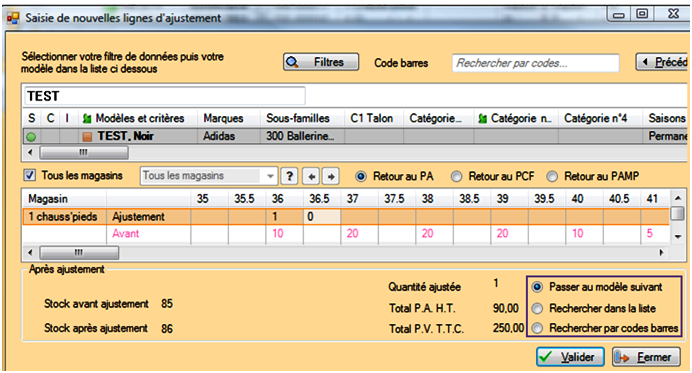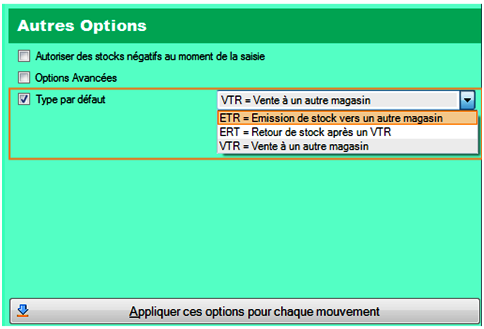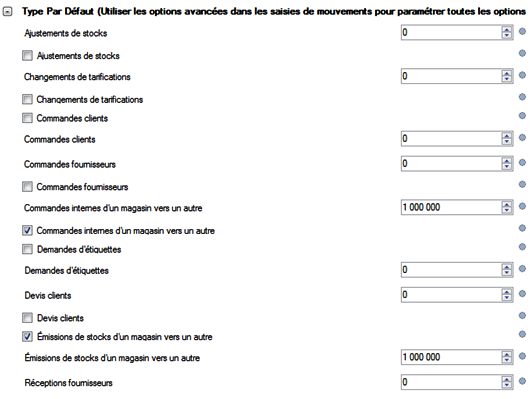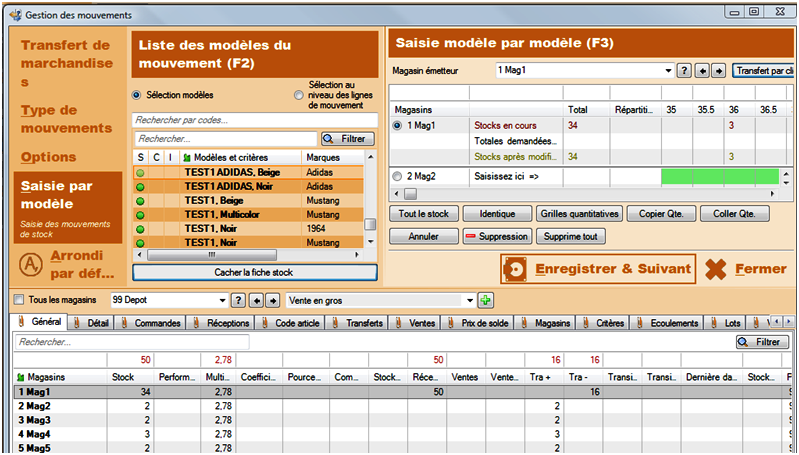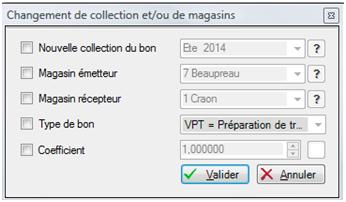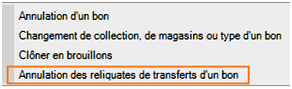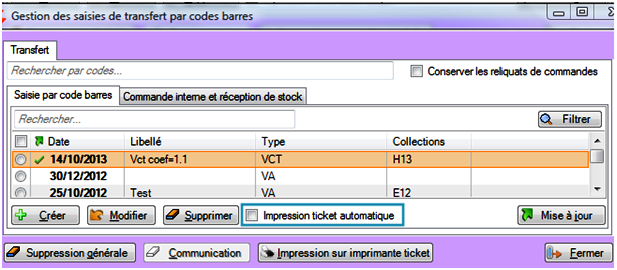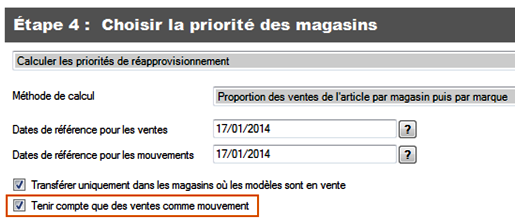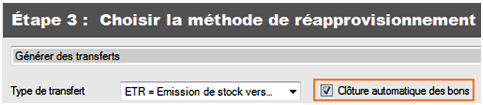Différences entre versions de « Version 4 Menu Stock »
| Ligne 166 : | Ligne 166 : | ||
*Automate de modification > Annulation des reliquats de transfert d'un bon | *Automate de modification > Annulation des reliquats de transfert d'un bon | ||
| − | + | =Saisie par code barre= | |
| − | === | + | ==Saisie CB de transfert== |
| + | ===Option "Impression ticket automatique"=== | ||
Une nouvelle option '''Impression ticket automatique''' cochée par défaut et mémorisée, permet de ne pas éditer le bon de transfert par code barre sur imprimante ticket si non souhaité. | Une nouvelle option '''Impression ticket automatique''' cochée par défaut et mémorisée, permet de ne pas éditer le bon de transfert par code barre sur imprimante ticket si non souhaité. | ||
Dans la version précédente, l'édition était automatique. | Dans la version précédente, l'édition était automatique. | ||
[[Fichier:Nouv4 04 SaiCbTrf ImpAuto.png|centré]] | [[Fichier:Nouv4 04 SaiCbTrf ImpAuto.png|centré]] | ||
| − | === | + | ===Afficher que les saisies CB du NUR=== |
En saisie code barres, '''seules les saisies codes barres crées avec le NUR du réplicateur seront affichées sauf pour les utilisateurs ayant un jeton "Central"''' qui verront la totalité des saisies codes barres. '''Ceci afin d'éviter qu'un utilisateur mette à jour par erreur une saisie code barre d'un autre magasin'''. | En saisie code barres, '''seules les saisies codes barres crées avec le NUR du réplicateur seront affichées sauf pour les utilisateurs ayant un jeton "Central"''' qui verront la totalité des saisies codes barres. '''Ceci afin d'éviter qu'un utilisateur mette à jour par erreur une saisie code barre d'un autre magasin'''. | ||
NB : il n'existe pas de paramètre ou de droit permettant de l'activer ou de le désactiver. | NB : il n'existe pas de paramètre ou de droit permettant de l'activer ou de le désactiver. | ||
| Ligne 181 : | Ligne 182 : | ||
*Seules les saisies code barre crées par ce NUR sont affichées | *Seules les saisies code barre crées par ce NUR sont affichées | ||
| − | === | + | ==="Conserver les reliquats" fonctionnel === |
En saisie par code barre de transferts, si l'option "Conserver les reliquats" est cochée, les reliquats seront '''annulés''' (et passeront en quantité annulée) lors de la mise à jour d'une Commande interne ou de Réceptions de stock. | En saisie par code barre de transferts, si l'option "Conserver les reliquats" est cochée, les reliquats seront '''annulés''' (et passeront en quantité annulée) lors de la mise à jour d'une Commande interne ou de Réceptions de stock. | ||
| − | === | + | ===Ajout du libellé sur l'édition du transfert === |
L'édition du transfert sur l'imprimante (si l'option 'Impression ticket automatique' est cochée) comporte désormais le libellé du transfert (celui de la saisie code barre). | L'édition du transfert sur l'imprimante (si l'option 'Impression ticket automatique' est cochée) comporte désormais le libellé du transfert (celui de la saisie code barre). | ||
Voici un extrait d'un exemple de ticket édité : | Voici un extrait d'un exemple de ticket édité : | ||
Version du 24 septembre 2014 à 17:59
Revenir à la page 'Version 4'.
Généralités
Totalisation des entêtes commandes, réceptions, transfert
Une totalisation des quantités et montants a été ajoutée dans les entêtes des commandes fournisseurs, réceptions et ajustements, commandes internes, transferts (Emissions et réceptions de stock), Ventes en gros.
- Aller au menu Stock > Commandes
- Affiche la totalisation des quantités et des montants dans la monnaie du bon sélectionné (en Euros dans l'exemple ci-dessous) :
- Par exemple, sélectionner un bon de commande en CHF (Francs suisses)
- La totalisation des montants cumule les bons affichés en CHF, mais affiche la totalité des quantités des bons affichés (toutes monnaies confondues)
Commandes et Réceptions
Filtre activé : passage au modèle suivant après validation
En commande et réceptions (LD réception directe, CP Changement de Prix, ET Demande d'étiquettes, RS Reprise de stock ...) si un filtre est positionné, le programme ne ferme plus la fenêtre après la sauvegarde d'une ligne et passe automatiquement au modèle suivant même si l'option 'Rester en création' n'est pas cochée.
Si aucun filtre est positionné, le programme reprend son comportement normal.
- Par exemple, créer une commande
- Appliquer un filtre
- Sélectionner un modèle et saisir quantités
- Valider
- Ne ferme pas la fenêtre et passe au modèle suivant que l'option 'Rester en création' soit coché ou pas
- S'il s'agit du dernier modèle de la liste, repasse au premier
Commandes
Totalisation colonne 'PAHT'
La totalisation sur la colonne 'PAHT' a été ajoutée en commande ... avec saisie du PAHT.
Liste des critères triée
En commande, réception ... la liste de sélection d'un critère est désormais triée pour plus de facilité de recherche.
- Créer une commande, sélectionner un modèle existant
- Dans la rubrique 'Saisies', décocher 'tous les critères'
- La liste des critères est triée
Mémorisation de l'option 'modifier le prix de vente'
En commande, réceptions ... l'option de saisie automatique Modifier le prix de vente sera mémorisée. Elle est décochée par défaut.
- Commande > créer par exemple. Sélectionner ou créer un modèle
- En Rubrique 'Saisie', Bouton Broit > Saisie Automatique > Cocher 'Modifier le prix de vente' par exemple
- Cette option sera mémorisée à la prochaine création ou modification de commande, réception ...
Livraisons et ajustements
Réception commande 'multi-magasins' : afficher tous les magasins
La réception d'une commande multi-magasins affiche désormais tous les magasins dans lequel la déclinaison du modèle a été commandée afin d'optimiser la saisie des quantités et prix réceptionnés pour tous les magasins de la commande.
- Réceptionner une commande multi-magasins
- Type de saisie des réceptions : Multi-magasins
- Mode de saisie = 'Manuel', "La sélection de la liste ci dessous'
- Sélectionner une ligne correspondant à une déclinaison et un magasin > Valider
- L'écran affiche tous les magasins dans lesquels la déclinaison du modèle a été commandée avec les tarifs de chacun :
Utilitaires de copie de quantité et prix :
- Tableau des quantités : sélectionner la ligne de quantités à copier, bouton droit Etablir les mêmes quantités pour les autres magasins
- Tableau des prix : sélectionner la ligne de prix à copier, bouton droit Etablir les mêmes prix pour les autres magasins
'AE' et 'RF' : ajout options de passage au modèle suivant, recherche liste, recherche par CB
En création d'un AE Ajustement sur Erreur et RF Retour fournisseur, des nouvelles options d'optimisation de la saisie en chaîne ont été ajoutées permettant de choisir de :
- Passer au modèle suivant : (Entrée) passe au modèle suivant affiché dans la liste
- Rechercher dans la liste : (Entrée) se positionne sur la zone de recherche dans la liste pour saisir le modèle suivant
- Rechercher par codes barres : (Entrée) se positionne sur la recherche 'Code barres' pour beeper le code barre suivant
Transferts
Transferts
- Transfert direct : Transfert entre deux magasins d'une même société sans aucune gestion de prix
- Demande de transfert : Demande de transferts direct entre deux magasin d'une même société sans aucune gestion de prix.
- Livraisons de marchandise : Transfert direct ou les pièce ne sont pas crédité direct dans les magasins récepteur. Le stock sera mit dans un état en transite. Les magasins recevant la marchandise devront réceptionner les pièces.
- Vente en gros : Ce mode permettra de vente de la marchandise à un magasin d'une autre société ou a un client. Le prix de vente pour être saisie ou déterminer par un tarification ou par coefficient sur le prix d'achat. Dans cette optique les système de tarification sera simplifier.
- Devis en gros : Ce mode permettra de saisie des devis aux clients
- Commande client : Ce mode permettra de saisie les commandes des clients
- Commande Interne : Les commandes internet sont des demandes de marchandise.
- Commande à livrer : Réserve le stock a fin de livrais un magasin
Retour de marchandise : retour des pièces vendu
Transferts par clic
La possibilité de transférer par clic a été ajoutée dans les transferts vi la bouton 'Transfert par clic' que l'on peut activer ou désactiver.
- Stock > Transferts > Emissions de stock > Créer > Transfert
- Saisir les options générales > Suivant
- le bouton "Transfert par clic" se situe à droite du magasin émetteur
Transferts : définir le magasin émetteur par clic sur le magasin
Une nouvelle fonctionnalité permet de définir le magasin émetteur en cliquant sur la colonne magasin dans la liste en rubrique. Mais rien ne l'indique.
Transferts : Améliorer la lisibilité des lignes de mouvement
Transferts : type de transfert par défaut
Le but de la modification est d'optimiser la création des transferts en :
- définissant un type de mouvement par défaut pour chaque onglet de transfert : les commandes internes, les émissions de stock, les ventes en gros
- et en passant directement à la fenêtre 'Options' avec le type de mouvement par défaut.
- Le paramètre est défini au profil utilisateur.
Définir un type de mouvement par défaut
- Se positionner sur l'onglet du mouvement souhaité, par exemple 'Emissions de stocks', 'Créer'
- Type de mouvements : sélectionner le type (n'affiche pas cet écran si l'option 'Type par défaut' est cochée) puis 'Enregistrer et Suivant'
- Pour définir le type par défaut, aller sur Option avancée (dans la partie gauche de l'écran)
- Dans la rubrique 'Autres Options' :
- Cocher Type par défaut et sélectionner le type de mouvement par défaut dans la liste
- Puis cliquer sur Appliquer ces options pour chaque mouvement pour enregistrer le paramètre et cliquer sur Enregistrer
- Saisir le transfert ou sinon cliquer sur "Fermer"
Créer un transfert avec un type par défaut défini
- Par exemple, se positionner sur l'onglet 'Emissions de stocks', 'Créer'
- Ouvre directement la fenêtre 'Options' (passe la fenêtre 'Type de mouvements') avec le type de mouvement par défaut qui figure en haut à gauche de la fenêtre.
Pour enlever le paramètre 'Type par défaut'
- Se positionner sur l'onglet correspondant au type de mouvement : 'Emissions de stocks'
- Créer', suivant
- Aller sur Option avancée (dans la partie gauche de l'écran)
- Dans la rubrique 'Autres Options', décocher Type par défaut
- Puis cliquer sur Appliquer ces options pour chaque mouvement pour enregistrer le paramètre puis 'Enregistrer'
- Saisir le transfert ou sinon "Fermer"
Paramètre 'utilisateur'
- Juste pour information, ce paramètre s'enregistre dans les paramètres utilisateurs mais ne pas le modifier à cet endroit, c'est vraiment inadapté.
- Aller au menu Système > gestion des utilisateurs > Modifier
- Onglet 'Options sur ce profil'
- Options générales > Options de saisie par défaut > Type par défaut
Saisie des transferts : bouton "Clôture"
En saisie de transferts, un nouveau bouton Clôture permet une clôture rapide du transfert directement depuis la saisie et évite de la clôturer via le bouton "Clôturer" de la liste des transferts. Il :
- sauvegarde les lignes de saisie en cours
- clôture le transfert
- puis ferme la fenêtre
Saisie des transferts : "Nouveau mouvement"
En saisie de transfert, un nouveau bouton Nouveau mouvement permet une saisie en chaîne rapide des transferts. Cette fonctionnalité :
- Sauvegarde la saisie de la ligne en cours et enregistre le transfert (sans le clôturer)
- Se positionne en création d'un nouveau transfert
Saisie des transferts : "Afficher la fiche stock"
Le bas de la fiche stock est désormais ancré en bas de la fenêtre des soldes, transferts, commande interne, vente en gros et réception sur commande interne.
Pour la faire apparaître, veuillez cliquer sur le bouton Afficher fiche stock en base de la liste des modèles, sinon "Cacher la fiche stock".
Automate de modification > Clôner en brouillon : changer magasin émetteur, récepteur, type et coef
En transfert, en automate de modification, l'option clonage offre désormais la possibilité de modifier :
- la collection
- le magasin émetteur
- le magasin récepteur
- le type de bon
- et le coefficient
Automate de modification > Changement de collection, mag ... : changer magasin émetteur, récepteur, type et coef
En transfert, en automate de modification, l'option Changement de collection, mag ...d'un bon offre désormais la possibilité de modifier :
- le type de bon
- et le coefficient
Réceptions de stock : ajout 'Annulation des reliquats de transfert d'un bon' en automate de modification
En transferts onglet 'Réceptions de stock', une option Annulation des reliquats de transfert d'un bon a été ajoutée en automate de modification pour faciliter l'annulation des reliquats.
- Transferts > réceptions de stock
- Sélectionner un bon de transfert avec des reliquats*
- Automate de modification > Annulation des reliquats de transfert d'un bon
Saisie par code barre
Saisie CB de transfert
Option "Impression ticket automatique"
Une nouvelle option Impression ticket automatique cochée par défaut et mémorisée, permet de ne pas éditer le bon de transfert par code barre sur imprimante ticket si non souhaité. Dans la version précédente, l'édition était automatique.
Afficher que les saisies CB du NUR
En saisie code barres, seules les saisies codes barres crées avec le NUR du réplicateur seront affichées sauf pour les utilisateurs ayant un jeton "Central" qui verront la totalité des saisies codes barres. Ceci afin d'éviter qu'un utilisateur mette à jour par erreur une saisie code barre d'un autre magasin. NB : il n'existe pas de paramètre ou de droit permettant de l'activer ou de le désactiver.
- Se connecter avec un utilisateur n'ayant pas un jeton 'central' (caisse ou gestion par exemple)
- Stock > Saisie par code barre
- Onglet 'Réception' par exemple
- Seules les saisies code barre crées par ce NUR sont affichées
"Conserver les reliquats" fonctionnel
En saisie par code barre de transferts, si l'option "Conserver les reliquats" est cochée, les reliquats seront annulés (et passeront en quantité annulée) lors de la mise à jour d'une Commande interne ou de Réceptions de stock.
Ajout du libellé sur l'édition du transfert
L'édition du transfert sur l'imprimante (si l'option 'Impression ticket automatique' est cochée) comporte désormais le libellé du transfert (celui de la saisie code barre). Voici un extrait d'un exemple de ticket édité :
Emissions de stock Code : 59600398 ete 2014 date : 03/04/2014 De 1 Mag1 Vers 2 mag2 Libellé du transfert Edité le : mercredi 11 Juin 2014 ...
Stock d'alerte
Réapprovisionnement
Réapprovisionnement stock d'alerte : ajout option 'Tenir compte que des ventes comme mouvement'
En réapprovisionnement des stocks d'alerte ou dans la tâche automatisée de réapprovisionnement de stock d'alerte, l'option Tenir compte que des ventes comme mouvement a été ajoutée dans la rubrique 'Etape 4 : Choisir la priorité des magasins'.
Réapprovisionnement stock d'alerte : option 'Clôture automatique des bons'
En réapprovisionnement de stock d'alerte ou dans la tâche automatisée de réapprovisionnement de stock d'alerte une nouvelle option Clôture automatique des bons cochée par défaut permet de ne pas clôturer les bons générés qui resteront en brouillon, afin de permettre leur modification.
- Stock > Stock d'alerte > réapprovisionnement
- Dans la rubrique 'Etape 3 : Choisir la méthode de réapprovisionnement', Choisir 'générer des transferts' ou 'Générer des transferts puis compléter ...'
- L'option 'Clôture automatique des bons' est cochée par défaut (les bons étaient automatiquement clôturés dans les anciennes versions).
- Si elle est décochée, les bons générés resteront en brouillon et pourront être modifiés.