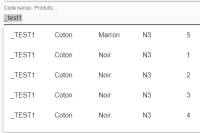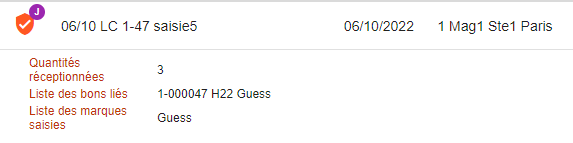Différences entre versions de « NF20156 — Application "Entrée de stock" »
De Documentation Polaris
m Balise : visualeditor-switched |
|||
| Ligne 46 : | Ligne 46 : | ||
**ou cliquer sur [[Fichier:NF20156 Entrée 7.png]] pour supprimer | **ou cliquer sur [[Fichier:NF20156 Entrée 7.png]] pour supprimer | ||
*Pour revenir à la liste des saisies codes barres, cliquer sur [[Fichier:NF20156 Entrée 9.png]] en haut en gauche du titre. | *Pour revenir à la liste des saisies codes barres, cliquer sur [[Fichier:NF20156 Entrée 9.png]] en haut en gauche du titre. | ||
| + | ===Contrôler== | ||
| + | *Cliquer sur <Code>Contrôle</Code> | ||
===Visualiser le récapitulatif de la saisie=== | ===Visualiser le récapitulatif de la saisie=== | ||
Version du 13 octobre 2022 à 11:42
Disponible depuis la version 11.01.0.40105
Voir la carte de la fonctionnalité : A classer
Fonction de l’application
Effectuer une entrée de stock : réception directe ou de commande, une validation de transfert ou une correction de stock.
Cas d'usages
J'ai un code barre
Vous pouvez beeper le CB ou saisir le N° du bon de commande ou du bon de réception de transfert à valider.
Type d'entrée de stock
Se positionner sur l'onglet correspondant au type d'entrée de stock à effectuer :
Réception: réception directe ou de commande.Validation de transfert: avec le paramétrage de transfert "Transfert direct sur le magasin émetteur avec contrôle sur le magasin récepteur", validation des bons de réception de transfert (RTR).Correction de stock: Ajustement sur Erreur (AE).
Créer une saisie
- Cliquer sur

- Saisir le
libellé (*) Magasin= Magasin du réplicateur (non modifiable).- Si type =
Réception: choisirRéception directe- ou
Réception sur commandes:
- Si type=
Validation de transfert: Valider
Saisir
- Cliquer sur
 pour saisir
pour saisir - Dans la rubrique
Code barres, produits: - Le programme contrôle l'existence du CB si la liaison est active avec le service de réplication sinon la ligne figure en violet.
- Si le CB n'existe pas, le programme beepe et le CB figure en rouge.
- Un double clic sur la ligne du CB affiche les informations du produit.
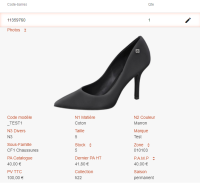
- Pour modifier ou supprimer la quantité, cliquer sur
 :
:
- Pour revenir à la liste des saisies codes barres, cliquer sur
 en haut en gauche du titre.
en haut en gauche du titre.
=Contrôler
- Cliquer sur
Contrôle
Visualiser le récapitulatif de la saisie
- Le tag informe de l'état de mise à jour de la saisie :
- Pour visualiser le récapitulatif de la saisie, double cliquer sur la ligne d'entête de la saisie : Affiche la quantité, la liste des bons liés :
Mettre à jour la saisie
Disponible depuis la version 11.02.0
- Cliquer sur l'icône
 ou
ou  comportant
comportant Jviolet situé devant la saisie.- Se connecter avec votre utilisateur et mot de passe Polaris : les logs Polaris s'affichent dans le navigateur.
- Ou consulter dans Polaris les journaux pour visualiser le bilan de mise à jour :
Utilitaires / infos service / Onglet "Journaux".
- Cliquer sur l'icône
Questions fréquentes
Puis-je effectuer une sortie pour un autre magasin ?
Non
Options
Droits d'utilisation :
L'application est soumise à un droit d'utilisation dans la licence avec éventuellement une limitation du nombre maximum d'applications (Rubrique Liste des spécifiques accordés).
? / Informations sur la licence / Rubrique "Spécifiques accordés" :
- contient entrebar: applications "Entrée +" autorisées sans limitation.
- contient entrebar:x : "x" applications "Entrée +" autorisées au maximum.
- ne contient pas entrebar : pas d'autorisation d'applications "Entrée +". Veuillez contacter le service commercial.