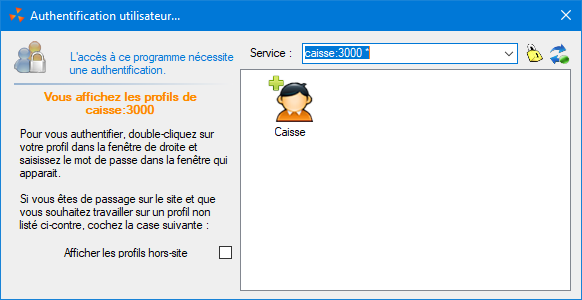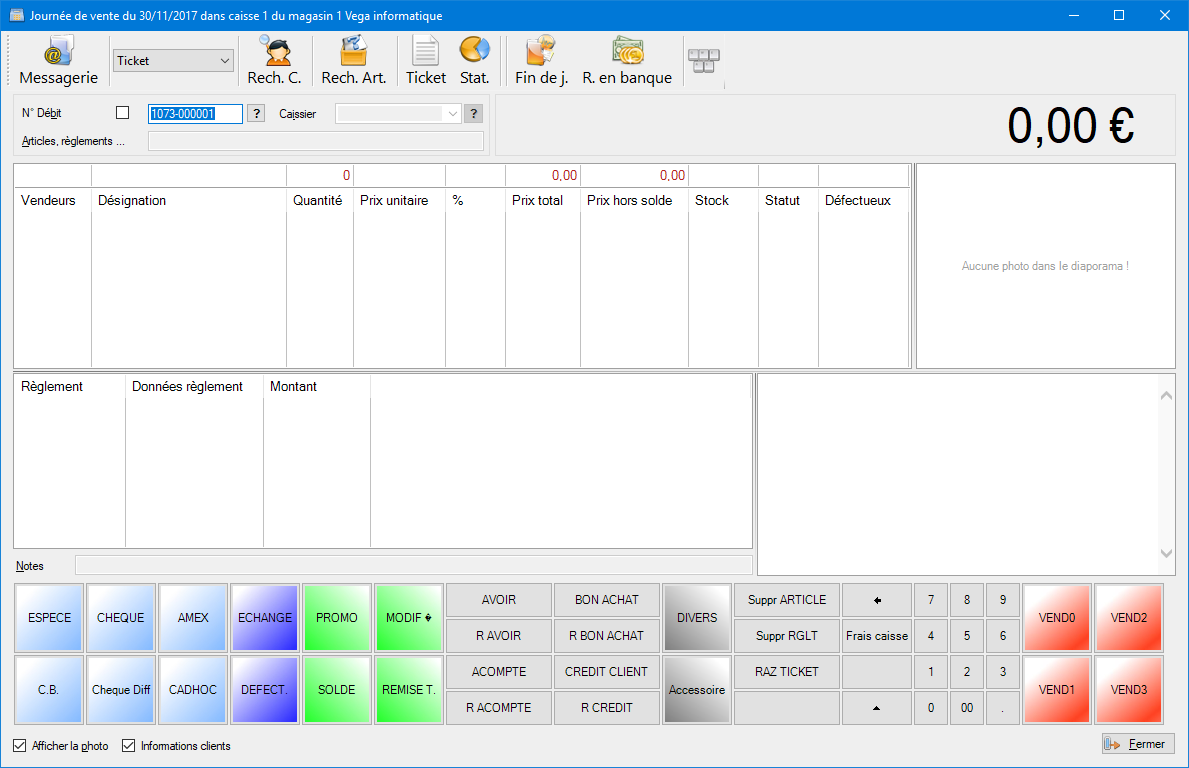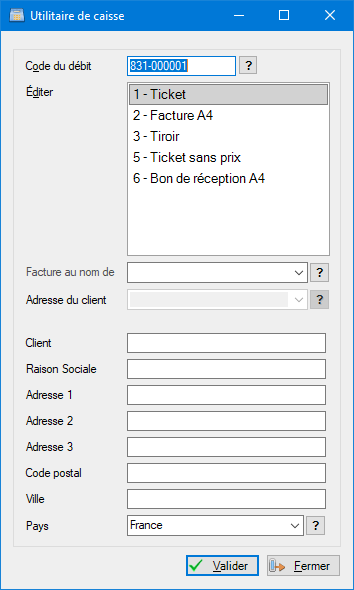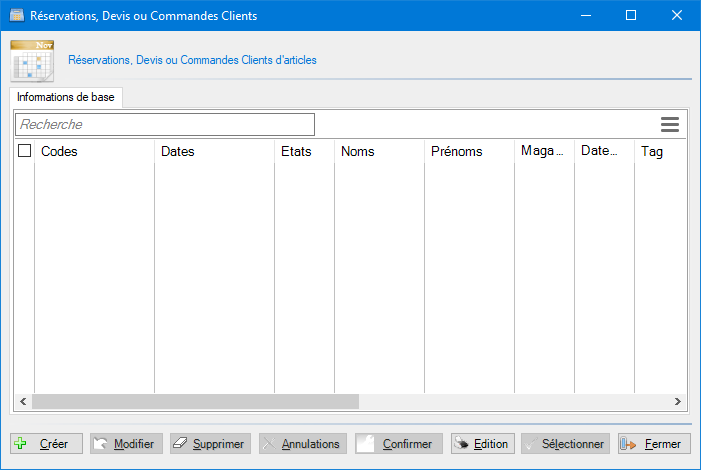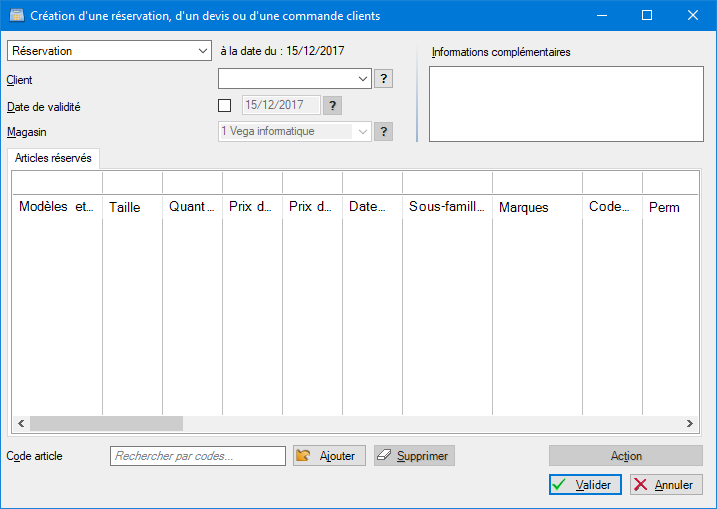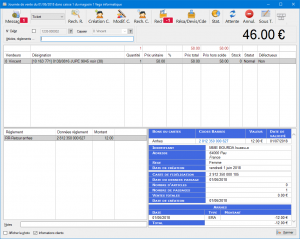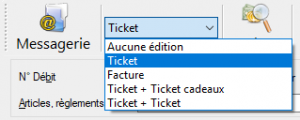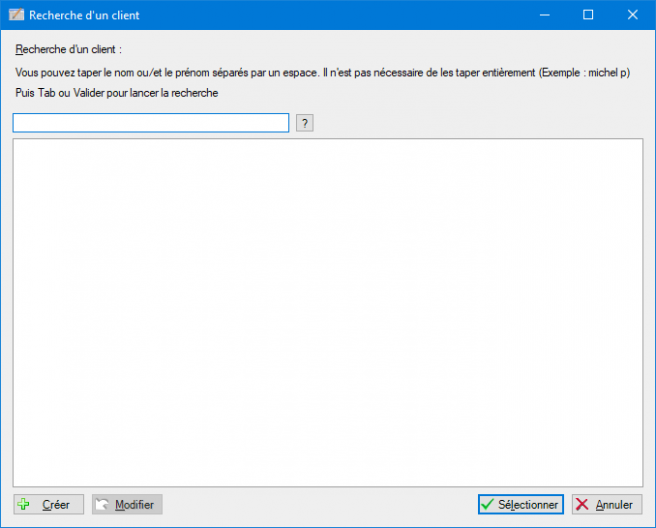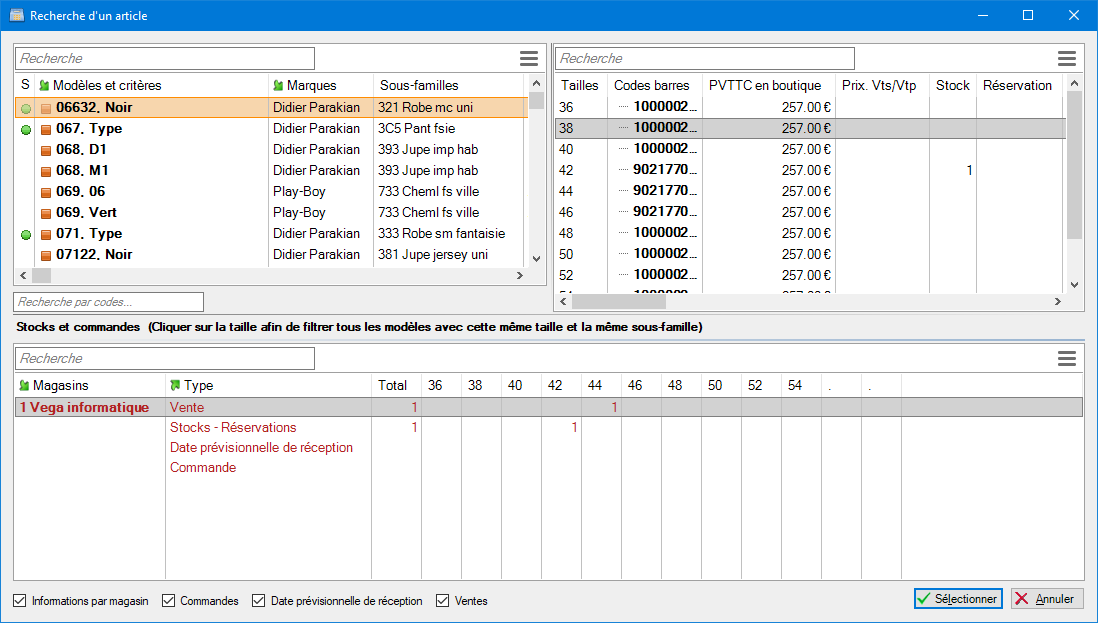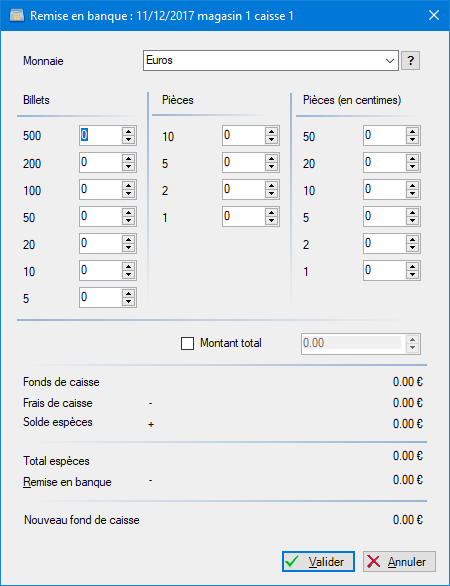Différences entre versions de « Manuel de caisse »
| Ligne 345 : | Ligne 345 : | ||
== Encaisser un article non étiqueté == | == Encaisser un article non étiqueté == | ||
| − | # Sur votre clavier | + | # Sur votre clavier de caisse en bas d'écran, cliquer sur le bouton <code>Divers</code> ou <code>Accessoire</code> ou <code>Vte divers</code> une ligne de vente, avec le code <code>RFS</code> (rayon, famille, sous famille) relié au bouton en question. |
# Saisir le prix de l’article. | # Saisir le prix de l’article. | ||
Version du 17 août 2018 à 13:48
Ouverture du programme
Depuis le bureau ou le menu démarrer de Windows, cliquer sur l’icône de Polaris ![]() pour lancer le programme
pour lancer le programme
L’écran du choix de l’utilisateur apparaît :
Double-cliquer sur l’utilisateur généralement nommé « Caisse » puis entrer votre mot de passe (par défaut « caisse ») et cliquer sur le bouton Valider
Le programme apparaît sous forme d’une barre d’outils en haut de votre écran :
Débuter une journée de vente
Depuis la barre d’outils Polaris, cliquer sur l’icône 
OU
Se rendre dans le menu Ventes puis Vendre
OU
Se rendre dans le menu Ventes puis Liste des ventes puis bouton Créer.
L'écran suivant apparait :
- La date du jour est proposée,
- A
Libellé de la journée de ventes, vous pouvez saisir un commentaire (par exemple, le temps du jour) - Le fonds de caisse est calculé automatiquement d’après la "fin de journée" de la journée précédente. Il est possible de le modifier soit en indiquant le nombre de billets et pièces, soit en saisissant directement le montant total du fond de caisse après avoir coché la case.
Cliquer sur le bouton Valider pour débuter la journée de vente et commencer à saisir des débits
Saisir un débit
Depuis la fenêtre de saisie des ventes :
- Vous êtes d'abord positionnés sur la zone « N° Débit », appuyer sur la touche
Tabou bienEntréepour passer à la zone suivante. - Puis zone « Caissier », saisir le code caissier puis valider. (Cliquer sur
?pour avoir la liste des caissiers crées). - Puis zone « Articles, règlements ... », vous pouvez d'abord choisir le vendeur en cliquant sur le bouton au prénom du vendeur dans le clavier tactile, ou bien saisir directement le code vendeur et valider par
Tab. Ensuite biper le(s) code(s) barre(s). Le total du ticket s'affiche au fur et à mesure en haut à droite. - Pour passer au paiement, cliquez sur
EspècesChèqueouCarte Créditou un autre mode de règlement sur le clavier tactile en bas de l'écran. Le mode de paiement choisit s'affiche alors dans le tableau des règlements OU cliquez sur le boutonRech. R.(Recherche Règlement) et sélectionnez le mode de règlement voulu, puis valider le montant parTab. Valider le montant réglé par la toucheEntrée. - Lorsque le montant total à été réglé, le curseur remonte dans la zone « Articles, règlements ... » avec la mention
FT (fin de transaction), appuyer de nouveau surEntrée. Le ticket sort et le curseur revient sur la zone « N° Débit » prêt à démarrer un nouveau ticket.
Encaisser plusieurs types de règlements
- Choisir un premier mode de règlement (par exemple Espèces)
- Modifier le montant affiché et indiquez le montant réglé puis valider
- Le reste à payer s'affiche en haut à droite de l'écran. Le curseur se repositionne sur la zone « Articles, règlements ... »
- Cliquer alors sur un autre mode de paiement, (ex Chèque) le reste à payer s'affiche en face automatiquement, valider le montant restant à payer puis valider
- Lorsque le total dû a été réglé, la mention « FT » (Fin de Transaction) apparaît face à la zone « Articles, règlements ... »
- Valider pour terminer le ticket
Règlement avec chèque à encaissement différé
Après avoir bipé les articles :
- Choisir un premier mode de paiement
ChèqueLe montant total s'affiche. Modifier et indiquer le montant réglé puis valider. Le reste a payer s'affiche en haut à droite de l'écran. - Cliquer sur le second mode de paiement,
Chèque différé, dans la colonne «données règlement », saisir la date de remise prévue (il suffit de saisir jjmm, l'année en cours se mettra automatiquement). Valider ou modifier le montant payé puis valider le montant. - Si nécessaire, vous pouvez cliquer de nouveau sur
Chèque différépour un troisième chèque ... - Lorsque le total dû a été réglé, la mention « FT » fin ticket apparaît face à la zone « Articles, règlements ... ».
- Valider pour terminer le ticket.
- Choisir un premier mode de paiement
Soldes, Promotion, Remises, Modifications de prix
Solder un article
Biper le code barre de l'article puis dans le tableau, cliquer dans la colonne « % soldes », indiquer le % de soldes puis valider ou corriger le prix soldé.
OU
Depuis la zone « Articles, règlements ... » :
- Appuyez d'abord sur la lettre S (ne pas faire
Entrée) - Biper le code barre derrière le S
- Le curseur se positionne dans la colonne « % soldes »
- Saisir un % de solde ou bien faire
Entréeet saisir le prix soldé.
Appliquer une remise sur la totalité du ticket
Après avoir bipé les articles :
- Depuis le clavier de caisse cliquer sur le bouton « Remise T. ».
- La ligne « Remise T. » apparaît alors dans le tableau des règlements.
- Indiquer le pourcentage de remise ou
Entrée, puis valider ou indiquer le montant de la remise. - Le total « Reste à payer » s'affiche en haut à droite.
- Sélectionner le mode de règlement utilisé par le client pour régler.
Changer le Prix de vente d'un article (avec solde/promo comptée)
La modification de prix est en général (ou peut être) protégée par un mot de passe (de l’administrateur).
- Biper le code barre de l'article.
- Dans le tableau, cliquer sur la zone « prix unitaire » et modifier le prix de vente.
- Appuyer sur
Entrée, jusqu'à revenir à la zone « Articles, règlements ... » et poursuivre la saisie du ticket.
Fichier client
Création du client
Pendant une vente
Depuis la zone «Articles, règlements ...» :
- Cliquer sur le bouton
Création C.(Création Client). - Indiquer les informations du client : nom, prénom, adresse ...etc (Le nom, le code postal et la ville sont obligatoire pour valider la création de la fiche cliente).
- Valider pour créer la fiche.
Affecter un client à la vente
Depuis la zone «Articles, règlements ...», 3 méthodes possible :
- Cliquer sur le bouton
Rech. C.(Recherche Client), saisir le nom du client puisTabpour valider la recherche ; enfin boutonSélectionnerpour l'affecter à la vente. - Vous pouvez directement saisir le nom et le prénom du client dans la zone «Articles, règlements ...» puis valider avec les touches
TabouEntrée - Si le client a une carte de fidélité avec code barre, et que vous disposez d’une « interface spécifique carte fidélité » ou bien que vous avez bipé le code barre fidélité dans la fiche client afin de faire le lien.... alors vous pouvez biper le code barre de la carte directement dans la zone « Articles, règlements ... »…et le nom du client sera retrouvé, affiché et affecté au débit en cours.
Modification des informations du client
Pendant la vente
- Appeler le client souhaité par une des trois méthodes ci-dessus
- Cliquer sur bouton
Modif. C.(Modification client) - Vous accédez à la fiche client.
- Vous pouvez modifier les informations relatives au client
Affecter un code-barres à une carte de fidélité
- Créer le client
- Revenir en modification sur la fiche du client, puis aller dans l’onglet <carte>
- Se positionner sur la ligne de la carte de fidélité
- Cliquez sur le bouton
Modifier - Un code barre attribué par défaut par Polaris apparait, que vous pouvez soit
Créerou bienModifier(si vous n’éditez pas les codes-barres fidélité avec Polaris) - Bipez le code barre dans la zone « Code-barres »
- Valider.
Lorsque le client reviendra, il suffira de biper le code barre de sa carte fidélité dans la zone « Articles, règlements ... ».
Retour ou échange d’article – Émission d’avoir
Retour Article
- Indiquer le nom du client
- Biper l'article retourné
- Cliquer dans la colonne Quantité et taper -1
- Valider la ligne jusqu’à faire revenir le curseur à la zone « Articles, règlements ... ».
OU
Depuis le clavier de caisse :
- Cliquer sur la touche « Échange » ou « Retour »,
- La mention R apparaît dans la zone « Articles, règlements ... »,
- Bipez à la suite l’article retourné.
OU
- Dans la zone « Articles, règlements ... »
- Taper la lettre R
- Bipez à la suite l’article retourné.
La quantité se met à -1 automatiquement pour indiquer le retour
Le Total affiché est négatif, 3 possibilités ensuite : Émission d'Avoir, Échange d'article ou Remboursement
Émission d'Avoir
- Cliquer sur le bouton « Émission Avoir » OU par <Recherche règlement> sélectionner la ligne « EA émission d’avoir » OU dans la zone « Articles, règlements ... », saisir EA et valider
- La mention « FT » (fin de ticket) apparait,
- Valider avec la touche
EntréeouTabde votre clavier
Le ticket d’avoir s’édite.
Échange d’article
Après avoir saisi le retour article
- Bipez les articles vendus pour échange
- Si le total est négatif, cliquer sur le bouton « E avoir » (Émission Avoir)
- Si le total est positif (échange contre plus cher), cliquer sur le mode de paiement utilisé par le client pour régler le reste à payer
- Si le total est zéro (échange pour le même prix), la mention « FT » (fin ticket) apparaitra automatiquement, faire (enter).
Remboursement
Après avoir saisi le retour article, cliquer sur le mode de paiement utilisé pour rembourser le client.
Paiement avec un ticket d’avoir
L’avoir a été émis par Polaris
Depuis la zone « Articles, règlements ... » :
- Scanner le code barre du ticket d'avoir (ou taper les chiffres indiqués sous le code barres puis valider). Le client de l'avoir est retrouvé et s'affiche automatiquement. Le règlement «RA retour avoir» s'inscrit automatiquement avec le numéro et le montant de l'avoir.
- Bipez les articles achetés par le client si ce n'est pas déjà fait
- Le Reste à payer s'affiche.
- Indiquer le paiement pour le reste à régler (ou si le montant est négatif, réémettre un avoir)
- Rechercher l’avoir en question, et noter le numéro du code-barres correspondant.
- Fermer et retourner à la caisse.
- Depuis la zone « Articles, règlements ... », saisir les 13 chiffres du code-barres et valider, l’avoir va être retrouvé. Le règlement «RA Retour Avoir» s'inscrira automatiquement avec le numéro de l’avoir et le montant de l'avoir.
L’avoir n’a pas été émis par Polaris
- Bipez les articles achetés par le client,
- Puis cliquer sur le mode de règlement « R avoir » Ou bien cliquer <Recherche règlement> et sélectionner le règlement RA Retour avoir Ou bien taper RA et valider
- Indiquez le montant de l’avoir
- Le reste du s’affiche en haut à droite.
Supprimer une ligne du ticket (en cours)
Vous avez démarré un ticket et vous souhaitez supprimer une ligne de vente article ou bien une ligne de règlement.
Sélectionnez avec la souris la ligne à supprimer.
3 solutions possibles pour supprimer la ligne :
- Si le clavier affiché en bas de l'écran dispose des touches
Suppr ArticleetSuppr Règlement, utilisez l’une des deux selon la ligne à supprimer.
- Ou bien
clic droitavec la souris sur la ligne d’article a supprimer, puis dans le menu, choisirSuppression du détail venteou bien appuyer surCtrl + S
- Ou bien
clic droitavec la souris sur la ligne de règlement à supprimer, puis dans le menu, choisirSuppression du mode de règlement sélectionnéou bien appuyer surCtrl + N.
Annulation débit (ticket en cours)
- Cliquer sur le bouton
Annul.
- Il vous pose la question "Voulez-vous réellement annuler le débit?"
- Cliquer sur
OUI.
Rééditer un ticket/facture/ticket cadeau
Vous venez de valider un ticket, le ticket normal vient de s'éditer.
Si le curseur n’est pas positionné sur « No débit » (car validation automatique du no débit est cochée) : vous devez d’abord décocher cette zone à gauche de <No débit>, puis saisir un caissier, puis cliquer sur annulation débit. Le curseur est maintenant positionné sur « No débit ».
Cliquer sur le bouton Ticket pour accéder au utilitaire de caisse puis sur ? pour faire apparaitre la liste des tickets du jour
Sélectionner le ticket pour lequel vous voulez éditer une facture ou un ticket
Choisissez alors le type d'édition souhaité (1-Ticket, 2- Facture A4, 5-Ticket sans prix)
Puis cliquez sur Valider pour imprimer le ticket ou la facture
Mettre un ticket en attente/ le compléter
Mettre un ticket en attente
- Débuter un ticket
- Cliquer sur le bouton
AttenteOU la toucheF9de votre clavier pour le mettre en attente et débuter un nouveau ticket
Retrouver un ticket en attente et le compléter
- Depuis la zone « N° débit », cliquer sur le bouton
? - Sélectionner le ticket a compléter (le numéro de débit des tickets en attente commence systématiquement par 0)
- Cliquer sur le bouton
Sélectionner - Compléter le ticket
Vendre un bon cadeau/ Paiement avec bon cadeau
Vendre un Bon d’achat
- Bipez les codes barres (s'il y a lieu de vendre aussi des articles avec), puis dans le clavier tactile, cliquer
Bon d’achatOU bienrecherche règlementset choisirEB émission bon d'achatOU bien saisir le code règlementEBetvalider. - Saisir le montant du Bon d’achat et valider.
- Le montant s'ajoute au
Total du - Sélectionner le mode de paiement pour finaliser la vente
Paiement avec un Bon d’achat
Depuis la zone Articles, règlements ...
- Biper le code barre sur le ticket Bon d’achat (ou taper les chiffres indiqués sous le code-barre puis enter).
- Le crédit du Bon d’achat est retrouvé et s'affiche automatiquement.
- Le règlement
RB Retour Bon d'achats'inscrit automatiquement avec le montant du bon. - Bipez les articles achetés par le client si ce n'est déjà fait, Le Reste a payer s'affiche.
- Indiquer le paiement pour le reste du....
Effectuer une réservation, un devis ou commande client
- Commencer la saisie d'une vente (Valider le N°Débit et le Caissier)
- Rechercher le client pour qui vous voulez effectuer une réservation par le bouton
Rech. C. - Ensuite cliquer sur le bouton
Résa/Devis/Cde
L'écran de réservations s'affiche :
Cliquer sur le bouton Créer pour démarrer la saisie d'une réservation, d'un devis ou d'une commande
- Depuis la liste déroulante, choisir le type de création : Réservation (par défaut), devis ou commande client
- Définir ou non une date de validité en cochant la case
- Biper les articles dans la zone Code article ou cliquer sur le bouton
Ajouterpour rechercher manuellement et sélectionner des articles à réserver - Choisir le mode de versement Acompte (versement d'une avance remboursable) ou Arrhes et saisir
le % du versement - Vous revenez alors sur l'écran de la caisse avec le montant de l'avance versée (il est toujours possible de modifier le montant),
- Choisir le mode de règlement utiliser par le client pour régler ce montant.
- Valider le débit
Note : Si vous regardez votre liste des ventes, le montant du ticket est à 0
Rappeler une réservation, pour validation
Depuis la zone Articles, règlements ... :
- Cliquer sur le bouton
Résa/Devis/Cde.
- Sélectionner la réservation du client.
- Une fois sur l'écran de caisse, dans le cadre client,
une ligne vous rappelle les arrhes verséscomme ci-dessous :
- Cliquer sur le code barres du bon d'arrhes, pour le déduire du montant du ticket.
- Choisir ensuite le mode de règlement que le client choisi pour régler la différence.
- Terminer le ticket.
Si on controle les réservations la ligne n'y est plus.
Annuler une réservation
Depuis la zone Articles, règlements ... cliquer sur le bouton Résa/Devis/Cde
L'écran des réservations s'affiche
Choisir celle que l'on veut annuler en cliquant dessus pour que la ligne passe en orange.
Appuyer sur le bouton Annulations
Encaisser des arrhes/ acomptes/ crédits
Encaisser des Arrhes
(versement d’une avance non remboursable, le produit n’est pas défalqué tant qu’il n’est pas intégralement réglé)
- Saisir d’abord le client.
- Depuis le clavier de caisse, cliquer sur la touche
<E arrhes>(si elle est paramétrée…) OU cliquer surrecherche règlementspuis choisirER émission arrhesOU saisir le code règlementERetvalider. - Saisir le montant des Arrhes versées et valider. ATTENTION : les articles concernés par la réservation d'arrhes ne sont pas bipés maintenant. Ils seront bipés lors du versement de la somme restante..
- Cliquer sur le mode de règlement utilisé par le client. La même somme en négatif s’inscrit.
- Valider la somme. Le ticket d’arrhes s’édite avec un code barres.
Retour Arrhes
(paiement du reste dû)
- Biper les articles à défalquer du stock.
- Biper ensuite le code barre du ticket d'arrhes.
- La ligne
RR Retour arrhess'affiche, le reste dû est affiché. - Cliquer sur le mode de règlement utiliser par le client pour le reste à payer et finaliser la vente.
Encaisser un Acompte
(versement d’une avance remboursable, le produit n’est pas défalqué tant qu’il n’est pas intégralement réglé):
- Indiquer d’abord le client.
- Depuis le clavier de caisse, cliquer sur la touche
<E Acompte>(si elle est paramétrée…) OU cliquer surrecherche règlementspuis choisirEP Émission AcompteOU saisir le code règlementEPetvalider. - Saisir le montant de l’acompte versé et
valider. ATTENTION : les articles concernés par l’acompte ne sont pas bipés maintenant. Ils seront bipés lors du versement de la somme restante. - Cliquer sur le mode de règlement utilisé par le client.
- La même somme en négatif s’inscrit,
validerla somme. - Le ticket d’acompte s’édite avec un code barres.
Retour Acompte
(paiement du reste dû)
- Biper les articles à défalquer du stock.
- Biper le code barres du ticket d'acompte.
- La ligne
RP Retour acomptes'affiche, le reste dû est affiché. - Cliquer sur le mode de règlement utilisé par le client pour le reste a payer et finaliser la vente.
Émission de Crédit
(versement d’une avance ou pas … non remboursable, le produit est défalqué immédiatement)
- Saisir d’abord le client.
- Biper les articles.
- Si le client règle une partie de son achat, cliquer sur le mode de règlement utilisé par le client et saisir le montant réglé.
- Sélectionner le règlement
EC Émission créditet valider la somme qui reste a payer pour finaliser la vente. - Un ticket de crédit s'imprime avec le nom du client et un code barres.
Retour Crédit
(paiement du crédit)
- Biper le code barre d’émission de crédit.
- La ligne
RR retour créditapparait, avec le nom du client concerné et le montant à régler. - Indiquer le mode de règlement utiliser par le client.
- Valider la somme pour finaliser la vente.
Encaisser un article non étiqueté
- Sur votre clavier de caisse en bas d'écran, cliquer sur le bouton
DiversouAccessoireouVte diversune ligne de vente, avec le codeRFS(rayon, famille, sous famille) relié au bouton en question. - Saisir le prix de l’article.
Saisir les frais de caisse
Depuis la fenêtre de saisie des ventes :
- Cliquer sur
Frais de caisseOU taper FC dans la zone - Renseigner le motif des frais de caisse dans la colonne Données règlement
- Saisir le montant et Valider
- la ligne ES-Espèces s'affiche automatiquement en dessous avec le montant des frais qui passe alors en négatif et Valider
Le montant des frais sera déduit de la caisse en espèces.
Le code barre ne se lis pas / article non trouvé
Vérifier si le faisceau de la douchette est allumé, vérifiez si les autres codes barres arrivent à être lus.
Si le code barre n'est pas accepté, essayez d'activer ou désactiver le verrouillage des majuscules sur votre clavier car certaines douchettes nécessitent que le clavier soit positionné en MAJUSCULES, d’autres en minuscules.
Si le code barre est abimé/arraché, essayez de saisir les 13 chiffres sous le code-barre et valider ou bien passer par <recherche article> pour saisir la vente par le nom du modèle article
Si le code barre est accepté, sans reconnaissance de l’article. Vérifier que vous ne vous êtes pas trompés de code-barre .... si le fournisseur de ce code barre fourni un catalogue article, alors vous pouvez valider ce code barre et saisir le prix manuellement. Le ticket sera marqué en « erreur » et la mise à jour de la journée pourra être faite plus tard lorsque le code barre sera reconnu après importation du catalogue du fournisseur (cf chapitre <si tickets en erreur>)
Si vous ne trouvez pas l'article, vous pouvez passer la vente en rfs « vtes divers », noter art-col-taille, et il faudra régulariser le stock plus tard (cf chapitre saisir un ticket de régularisation stock).
Recherche article (F7) / Interrogation du stock
Consulter la page Ventes, Recherche article
Liste des modes de règlement
Astuce : Depuis la fenêtre de vente, il est accessible par le bouton Rech. R ou la touche F2 de votre clavier une fois que le caissier a été renseigné
| Code | Règlement | Notes |
|---|---|---|
| AT | Annulation de débit | |
| CA | Chèque automatique | |
| CC | Carte de crédit | |
| CD | Chèque différé | |
| CE | Carte de crédit en monnaie secondaire | |
| CH | Chèque | |
| CPP | Carte pré-payée | |
| DA | Débit en attente | |
| DE | Détaxe | |
| EA | Émission avoir | Ce n'est pas un mode de paiement |
| EB | Émission bon d'achat | Ce n'est pas un mode de paiement |
| EC | Émission chèque cadeau | |
| EE | Espèces en monnaie secondaire | |
| EH | Émission chèque cadeau | |
| EP | Émission acompte | Ce n'est pas un mode de paiement |
| ER | Émission arrhes | Ce n'est pas un mode de paiement |
| ES | Espèces | |
| FC | Frais de caisse | Ce n'est pas un mode de paiement |
| FT | Fin de transaction | |
| HE | Chèque en en monnaie secondaire | |
| RA | Retour avoir | |
| RB | Retour bon d'achat | |
| RC | Retour crédit | |
| RE | Retour détaxe | |
| RF | Remise fidélité | |
| RG | Autre règlement | |
| RH | Retour chèque cadeau | |
| RPP | Recharge d'une carte pré-payée | |
| RP | Retour acompte | Ce n'est pas un mode de paiement |
| RR | Retour arrhes | Ce n'est pas un mode de paiement |
| RU | Remise automatique | |
| UE | Chèque différé en {0} |
Raccourcis de caisse
De nouveaux raccourcis caisse de modification du type solde, promotion et du % de solde d'une ligne de vente ont été crées :
*p + nombre (ex *p20) : passer la ligne détail sélectionnée en une promotion de 20% *s + nombre (ex *s20) : passer la ligne détail sélectionnée en une solde de 20% *d + nombre (ex *d20) : passer la ligne détail sélectionnée en défectueux de 20% *d : inverse l'état de défectueux *% + nombre (ex *%20) : change le pourcentage de solde ou de promotion *r + nombre (ex *d20) : passer la ligne détail sélectionnée en une remise de 20% (ATTENTION NON ACTIF pour le moment)
Le but de de pouvoir créer des touches tactile de modification.
*g[type règlement]:[montant decimal (,;.) : montant d'un réglement
- exemples :
- *gre:10 pour une remise de 10 euros
- *geh:10 ou geh:10,00 pour une émission de chèque cadeau de 10 euros
*g%:[pourcentage de remise] : % de remise
- *g%:10 pour une remise de 0%
Barre d'outils pendant la vente
Bandeau après sélection d'un caissier
Barre d'outils : 'Messagerie'
Barre d'outils : Sélecteur 'Type d'impression du ticket'
Un nouveau sélecteur 'Type d'impression' permet de sélectionner au début du débit le type d'impression souhaité :
- Aucune édition
- Ticket
- Facture : elle ne peut être éditée que si un client est sélectionné
- Ticket + Ticket cadeau
- Ticket + Ticket
Ce champ sera mémorisé à la prochaine ouverture de la caisse.
Ticket de caisse + Duplicata
En caisse, sélectionner Ticket + Ticket dans le nouveau sélecteur 'Type d'impression de ticket' avant de valider le débit..
- Le ticket de caisse s'éditera, puis les éventuels bons (bon cadeau, avoir ...) suivi de l'édition du double du ticket.
Ticket cadeau
En caisse, sélectionner Ticket + Ticket cadeau dans le nouveau sélecteur 'Type d'impression de ticket' avant de valider le débit..
- Le ticket de caisse s'éditera, puis les éventuels bons (bon cadeau, avoir ...) suivi de l'édition du ticket cadeau sans mention du prix.
Barre d'outils : 'Recherche client'
Barre d'outils : 'Recherche article'
Barre d'outils : 'Ticket'
Barre d'outils : 'Stat'
![]() Cette icône permet de lancer les 'Stats et utilitaires' de la liste des ventes associée à la touche de raccourci Ctrl + F8.
Cette icône permet de lancer les 'Stats et utilitaires' de la liste des ventes associée à la touche de raccourci Ctrl + F8.
Barre d'outils : 'Fin de journée'
Barre d'outils : 'Remise en banque'
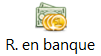 Un nouveau bouton R.En banque ayant le raccourci Ctrl-F12 permet d'appeler directement la fenêtre de Remise en banque espèces.
Un nouveau bouton R.En banque ayant le raccourci Ctrl-F12 permet d'appeler directement la fenêtre de Remise en banque espèces.