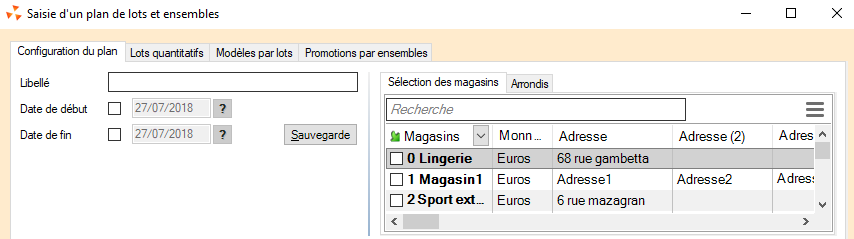Différences entre versions de « NF14162 — Ventes ⇒ Promotions par ensembles »
| Ligne 46 : | Ligne 46 : | ||
*<Code>Nom</Code> : libellé | *<Code>Nom</Code> : libellé | ||
*Pour appliquer un % de remise : | *Pour appliquer un % de remise : | ||
| − | ** | + | **Décocher <Code>PV fixe</Code> et renseigner le <Code>% Remise</Code> |
| − | |||
*Pour appliquer un prix de vente : | *Pour appliquer un prix de vente : | ||
**Cocher <Code>PV fixe</Code> et renseigner le <Code>Prix vente</Code>. | **Cocher <Code>PV fixe</Code> et renseigner le <Code>Prix vente</Code>. | ||
| − | *<Code>Ventes sous-famille</Code> | + | *Cocher <Code>Moins cher</Code>, si le % de remise ou le prix de vente ne doit être appliqué que sur le moins cher des articles. |
| − | *<Code>Ventes soldées</Code> | + | *<Code>Ventes sous-famille</Code> : s'il est coché la promotion s'appliquera aussi sur les ventes sous-familles (saisie d'une RFS au lieu de beeper un article). |
| − | *<Code>A l'euro supérieur</Code> | + | *<Code>Ventes soldées</Code> : le cocher si vous souhaitez que le promotion s'applique aussi sur les articles soldés, en promotion ou remise article. |
| − | + | *<Code>A l'euro supérieur</Code> : si vous avez saisi un prix de vente fixe, le cocher pour arrondir le prix de vente à l'euro supérieur. | |
| − | |||
| − | |||
<br /> | <br /> | ||
'''Partie droite :''' | '''Partie droite :''' | ||
| − | *<Code>Quantité</Code> | + | *<Code>Quantité</Code> : saisir la quantité vendue minimum pour que s'applique la promotion. Par exemple, 3 si la promotion s'applique si vous vendez 3 tee-shirts. |
| − | *<Code>Sélection avancée</Code> | + | *<Code>Sélection avancée</Code> : par défaut, vous pouvez filtrer par sous-famille. le cocher pour faire apparaître tous les filtres dans la liste du dessous et vous permettre de filtrer sur d'autres éléments que la RFS. |
*<Code>Prix identique pour les quantités supérieures</Code> | *<Code>Prix identique pour les quantités supérieures</Code> | ||
*<Code>Liste des filtres</Code> | *<Code>Liste des filtres</Code> | ||
| + | *<Code>Composants</Code> : par défaut la promotion comporte une seule ligne. | ||
| + | **<Code>Créer </Code> | ||
| + | **<Code>Supprimer</Code> | ||
<br /> | <br /> | ||
Cliquer sur le bouton <Code>Valider</Code>. La promotion crée figure dans la liste du bas "Promotions". | Cliquer sur le bouton <Code>Valider</Code>. La promotion crée figure dans la liste du bas "Promotions". | ||
Version du 27 juillet 2018 à 09:45
Voir la carte de la fonctionnalité : A classer
Droits utilisateurs
| Droits de la rubrique "Module de vente" | Description |
|---|---|
| Consultation des lots, ventes quantitatives et promotions | Ce droit restreint la consultation des lots, ventes quantitatives et promotions (si le droit "Saisie des lots, ventes quantitatives et promotions" est décoché).
Disponible dans le menu : [Ventes] [Lots, ventes quantitatives et promotions par ensembles] |
| Saisie des lots, ventes quantitatives et promotions | Ce droit restreint la création, modification et suppression/restauration des lots, ventes quantitatives et promotions.
Disponible dans le menu : [Ventes] [Lots, ventes quantitatives et promotions par ensembles] : [Boutons : "Créer", "Modifier", "Supprimer"/"Restaurer"] |
Paramètres
Système > Paramétrages > Gestion des ventes > Options des ventes > Rubrique "Gestion des promotions par ensemble"- "Calculer des promotions articles au lieu de remise caisse"
Créer/Modifier un plan de promotion par ensemble
Ventes > Lots, ventes quantitatives et promotions par ensemblesCréerouModifier
Onglet "Configuration du plan"
Libellé (*): saisir le libellé du plan de promotionDate débutetDate de fin: si la plan de promotion ,'est valable que sur une période, cocher la case située devant la date et renseigner les dates de début et fin.Onglet "Sélections des magasins" (*): cocher les magasins concernés par la promotion.- Tous les magasins sélectionnés doivent avoir la même monnaie. Si les magasins ont des monnaies différentes, veuillez créer autant de plans de promotions que de monnaies différentes.
Onglet "Arrondis": non géré pour la promotion par ensemble et non enregistré à la validation du plan.- En modification du plan, si vous ne modifiez que l'entête, cliquer sur le bouton
Sauvegardepour sauvegarder les informations ci-dessus.
Onglet "Promotions par ensembles"
Cliquer sur l'onglet "Promotions par ensembles"
La liste Promotions située dans la partie basse liste les promotions par ensemble existantes :
- Eléments : correspond au "Nom"
- Pourcentage = "% remise"
- Prix de vente fixe = "Prix de vente"
Vous pouvez créer, modifier ou supprimer une promotion par ensemble dans le plan.
Créer une promotion par ensemble
Vous êtes automatiquement en création d'une nouvelle promotion par ensemble figurant dans la partie haute de la fenêtre.
Partie gauche :
Nom: libellé- Pour appliquer un % de remise :
- Décocher
PV fixeet renseigner le% Remise
- Décocher
- Pour appliquer un prix de vente :
- Cocher
PV fixeet renseigner lePrix vente.
- Cocher
- Cocher
Moins cher, si le % de remise ou le prix de vente ne doit être appliqué que sur le moins cher des articles. Ventes sous-famille: s'il est coché la promotion s'appliquera aussi sur les ventes sous-familles (saisie d'une RFS au lieu de beeper un article).Ventes soldées: le cocher si vous souhaitez que le promotion s'applique aussi sur les articles soldés, en promotion ou remise article.A l'euro supérieur: si vous avez saisi un prix de vente fixe, le cocher pour arrondir le prix de vente à l'euro supérieur.
Partie droite :
Quantité: saisir la quantité vendue minimum pour que s'applique la promotion. Par exemple, 3 si la promotion s'applique si vous vendez 3 tee-shirts.Sélection avancée: par défaut, vous pouvez filtrer par sous-famille. le cocher pour faire apparaître tous les filtres dans la liste du dessous et vous permettre de filtrer sur d'autres éléments que la RFS.Prix identique pour les quantités supérieuresListe des filtresComposants: par défaut la promotion comporte une seule ligne.CréerSupprimer
Cliquer sur le bouton Valider. La promotion crée figure dans la liste du bas "Promotions".
Modifier une promotion par ensemble
- Dans la liste du bas "Promotions", sélectionner la promotion et cliquer sur
Modifier. - Le paramétrage de la promotion sélectionnée s'affiche dans la partie haute.
- Effectuer les modifications puis cliquer sur le bouton
Valider.
Supprimer une promotion par ensemble
- Dans la liste du bas "Promotions", sélectionner la promotion et cliquer sur
Supprimer.