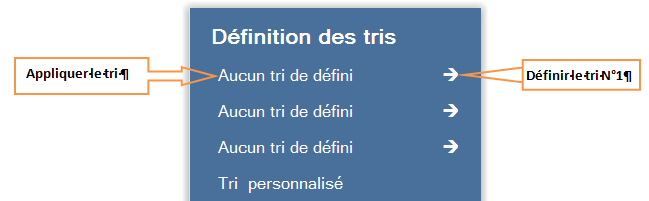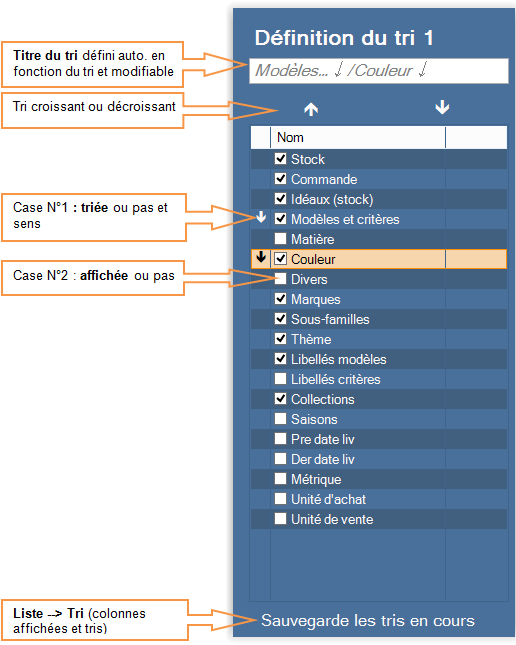Différences entre versions de « Généralités »
De Documentation Polaris
| Ligne 32 : | Ligne 32 : | ||
[[Fichier:Nouv4 5 TrisListe 3.PNG|centré]] | [[Fichier:Nouv4 5 TrisListe 3.PNG|centré]] | ||
*Cliquer sur la flèche située à droite du 1er tri | *Cliquer sur la flèche située à droite du 1er tri | ||
| − | *La liste des colonnes de la liste | + | *La liste des colonnes de la liste apparaît : |
| + | [[Fichier:Nouv4 5 TrisListe 4.PNG|centré]] | ||
| + | **'''Sauvegarde les tris en cours''' : applique l'affichage de la liste vers les tri : ordre , tri et colonnes affichées | ||
| + | **Colonne N°2 : Cocher les colonnes à afficher | ||
| + | **Colonne N°1 : pour définir le tri sur la colonne (si elle est affichée) | ||
| + | **sélectionner l'ordre des colonnes en bougeant la ligne à l'endroit souhaité | ||
| + | **'''Titre du tri''' : un nom par défaut est défini automatiquement en fonction des tris sur les colonnes. Soit dans l'exemple ci-dessus "Modèles.. croissant et couleur décroissant' | ||
==Appliquer un tri existant== | ==Appliquer un tri existant== | ||
Version du 21 janvier 2015 à 17:45
Barre de titre de Polaris
Dans la barre de titre de la fenêtre principale de Polaris figurent les informations suivantes :
- le magasin : "Mag. Mag 1" par exemple
- le numéro de caisse : "Caisse 1" par exemple
- le profil utilisateur : "Admin" par exemple
- le libellé du propriétaire et le N° de série de la licence afin que les clients prennent l'habitude de s'identifier avec ce code pour faciliter les appels de maintenance, création de ticket etc... : "(FICTIV'Boutique [PLRIS-SALON])" par exemple :
Par exemple, se connecter avec la licence (Propriétaire='FICTIV'Boutique' > N° de série='PLRIS-SALON') :
Tris et filtres
Généralités
L'objectif est de :
- Faciliter les tris dans les listes.
- Faciliter le tri sur le code modèle et les niveaux (matière, couleur …)
- Pouvoir mémoriser et appliquer plusieurs tris
- Rétablir les colonnes des niveaux des déclinaisons (matières, coloris ...) comme en version 3
Les tris et filtres sont accessibles via le nouveau bouton situé en haut à droite de chaque liste et qui remplace l'ancien bouton 'Filtres' et vous permet
- de définir ou d'appliquer un tri existant
- de définir ou d'appliquer un filtre existant
- Le programme continue à sauvegarder les tris et les filtres à la fermeture des fenêtres. Les tris définis par clic et les déplacements des colonnes continuent à fonctionner.
- Il est possible de ré-afficher les colonnes des niveaux de déclinaisons (Matière, couleur ..), cependant ce n'est pas l'option par défaut.
- Si la colonne d'un niveau de déclinaison est visible dans la liste, ce niveau n'est plus affiché à côté du code modèle.
- Le sélecteur de tri de la fiche stock est supprimé et l'ordre des niveaux dans la colonne modèle est défini par l'ordre de la liste de tri.
Définir un nouveau tri
- Cliquer sur le bouton 'Tris et filtres'
situé en haut à droite de chaque liste.
- La rubrique 'définition des tris' affiche les 3 tris existants. Par défaut, aucun tri n'est défini :
- Cliquer sur la flèche située à droite du 1er tri
- La liste des colonnes de la liste apparaît :
- Sauvegarde les tris en cours : applique l'affichage de la liste vers les tri : ordre , tri et colonnes affichées
- Colonne N°2 : Cocher les colonnes à afficher
- Colonne N°1 : pour définir le tri sur la colonne (si elle est affichée)
- sélectionner l'ordre des colonnes en bougeant la ligne à l'endroit souhaité
- Titre du tri : un nom par défaut est défini automatiquement en fonction des tris sur les colonnes. Soit dans l'exemple ci-dessus "Modèles.. croissant et couleur décroissant'
Appliquer un tri existant
Raccourcis claviers
- Les touches de fonctions CTLR-0 à CTLR-9 n'assure plus leur fonction de changement de focus des listes.
- Elles sont remplacées par CTLR-SHIFT-Alt-0 à CTLR-SHIFT-Alt-9.
CTLR-1 applique le tri 1 CTLR-2 applique le tri 2 CTLR-3 applique le tri 3 CTLR-SHIFT-1 paramétrage du tri 1 CTLR-SHIFT-2 paramétrage du tri 2 CTLR-SHIFT-3 paramétrage du tri 3 CTLR-SHIFT-F3 paramétrage en cours CTLR-F3 Affiche la fenêtre de tri et filtre CTLR-SHIFT-F4 paramétrage des filtres CTLR-F5 annule les filtres
A savoir :
La taille des polices des listes par défaut est plus grande par défaut. Donc les tailles des colonnes ne sont pas forcément correctes et devront être réajustées !
Étape 1 : Action sur la liste
Pour sélectionner ou définir un tri ou un filtre, cliquer le bouton en haut à droite d'une liste
2.2 Étape 2 : Choisir l'action voulue
Sélectionner l'action voulue : Appliquer un tri, un filtre ou paramétrer un tri ou un filtre
2.3 Étape 3 : Paramétrer un tri
Cliquer sur un emplacement de sauvegarde et applique le tri.