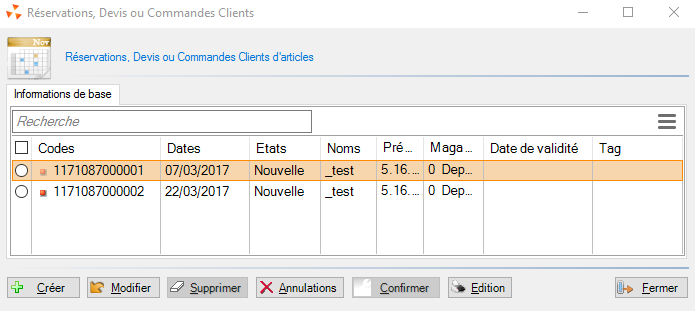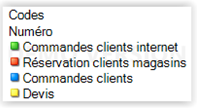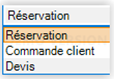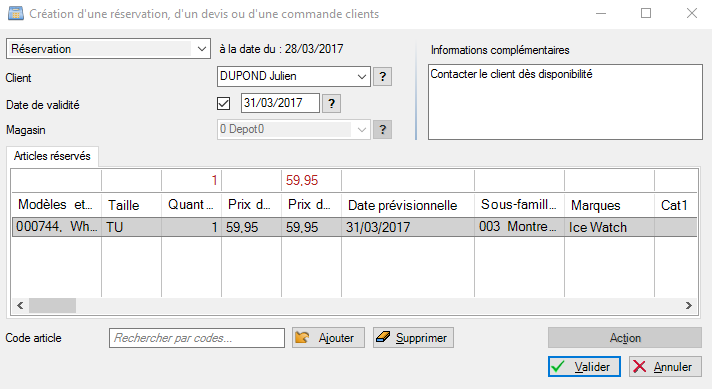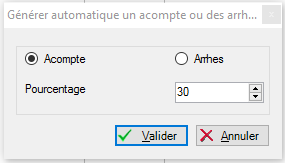Différences entre versions de « Liste des réservations »
| Ligne 22 : | Ligne 22 : | ||
=Lister= | =Lister= | ||
Cette fenêtre permet de visualiser et gérer les réservations, devis et commandes clients. | Cette fenêtre permet de visualiser et gérer les réservations, devis et commandes clients. | ||
| + | [[Fichier:Vte Reservation 1.PNG|centré]] | ||
| + | |||
Informations constituant la liste : | Informations constituant la liste : | ||
*"Codes " : la bulle d'aide de la colonne liste les tags indiquant le type | *"Codes " : la bulle d'aide de la colonne liste les tags indiquant le type | ||
[[Fichier:Vte Reservation 3 Tag.PNG|centré]] | [[Fichier:Vte Reservation 3 Tag.PNG|centré]] | ||
| − | *"Dates" | + | *"Dates" |
| − | *"Etats" : | + | *"Etats" : Nouvelle, |
| − | |||
| − | |||
*"Noms" et"Prénoms" du client | *"Noms" et"Prénoms" du client | ||
*"Magasins" de la réservation | *"Magasins" de la réservation | ||
| − | *"Date de validité" | + | *"Date de validité" et "Tag" |
| − | + | ||
| − | |||
| Ligne 40 : | Ligne 39 : | ||
La création des réservations de caisse s'effectue habituellement en caisse via le bouton [[Fichier:Vte Reservation 2 Cai.PNG]] puis le bouton <code> Créer </code>. | La création des réservations de caisse s'effectue habituellement en caisse via le bouton [[Fichier:Vte Reservation 2 Cai.PNG]] puis le bouton <code> Créer </code>. | ||
| + | Renseigner : | ||
| + | *'''Type''' (*) : [[Fichier:Vte Reservation 4 Crea Type.PNG]] | ||
| + | * '''Client''' (*) | ||
| + | *Date de validité | ||
| + | *Magasin : définit par défaut au magasin de vente | ||
| + | *Informations complémentaires | ||
| + | *Articles réservés : | ||
| + | **Sélectionner les déclinaisons tailles réservées en beepant le code barre dans la zone "Code article" ou cliquer sur le bouton <code> Ajouter</code> pour accéder à la liste des articles. | ||
| + | **Date prévisionnelle | ||
| + | [[Fichier:Vte Reservation 5 Crea.PNG|centré]] | ||
| + | **Cliquer sur le bouton <code> Supprimer </code> pour supprimer une ligne article. | ||
| + | |||
| + | Cliquer sur le bouton <code> Valider </code>. | ||
| − | + | En caisse , veuillez sélectionner le type de paiement acompte et arrhes et le pourcentage : | |
| − | [[Fichier: | + | [[Fichier:Vte Reservation 6 Crea Cai Acompte.PNG|centré]] |
| + | puis valider le débit. | ||
Version du 28 mars 2017 à 17:28
Revenir à la documentation du menu 'Ventes'
Ce module vous permet de lister et gérer les réservations, devis ou commandes client d'articles.
Droits d'accès
Des droits ont été mis en place pour contrôler les profils ayant le droit de lister et gérer les réservations :
- Droit utilisateur de la rubrique "Consultation des données" :
- Consultation des réservations, devis ou commande client
- Droit utilisateur de la rubrique "Paramétrage de la base"
- Ajout, modification, suppression des réservations, devis ou commande client
Accès au module
Le module est accessible via le menu Ventes / Réservations/devis/commandes clients.
Lister
Cette fenêtre permet de visualiser et gérer les réservations, devis et commandes clients.
Informations constituant la liste :
- "Codes " : la bulle d'aide de la colonne liste les tags indiquant le type
- "Dates"
- "Etats" : Nouvelle,
- "Noms" et"Prénoms" du client
- "Magasins" de la réservation
- "Date de validité" et "Tag"
Créer une réservation
La création des réservations de caisse s'effectue habituellement en caisse via le bouton 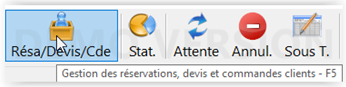
Créer .
Renseigner :
- Type (*) :
- Client (*)
- Date de validité
- Magasin : définit par défaut au magasin de vente
- Informations complémentaires
- Articles réservés :
- Sélectionner les déclinaisons tailles réservées en beepant le code barre dans la zone "Code article" ou cliquer sur le bouton
Ajouterpour accéder à la liste des articles. - Date prévisionnelle
- Sélectionner les déclinaisons tailles réservées en beepant le code barre dans la zone "Code article" ou cliquer sur le bouton
- Cliquer sur le bouton
Supprimerpour supprimer une ligne article.
- Cliquer sur le bouton
Cliquer sur le bouton Valider .
En caisse , veuillez sélectionner le type de paiement acompte et arrhes et le pourcentage :
puis valider le débit.
Modifier
Pour connaître les articles attachés à votre numéro de réservation, cliquer dessus et appuyer sur le bouton modifier.