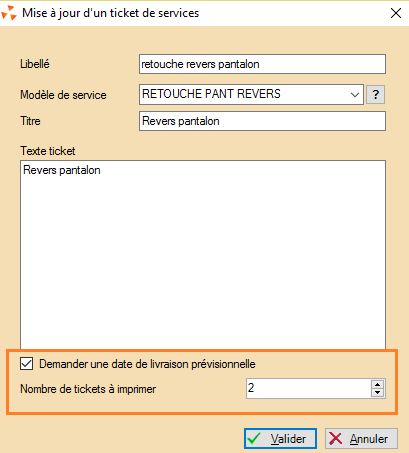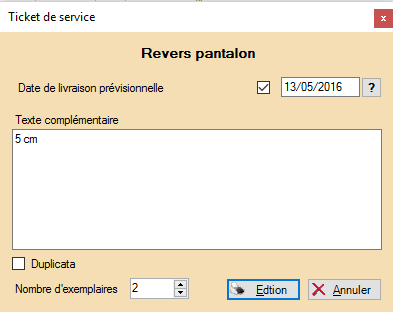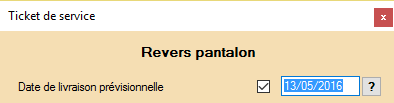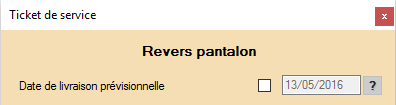Différences entre versions de « Tickets de service »
De Documentation Polaris
| Ligne 18 : | Ligne 18 : | ||
*Ce message peut servir à saisir des données sur le client comme les mensurations. | *Ce message peut servir à saisir des données sur le client comme les mensurations. | ||
*'''Il n'est pas mémorisé''' mais il figure sur le ticket. | *'''Il n'est pas mémorisé''' mais il figure sur le ticket. | ||
| + | Dans les tickets de service, le nombre de tickets à imprimer et la possibilité d'éditer une date prévisionnelle de livraison a été ajoutée. | ||
| + | |||
| + | '''Ticket de service :''' | ||
| + | *Aller au menu Ventes > Tickets de service | ||
| + | *Créer ou modifier un ticket de service. | ||
| + | *Renseigner les nouvelles zones : | ||
| + | **'''Demander une date de livraison prévisionnelle''' : en caisse, si cette option est : | ||
| + | ***cochée : le programme se positionnera sur la date de livraison prévisionnelle initialisée à la date du jour. | ||
| + | ***décochée : l'option 'Date de livraison prévisionnelle' sera décochée mais avec possibilité de saisir la date. | ||
| + | **'''Nombre de tickets à imprimer''' | ||
| + | [[Fichier:Nouv 5 7 Service 1.PNG|centré]] | ||
| + | |||
| + | |||
| + | '''Caisse : ''' | ||
| + | *Aller en caisse et vendre un modèle rattaché à un ticket de service | ||
| + | *A la validation du débit, la fenêtre de saisie des informations du ticket s'ouvre : | ||
| + | [[Fichier:Nouv_5_7_Service_4.PNG|centré]] | ||
| + | *Si 'Demander une date de livraison prévisionnelle' est | ||
| + | **cochée : le curseur se positionne sur la zone 'date' initialisée avec la date du jour | ||
| + | [[Fichier:Nouv_5_7_Service_2.PNG|centré]] | ||
| + | **décochée : le curseur se positionne sur la coche située devant la date, qui est décochée. La cocher, si vous souhaitez renseigner la date. | ||
| + | [[Fichier:Nouv_5_7_Service_3.PNG|centré]] | ||
| + | |||
| + | *'''Texte complémentaire''' : saisir un éventuel texte complémentaire spécifique à ce service | ||
| + | *'''Duplicata''' : si coché, '''édite un exemplaire supplémentaire en plus du nombre d'exemplaires demandé'''. | ||
| + | *Cliquer sur le bouton 'Valider' pour imprimer le(s) ticket(s). | ||
| + | *NB : à la validation en cas d'erreur de saisie de la date, si elle est : | ||
| + | **périmée : un message vous signale "La date n'est pas saisie correctement". | ||
| + | **vide : le programme la réinialise à la date du jour | ||
| + | |||
| + | {{Note|Attention, ces informations ne seront pas enregistrées sur le débit et le ticket de service ne pourra pas être réédite (lors de la modification du débit ou réimpression du ticket de caisse).}} | ||
Version du 9 mars 2017 à 11:34
Consulter la documentation fonctionnelle des tickets de service.
Les tickets de service vous permettent de créer par exemple un ticket de retouche associé à une déclinaison d'un modèle.
Créer le modèle de service
Il faut d'abord créer le modèle de service de retouche dans notre exemple.
- Paramétrer le ticket de service dans vente/ticket de service
- Il faut utiliser un modèle de type service associé à la sortie du type (ps un modèle de type standard fonctionne très bien)
En caisse :
- le programme de vente demande la saisie d'un message en plus à chaque vente qui est optionnel.
- Ce message peut servir à saisir des données sur le client comme les mensurations.
- Il n'est pas mémorisé mais il figure sur le ticket.
Dans les tickets de service, le nombre de tickets à imprimer et la possibilité d'éditer une date prévisionnelle de livraison a été ajoutée.
Ticket de service :
- Aller au menu Ventes > Tickets de service
- Créer ou modifier un ticket de service.
- Renseigner les nouvelles zones :
- Demander une date de livraison prévisionnelle : en caisse, si cette option est :
- cochée : le programme se positionnera sur la date de livraison prévisionnelle initialisée à la date du jour.
- décochée : l'option 'Date de livraison prévisionnelle' sera décochée mais avec possibilité de saisir la date.
- Nombre de tickets à imprimer
- Demander une date de livraison prévisionnelle : en caisse, si cette option est :
Caisse :
- Aller en caisse et vendre un modèle rattaché à un ticket de service
- A la validation du débit, la fenêtre de saisie des informations du ticket s'ouvre :
- Si 'Demander une date de livraison prévisionnelle' est
- cochée : le curseur se positionne sur la zone 'date' initialisée avec la date du jour
- décochée : le curseur se positionne sur la coche située devant la date, qui est décochée. La cocher, si vous souhaitez renseigner la date.
- Texte complémentaire : saisir un éventuel texte complémentaire spécifique à ce service
- Duplicata : si coché, édite un exemplaire supplémentaire en plus du nombre d'exemplaires demandé.
- Cliquer sur le bouton 'Valider' pour imprimer le(s) ticket(s).
- NB : à la validation en cas d'erreur de saisie de la date, si elle est :
- périmée : un message vous signale "La date n'est pas saisie correctement".
- vide : le programme la réinialise à la date du jour
A savoir :
Attention, ces informations ne seront pas enregistrées sur le débit et le ticket de service ne pourra pas être réédite (lors de la modification du débit ou réimpression du ticket de caisse).