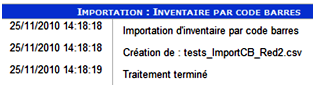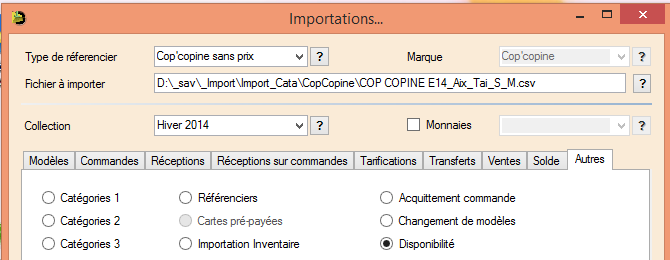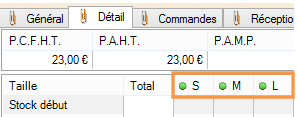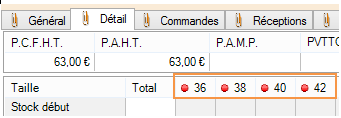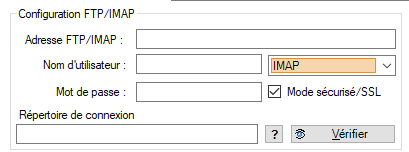Différences entre versions de « NF13128 — Importation de référencier »
| Ligne 142 : | Ligne 142 : | ||
<br> | <br> | ||
La réimportation met à jour (en update) et les éléments en quarantaine sont restaurés si besoin. | La réimportation met à jour (en update) et les éléments en quarantaine sont restaurés si besoin. | ||
| + | Exemples d'erreurs signalées : | ||
| + | 90 17:52:52 Alerte Importation La collection coll n'existe pas | ||
| + | 91 17:52:52 Alerte Importation Le fournisseur fourn n'existe pas | ||
| + | 92 17:52:52 Alerte Importation La classification ah n'existe pas | ||
=Paramètres= | =Paramètres= | ||
Version du 17 décembre 2024 à 18:54
Voir la carte de la fonctionnalité : A classer
Les intégrations de référencier fournisseur dans Polaris : Modèles, commandes et réceptions
Préparation du fichier à intégrer
2 cas de figure peuvent se présenter :
- Vous ne faites que du réassort sur les modèles de la commande alors l’idéal est d’obtenir auprès de votre fournisseur un fichier référencier contenant l’ensemble des modèles que vous avez commandé.
- Vous êtes susceptible de faire du réassort sur d’autres modèles que ceux que vous avez commandé en commande de saison alors l’idéal est d’obtenir auprès de votre fournisseur un fichier référencier contenant la totalité des modèles de la collection en cours.
Ce fichier doit contenir au minimum pour une intégration la plus complète possible les données suivantes :
- 1 ligne par code barre produit (modèle, coloris, matière et taille (plus longueur de jambe pour les jeans))
Ps : Un * après le nom veut dire que la zone n’est pas absolument obligatoire
- Code barre du fournisseur *
- Code du modèle
- Libellé du modèle *
- Coloris
- Taille
- Rayon *
- Famille *
- Sous famille *
- Matière * (essentiellement pour les chaussures et maroquinerie)
- Prix d’achat *
- Prix d’achat remisé *
- Prix de vente conseillé * (cette zone pourra être ajouté par vous dans le fichier)
- Quantité commandée * (sans cette zone vous ne pourrez pas intégrer la commande)
- Quantité livrée * (sans cette zone vous ne pourrez pas intégrer la réception)
- Magasin de la commande ou de la livraison * (pas nécessaire si vous avez un fichier par magasin)
Afin de gérer votre fichier, il sera nécessaire d'avoir Open-office ou Excel.
- Une fois le fichier en votre possession (en principe un fichier .xls (Excel), ouvrez le et contrôlez les différentes colonnes. Notez bien le n° de colonne pour chaque zone.
- Si besoin supprimer les lignes ne servant à rien garder uniquement la 1ere ligne d’entête des colonnes cela facilite le traitement.
- Vérifier le format des colonnes Code barre, et prix ; la colonne code barre doit être mise soit en texte soit en nombre avec 0 décimales, les colonnes prix doivent être de type nombre et ne pas contenir le signe de la monnaie ( € ).
- Vérifier la colonne taille, assurez vous que la taille TU soit bien indiquée comme dans votre grille taille sur polaris, on trouve souvent OZ ou des tailles vides pour ces modèles, le plus facile est de le renseigner directement dans la colonne.
- Concernant les tailles, il est préférable de vérifier dans le fichier que les grilles de tailles utilisées par votre fournisseur existent bien sur Polaris, sinon l’importation va les créer en automatique et cela peut modifier des grilles déjà existantes dans votre base (ajout d’une taille dans une grille de taille qui n’est pas utilisée pour ce type de modèle par exemple).
- 2 solutions s’offrent à vous : soit vous modifiez les grilles dans Polaris soit vous modifiez les tailles dans le fichier.
- Autre cas de figure : vous avez dans votre grille taille XXL et vous trouvez dans le fichier 2XL, soit vous modifiez le fichier soit dans votre paramétrage référencier modèle vous pourrez indiquer la liste des tailles du fournisseur et leur correspondance dans Polaris.
- Si vous n’avez pas de colonne code barre fournisseur, ajoutez une colonne vide avec uniquement l’entête.
- Sauvegarder votre fichier en format ‘CSV avec séparateur ;’ dans un dossier spécial (je conseille de faire un dossier Référencier avec des sous-dossiers fournisseur) ; penser à bien mettre la collection dans le nom du fichier sinon faites un sous-dossier par collection.
- Une fois le fichier crée, aller dans le dossier et faites ‘clic droit’+’modifier’, votre fichier devrait s’ouvrir avec notepad ou wordpad.
- Vérifier en fin de fichier si vous avez pas une ligne ou plusieurs ne contenant que des ;;;;;;;;;;;;
- Si c’est le cas supprimez les et enregistrez vos modifications.
Paramétrage référencier
Options d'importation du référencier
Les options d'importation sont triées par libellé dans le tableau ci-dessous :
| Options d'importation | Description |
|---|---|
| Coefficient à appliquer sur le prix de vente (réf Modèle, commande, réception, réception commande, changement de prix) | Renseigner le coefficient (=0 par défaut) à appliquer au prix de vente (par exemple : 1.1 pour une augmentation de 10%, 0.9 pour une diminution de 10%).
Disponible depuis la version 13.1.1
|
| Montant à ajouter sur tous les prix de vente (réf Modèle, commande, réception, réception commande, changement de prix) | Renseigner le montant (=0 par défaut) positif ou négatif, à ajouter au prix de vente du fichier importé.
Disponible depuis la version 13.1.1
|
| Type d'arrondi (réf Modèle, commande, réception, réception commande, changement de prix) | Renseigner "Type d'arrondi" pour arrondir le PVTTC importé. Si renseigné :
Disponible depuis la version 13.1.1
|
Référencier modèle
Référencier commande et commandes 2(desadv)
Référencier réception
Référencier réception sur commande
Référencier réception de commande
Référencier tarification
Référencier "changement de prix".
Référencier transferts
Date de la réception ou de mouvement: date du transfert
Référencier ventes
NF21645 — Importation référencier "Ventes"
Référencier solde
Référencier "Description internet"
NF11093 — Référencier ⇒ nouveau type d'importation "Description internet"
Référencier client
Réferencier "Sous-familles"
Réferencier "Autres"
Autres : Importation inventaire
Se positionner sur l'onglet Autres et cocher Importation inventaire.
Le programme vous signale éventuellement de renseigner les mappages magasins. Création d'une ou plusieurs saisies codes barres.
Aller au menu Stock / Saisie par code barre. Se positionner sur l'onglet Inventaire. Sélectionner la saisie code barre générée puis cliquer sur Modifier. Affecter la saisie code barre à un inventaire et éventuellement à un magasin. Ensuite, mettre à jour la saisie code barre.
Autres : Disponibilité
- Spécifique client
Se référer à la page Référencier_Disponibilité pour plus d'infos concernant la notion de disponibilité Le bilan n'affiche pas la liste des modèles et déclinaisons dont les disponibilités ont été importées :
Importation : Disponibilité 19/02/2014 17:19:17 Traitement des disponibilités 19/02/2014 17:19:17 Traitement terminé
L'importation d'un référencier 'Disponibilité' importe la disponibilité des déclinaisons/tailles présentes dans le fichier puis efface la disponibilité de toutes les déclinaisons de la marque non présentes dans le fichier importé..
Le fichier importé par le client contient uniquement les références disponibles, c'est pourquoi il convient d'effacer la disponibilité à la valeur 'Non disponible' des autres modèles de la marque précédement importées.
- Importer le réferencier disponibilité
- Exemple d'une déclinaison contenue dans le fichier importé avec la disponibilité 'Disponible' :
- NB : Seules les tailles 'S' et 'M' étaient dans le fichier mais la disponibilité de la taille 'L' n'a pas été effacée :
- Exemple d'une déclinaison de la marque ne figurant pas dans le fichier importé qui passe en disponibilité 'non disponible' :
Autres : Budget Shoowroom
Cette fonction permet d'importer les budgets (crées par les clients dans un tableau) dans la WebApp Showroom / Budget. Champs de données à importer :
- La
Collectionau format Polaris (*) : libellé de la collection telle qu'elle est saisie dans Polaris par exemple "h24" Code fournisseur: Le nom du fournisseur au format Polaris (optionnel).Code de classification du budget: le code de la classification (RFS) de Polaris, quel que soit le niveau (Rayon, famille, sous-famille ...) (optionnel).Quantité budget: la quantité (optionnel).Montant budget: le montant (optionnel).
La réimportation met à jour (en update) et les éléments en quarantaine sont restaurés si besoin.
Exemples d'erreurs signalées :
90 17:52:52 Alerte Importation La collection coll n'existe pas 91 17:52:52 Alerte Importation Le fournisseur fourn n'existe pas 92 17:52:52 Alerte Importation La classification ah n'existe pas
Paramètres
Système > paramétrages > Options générales > Options importation :
Grilles de tailles pour l'importation des sous-famillesEtiquettes pour l'importation des sous-famillesSaison pour l'importation des sous-familles
Importation de référencier par tâche automatisée
- L'importation de référencier par tâche automatisée accepte les protocoles FTP et IMAP.
Le paramétrage est fait depuis les options de la tâche :
- Protocole IMAP :
- La pièce jointe (fichiers CSV ou EDI) est importée avec son nom d'origine
- Le mail est marqué comme lu dès qu'il est traité par Polaris
- Seuls les mails non lus sont traités par la tâche automatisée
Droits utilisateur
Droits utilisateurs de la rubrique "Consultation des données"
| Rubrique "Consultation des données" | Description |
|---|---|
| Consultation des référenciers | Ce droit restreint la consultation et l'exportation des référenciers.
Disponible dans le menu : [Base de travail] [Référencier et importation] : [Gestion des mappages de référence et importation] [aucun bouton], [Paramétrage des référenciers et importation] [Bouton "Exportation"] |
| Importation d'un référencier | Ce droit restreint l'importation, la gestion des mappages des référenciers et l'analyseur EDI.
Disponible dans le menu : [Base de travail] [Référencier et importation] : [Gestion des mappages de référence et importation] [Boutons : "Créer", "Modifier", "Supprimer"] , [Importation de référenciers et importation] et [Analyseur EDI] |
| Parametrage des référenciers | Ce droit restreint la création, modification et suppression des paramétrages des référenciers.
Disponible dans le menu : [Base de travail] [Référencier et importation] [Paramétrage des référenciers et importation] [Boutons : "Créer", "Modifier", "Supprimer"] |