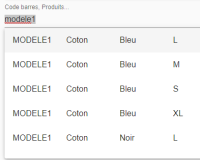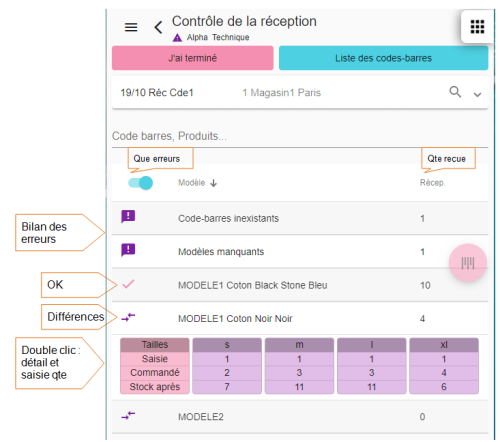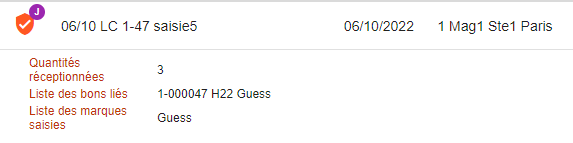Différences entre versions de « NF20156 — Application "Entrée de stock" »
De Documentation Polaris
m (→Cas d'usages) |
|||
| Ligne 6 : | Ligne 6 : | ||
Effectuer une entrée de stock : une réception directe ou de commande, une validation de réception de transfert ou une correction de stock. | Effectuer une entrée de stock : une réception directe ou de commande, une validation de réception de transfert ou une correction de stock. | ||
==Cas d'usages== | ==Cas d'usages== | ||
| − | === | + | ===Comment rechercher un bon avec le code barres === |
| − | Vous pouvez | + | Vous pouvez rechercher le bon de commande à réceptionner ou de transfert à valider en : |
| − | * | + | *Saisissant ou en beepant le CB du bon de réception de transfert |
| − | * | + | *saisissant le N° du bon de commande ou du bon de réception de transfert à valider(xxx-xxx). |
| − | === | + | *saisissant la collection du bon : "E23" par exemple. |
| − | *Se positionner sur | + | ===Comment créer une saisie d'entrée de stock ?=== |
| + | *Se positionner sur : | ||
**[[Fichier:NF20156 Entrée 15.png]] pour une réception directe ou de commande. | **[[Fichier:NF20156 Entrée 15.png]] pour une réception directe ou de commande. | ||
**[[Fichier:NF20156 Entrée 16.png]] pour une validation des bons de réception de transfert (RTR) | **[[Fichier:NF20156 Entrée 16.png]] pour une validation des bons de réception de transfert (RTR) | ||
| Ligne 31 : | Ligne 32 : | ||
**Vous pouvez sélectionner plusieurs bons de réceptions de transfert. | **Vous pouvez sélectionner plusieurs bons de réceptions de transfert. | ||
*<Code>Valider</Code> | *<Code>Valider</Code> | ||
| − | === | + | ===Comment saisir ?=== |
*[[Fichier:NF20156 Entrée 3.png]] | *[[Fichier:NF20156 Entrée 3.png]] | ||
*Dans la rubrique <Code>Code barres, produits</Code> : | *Dans la rubrique <Code>Code barres, produits</Code> : | ||
| Ligne 44 : | Ligne 45 : | ||
*[[Fichier:NF20156 Entrée 9.png]] pour revenir à la liste des saisies d'entrée de stock. | *[[Fichier:NF20156 Entrée 9.png]] pour revenir à la liste des saisies d'entrée de stock. | ||
| − | === | + | ===Comment contrôler la saisie par rapport au bon ?=== |
Le programme : | Le programme : | ||
*Affiche la liste récapitulative des modèles | *Affiche la liste récapitulative des modèles | ||
*Contrôle pour : réception de commande et validation de réception de transfert. | *Contrôle pour : réception de commande et validation de réception de transfert. | ||
| − | |||
*<Code>Contrôle</Code> | *<Code>Contrôle</Code> | ||
[[Fichier:NF20156_Entrée_21.png|center|500px]] | [[Fichier:NF20156_Entrée_21.png|center|500px]] | ||
| + | |||
*Bilan des erreurs : affiche le nombre de : | *Bilan des erreurs : affiche le nombre de : | ||
**<Code>Codes barres inexistants</Code> | **<Code>Codes barres inexistants</Code> | ||
| Ligne 61 : | Ligne 62 : | ||
*Double clic sur la ligne pour visualiser le détail par taille et modifier la quantité de la ligne <Code>Saisie</Code>. | *Double clic sur la ligne pour visualiser le détail par taille et modifier la quantité de la ligne <Code>Saisie</Code>. | ||
| − | === | + | ===Comment visualiser le récapitulatif de la saisie ?=== |
*Le tag informe de l'état de mise à jour de la saisie : | *Le tag informe de l'état de mise à jour de la saisie : | ||
**[[Fichier:NF20156 Entrée 10.png]] : en cours de saisie, pas mis à jour. | **[[Fichier:NF20156 Entrée 10.png]] : en cours de saisie, pas mis à jour. | ||
| Ligne 70 : | Ligne 71 : | ||
**[[Fichier:NF20156 Entrée 13.png]] | **[[Fichier:NF20156 Entrée 13.png]] | ||
| − | === | + | ===Comment mettre à jour et clôturer la saisie ?=== |
{{Note|Attention, après la mise à jour, la saisie ne sera ni consultable ni modifiable !}} | {{Note|Attention, après la mise à jour, la saisie ne sera ni consultable ni modifiable !}} | ||
*Pour mettre à jour '''et clôturer''' la saisie : [[Fichier:NF20156 Entrée 14.png]]. | *Pour mettre à jour '''et clôturer''' la saisie : [[Fichier:NF20156 Entrée 14.png]]. | ||
| + | ===Comment visualiser les journaux de mise à jour ?=== | ||
*Pour visualiser les journaux de mise à jour : | *Pour visualiser les journaux de mise à jour : | ||
**{{depuis|11.02.0}} | **{{depuis|11.02.0}} | ||
**Cliquer sur l'icône [[Fichier:NF20156 Entrée 11.png]] ou [[Fichier:NF20156 Entrée 12.png]] comportant <Code>J</Code> violet situé devant la saisie. | **Cliquer sur l'icône [[Fichier:NF20156 Entrée 11.png]] ou [[Fichier:NF20156 Entrée 12.png]] comportant <Code>J</Code> violet situé devant la saisie. | ||
***Se connecter avec votre utilisateur et mot de passe Polaris : les journaux Polaris s'affichent dans le navigateur. | ***Se connecter avec votre utilisateur et mot de passe Polaris : les journaux Polaris s'affichent dans le navigateur. | ||
| + | ***{{depuis|11.04}} : le programme affiche les journaux de mise à jour directement dans l'application sans connexion utilisateur. | ||
**Ou consulter dans Polaris les journaux pour visualiser le bilan de mise à jour : <Code>Utilitaires / infos service / Onglet "Journaux"</Code>. | **Ou consulter dans Polaris les journaux pour visualiser le bilan de mise à jour : <Code>Utilitaires / infos service / Onglet "Journaux"</Code>. | ||
| + | |||
====Mise à jour d'une réception directe==== | ====Mise à jour d'une réception directe==== | ||
*Le programme crée un bon de type <Code>LDB</Code> par fournisseur avec le libellé de la saisie dans la collection en cours ou la collection correspondante à la date si le paramètre "La collection est définie automatiquement pour les saisies par code barres" est coché. | *Le programme crée un bon de type <Code>LDB</Code> par fournisseur avec le libellé de la saisie dans la collection en cours ou la collection correspondante à la date si le paramètre "La collection est définie automatiquement pour les saisies par code barres" est coché. | ||
Version du 14 février 2023 à 18:30
Disponible depuis la version 11.01.0.40105
Voir la carte de la fonctionnalité : A classer
Fonction de l’application
Effectuer une entrée de stock : une réception directe ou de commande, une validation de réception de transfert ou une correction de stock.
Cas d'usages
Comment rechercher un bon avec le code barres
Vous pouvez rechercher le bon de commande à réceptionner ou de transfert à valider en :
- Saisissant ou en beepant le CB du bon de réception de transfert
- saisissant le N° du bon de commande ou du bon de réception de transfert à valider(xxx-xxx).
- saisissant la collection du bon : "E23" par exemple.
Comment créer une saisie d'entrée de stock ?
- Se positionner sur :
 pour créer une saisie
pour créer une saisie- Saisir le
libellé (*),Magasin= Magasin en cours (non modifiable). - Pour une
Réception: choisir - Pour une
Validation de transfert: Valider
Comment saisir ?

- Dans la rubrique
Code barres, produits: - Le programme contrôle l'existence du CB si la liaison est active avec le service de réplication sinon la ligne figure en violet.
- Si le CB n'existe pas, le programme beepe et le CB figure en rouge.
- Un double clic sur la ligne du CB affiche les informations du produit.
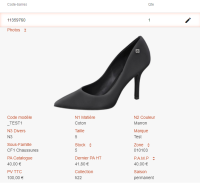
 pour modifier ou supprimer la quantité : modifier la quantité ou
pour modifier ou supprimer la quantité : modifier la quantité ou  pour supprimer.
pour supprimer. pour revenir à la liste des saisies d'entrée de stock.
pour revenir à la liste des saisies d'entrée de stock.
Comment contrôler la saisie par rapport au bon ?
Le programme :
- Affiche la liste récapitulative des modèles
- Contrôle pour : réception de commande et validation de réception de transfert.
Contrôle
- Bilan des erreurs : affiche le nombre de :
Codes barres inexistantsModèles manquantsModèles en trop
- Liste des modèles identifiés par un tag
- Double clic sur la ligne pour visualiser le détail par taille et modifier la quantité de la ligne
Saisie.
Comment visualiser le récapitulatif de la saisie ?
- Le tag informe de l'état de mise à jour de la saisie :
- Pour visualiser le récapitulatif de la saisie, double cliquer sur la ligne d'entête de la saisie : Affiche la quantité, la liste des bons liés :
Comment mettre à jour et clôturer la saisie ?
A savoir :
Attention, après la mise à jour, la saisie ne sera ni consultable ni modifiable !
Comment visualiser les journaux de mise à jour ?
- Pour visualiser les journaux de mise à jour :
Disponible depuis la version 11.02.0
Disponible depuis la version 11.04
: le programme affiche les journaux de mise à jour directement dans l'application sans connexion utilisateur.
- Ou consulter dans Polaris les journaux pour visualiser le bilan de mise à jour :
Utilitaires / infos service / Onglet "Journaux".
- Ou consulter dans Polaris les journaux pour visualiser le bilan de mise à jour :
Mise à jour d'une réception directe
- Le programme crée un bon de type
LDBpar fournisseur avec le libellé de la saisie dans la collection en cours ou la collection correspondante à la date si le paramètre "La collection est définie automatiquement pour les saisies par code barres" est coché.
Cas des marques rattachées à plusieurs fournisseurs
A savoir :
Attention, les modèles dont la marque est rattachée à plusieurs fournisseurs ne sont pas réceptionnés ! Le programme ne demande plus de sélectionner le fournisseur comme en saisie par codes barres dans Polaris.
Erreurs:Impossible de déterminer un fournisseur:
11:00:54 Alerte MAJ-MVT Code 12510000012 du modèle TENNIS blanc impossible de déterminer un fournisseur
Réception commande
Questions fréquentes
Puis-je effectuer une sortie pour un autre magasin ?
Non
Options
Droits d'utilisation
L'application est soumise à un droit d'utilisation. Veuillez contacter le service commercial.