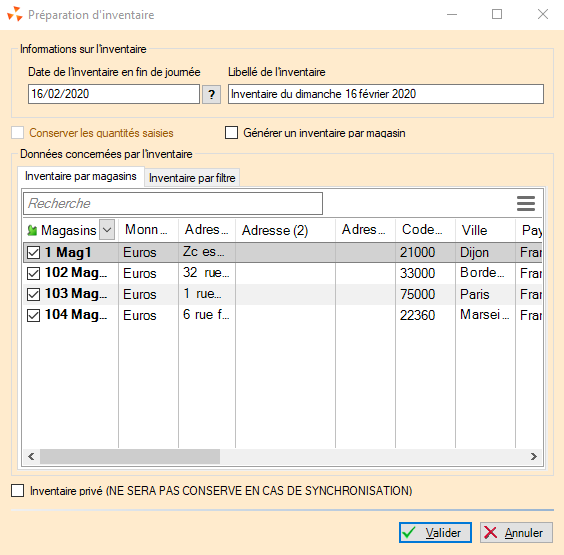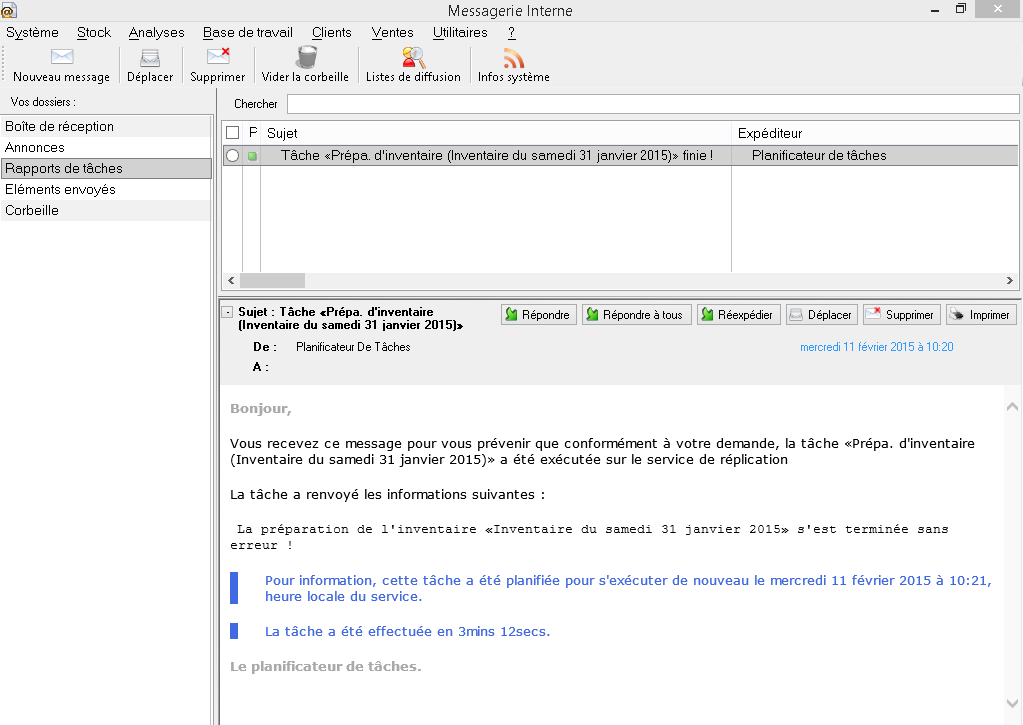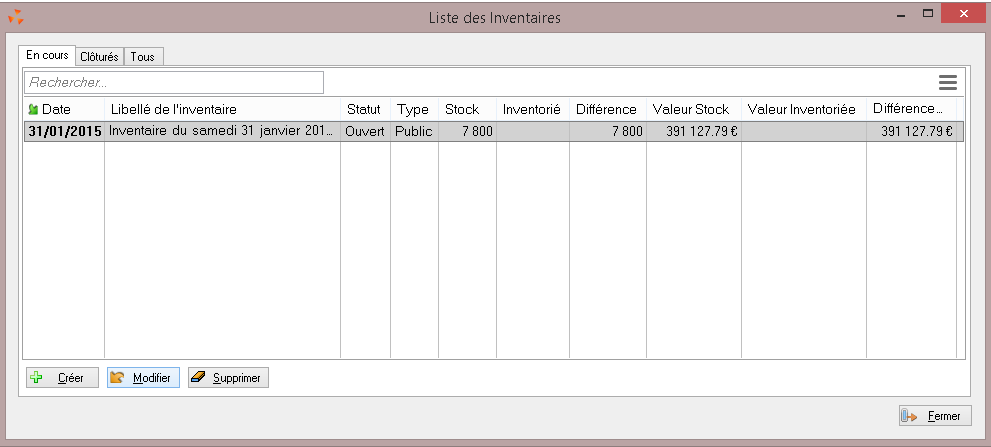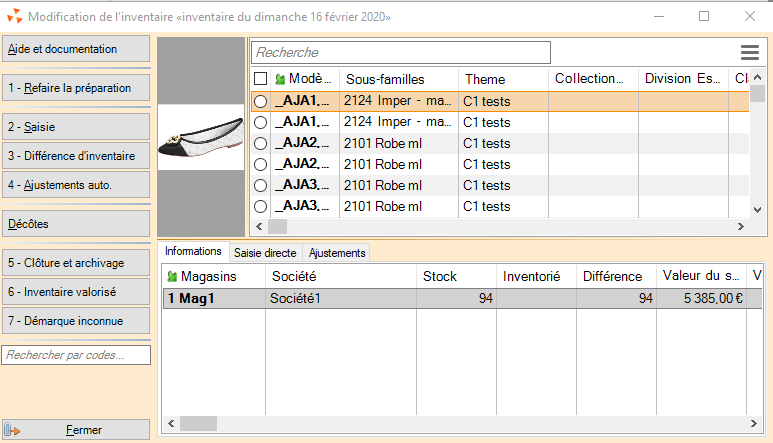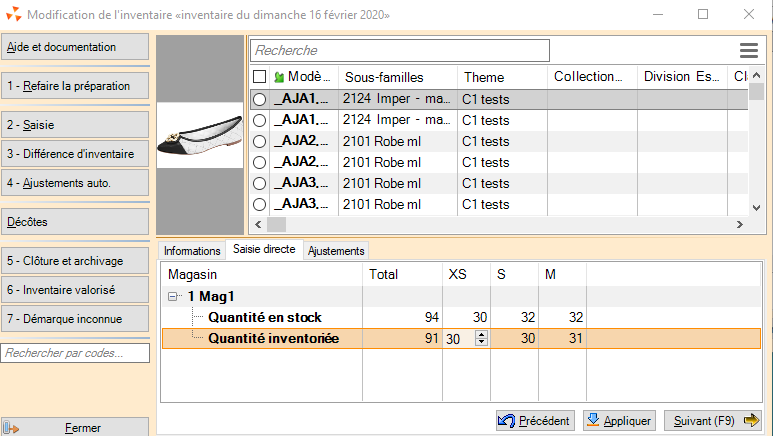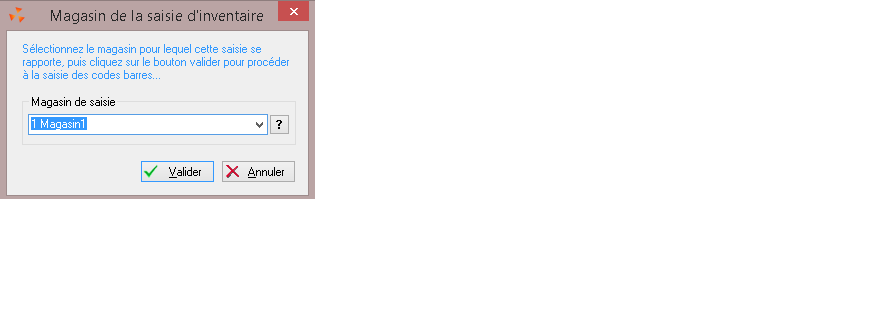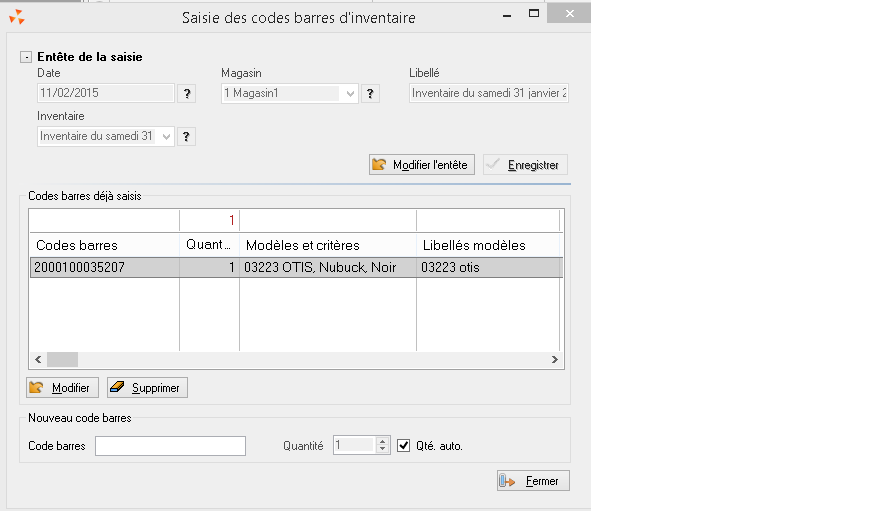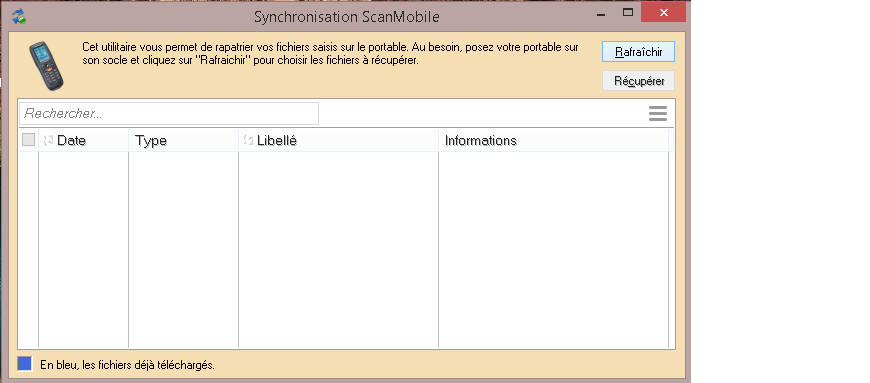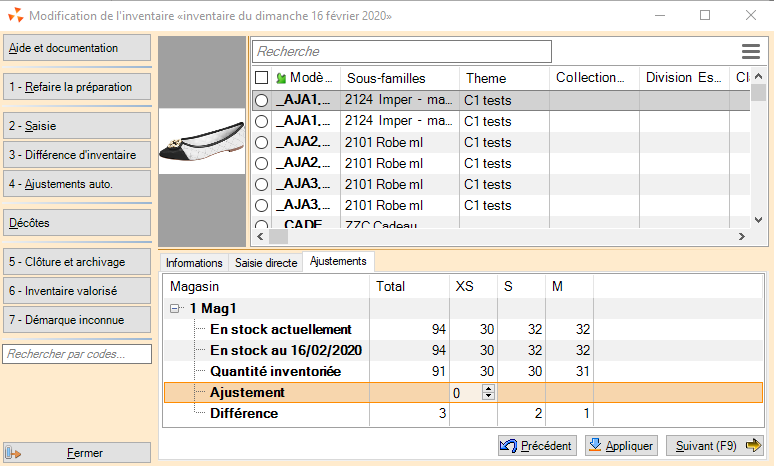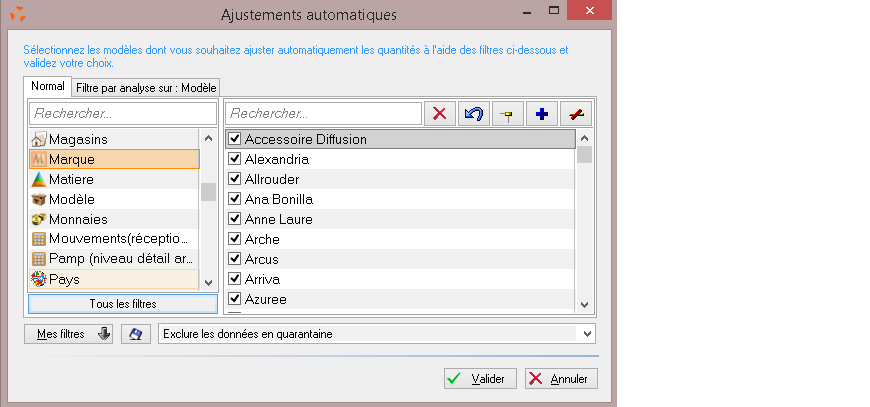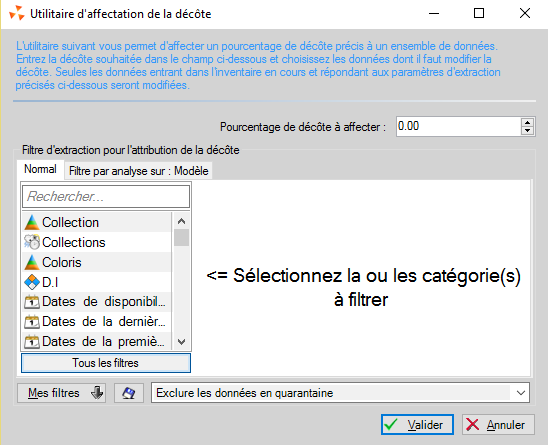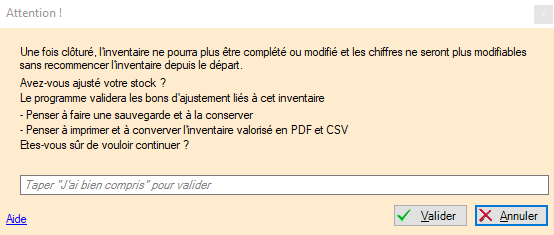Différences entre versions de « NF14915 — Inventaire »
| Ligne 43 : | Ligne 43 : | ||
Pour préparer la saisie, on aura au préalable édité un support papier pour faire le relevé manuel du stock (Bouton <Code>3 - Différence d'inventaire</Code>)<br /> | Pour préparer la saisie, on aura au préalable édité un support papier pour faire le relevé manuel du stock (Bouton <Code>3 - Différence d'inventaire</Code>)<br /> | ||
Pour éditer moins de papier, on peut décocher la ligne "Espace"<br /> | Pour éditer moins de papier, on peut décocher la ligne "Espace"<br /> | ||
| + | ====Saisie manuelle de tout le stock==== | ||
Onglet <Code>Saisie directe</Code><br /> | Onglet <Code>Saisie directe</Code><br /> | ||
[[Fichier:NF14915_3.PNG|centré]] | [[Fichier:NF14915_3.PNG|centré]] | ||
| Ligne 49 : | Ligne 50 : | ||
On peut modifier à tout moment la saisie en revenant dessus.<br /> | On peut modifier à tout moment la saisie en revenant dessus.<br /> | ||
On peut fermer l'inventaire et revenir dessus plus tard . | On peut fermer l'inventaire et revenir dessus plus tard . | ||
| − | + | ====Saisie que des ajustements d'inventaire==== | |
| − | Par gain de temps, on peut éviter la saisie des quantités dans Polaris en saisissant à la place uniquement les écarts sur l'onglet "Ajustements" | + | Par gain de temps, on peut éviter la saisie des quantités dans Polaris en saisissant à la place uniquement les écarts sur l'onglet "Ajustements". |
| + | {Note|Attention, si vous ne saisissez QUE les différences de stock, ne cloturez pas l'inventaire lors de la création de l'inventaire. Fermer le pour générer le mouvement d'AI puis Modifier.} | ||
=== Saisie par douchette === | === Saisie par douchette === | ||
Version du 17 août 2022 à 10:32
Voir la carte de la fonctionnalité : A classer
La procédure d'inventaire est utilisée pour l'inventaire de fin d'exercice mais aussi des inventaires partiels.
Le but est de comparer le stock théorique (fourni par Polaris) au stock physique afin de déceler d'éventuels écarts de quantité.
Avant de commencer la procédure d'inventaire :
- Vérifier que toutes les journées de ventes ont bien été mises à jour, qu'aucune vente ne reste en erreur.
- Vérifier que toutes les livraisons, transferts et/ou retours fournisseurs antérieurs à la date de l'inventaire ont bien été enregistrés et clôturés.
- Faire une sauvegarde.
- Les stocks émis avant la date d'inventaire et qui ne sont encore pas réceptionnés (à la date d'inventaire) appartiennent toujours au magasin émetteur.
Dans le traitement de l'inventaire :
- La préparation d'inventaire ne les comptabilise pas en stock car ils ne sont pas présents physiquement et on ne pourra donc pas les inventorier.
- Ils apparaissent en saisie d'inventaire dans une colonne "Transit -".
- Ils seront ajoutés à la valorisation de stock dans les analyses d'inventaire.
Créer son inventaire.
Pour créer l'inventaire, passer par le menu Stock > Inventaires.
Cliquer sur le bouton Créer
Par défaut, le logiciel propose la date de la veille.
Il est possible de changer cette date sachant que le stock calculé sera celui de fin de journée pour la date spécifiée (toutes les opérations à cette date sont comptabilisées).
Un libellé (Inventaire au ...) est proposé par défaut. Si des filtres ont été activés, modifier ce libellé pour le retrouver plus facilement.
Pour un inventaire complet, aucune sélection est nécessaire, cliquer sur valider.
Pour un inventaire partiel, utiliser les différents filtres proposés.
A partir du moment où l'inventaire est crée, la situation de stock pour l'inventaire est figée, ce qui fait que vous pouvez travailler normalement dans Polaris (faire de nouvelles entrées de marchandises, des ventes...).
La préparation d'inventaire peut être relancée à tout moment sur un inventaire existant en cliquant sur le bouton "Modifier"-Refaire la préparation.
Attention:La case 'Conserver les quantités saisies' permet en la cochant de conserver des quantités saisies précédemment.
La préparation d'inventaire terminée, vous recevrez un message dans votre messagerie Polaris.
Vous pouvez alors actualiser (F5) la liste des inventaires, votre inventaire va apparaître avec les données de stock théorique.
Le bouton Modifier permet d'accéder aux options suivantes.
Saisir son inventaire
Saisie manuelle
Pour préparer la saisie, on aura au préalable édité un support papier pour faire le relevé manuel du stock (Bouton 3 - Différence d'inventaire)
Pour éditer moins de papier, on peut décocher la ligne "Espace"
Saisie manuelle de tout le stock
Onglet Saisie directe
Sélectionner un modèle puis entrer la quantité inventoriée sur chaque taille.
Cliquer sur Suivant (ou appuyer sur la Touche F9) pour passer au modèle suivant dans la liste ou sélectionner un autre modèle avec la souris.
On peut modifier à tout moment la saisie en revenant dessus.
On peut fermer l'inventaire et revenir dessus plus tard .
Saisie que des ajustements d'inventaire
Par gain de temps, on peut éviter la saisie des quantités dans Polaris en saisissant à la place uniquement les écarts sur l'onglet "Ajustements". {Note|Attention, si vous ne saisissez QUE les différences de stock, ne cloturez pas l'inventaire lors de la création de l'inventaire. Fermer le pour générer le mouvement d'AI puis Modifier.}
Saisie par douchette
Bouton 2- Saisie > - Saisie par code barres
On confirme tout d'abord le choix du magasin :
On accède ensuite au tableau de saisie.
Le curseur est positionné sur Code barres. Scanner les codes barres les uns à la suite des autres à l'aide de la douchette.
Par défaut, "Qté auto" est coché et 1 pièce est comptabilisée à chaque scan.
Possibilité de le décocher pour rentrer manuellement les quantités après avoir scanné l'article.
En cas d'erreur, on peut sélectionner le code barre dans la liste et l'effacer en cliquant sur le bouton "Supprimer"
Le bouton "Modifier" servira à modifier la quantité ou remplacer un code inexistant par un code valide.
Il est possible de revenir à cet écran à tout moment, tant que l'inventaire n'est pas terminé.
Saisie par portable d'inventaire
Vous possédez un portable d'inventaire.
Vérifier que celui-ci fonctionne quelques jours avant la date réelle de l'inventaire et rechargez le ou munissez vous de piles neuves.
Une fois le scan effectué avec votre portable, la saisie est ensuite basculée dans Polaris en passant par le menu Utilitaires et selon le type d'appareil :
- Pocket PC (Memor, H25...)
OU
- Portable d'inventaire (OPL, OPH, PHL...)
Après le basculement, il faudra préciser à quel inventaire appartient cette saisie et renseigner la zone libellé de façon suffisamment clair (surtout lorsqu'il y a plusieurs saisies).
Opérations exceptionnelles
Ces fonctionnalités exceptionnelles réservées au service technique constituent des aides à la récupération des saisies d'inventaire dans un nouvel inventaire du même magasin en cas d'inventaire clôturé par erreur.
Il est également possible de retirer des saisies code barres ajoutées par erreur à un inventaire.
Reprendre la saisie d'un autre inventaire
Cette fonctionnalité ajoute une sélection de saisies par codes barres d'un autre inventaire du même magasin à l'inventaire en cours dans l'ordre original sans les retirer de l'inventaire initial.
- Inventaire existant / Modifier / "Reprendre la saisie d'un autre inventaire"
Inventaire de référence:- Sélectionner un autre inventaire du même magasin (sinon les saisies ne seront pas ajoutées)
- Toutes les saisies par code barre liées à l'inventaire saisi sont sélectionnées. (rond)
- Décocher éventuellement certaines saisies (attention, le programme sélectionne la ligne en cours et les lignes sélectionnées via le "rond").
- Valider
- Les saisies sélectionnées sont ajoutées à l'inventaire en cours (si même magasin) dans l'ordre original mais ne sont pas retirées de l'inventaire initial.
- Les saisies par codes barres sélectionnées sont affectées au nouvel inventaire, sont mises mises à jour (tag vert) et en quarantaine (Saisie > mise à jour en différé ou Stock > saisie par codes barres > onglet "inventaires").
Le programme effectue successivement les étapes suivantes :
- Toutes les saisies ne sont plus mises à jour
- Toutes les saisies changent d'inventaire
- Toutes les saisies ne sont plus en quarantaine
- Toutes les saisies sont remises à jour dans l'ordre original
Retirer des saisies par code barres
Cette fonctionnalité permet de retirer le contenu d'une sélection de saisie par codes barres d'un inventaire dans l'ordre inverse à leur précédente mise à jour. Les saisies par codes barres ne sont alors plus associées à un inventaire, plus mises à jour et plus en quarantaine.
- Modifier un inventaire existant
- cliquer sur le bouton
Retirer des saisies par code barres - L'inventaire est déjà sélectionné
- Sélectionner les saisies à annuler
- valider
- Le programme force la remise à jour en mode annulé dans l'ordre inverse à leur précédente mise à jour (c'est noté dans les log)
- Toutes les saisies par codes barres ne sont plus mises à jour, ne sont plus liées à un inventaire, et ne sont plus en quarantaine.
Éditer et comprendre les écarts.
Bouton 3 - Différence d'inventaire
Cet état sort la liste des modèles pour lesquels il existe un écart entre le stock physique et théorique.
Vous devez analyser cette édition pour vérifier les modèles en écarts et voir s'il s'agit d'oubli de scan, de démarque inconnue(vol), d'erreur d'étiquetage ou d'oubli de réception ou de retours fournisseurs.
Dans le dernier cas, il est possible de les saisir à la date réelle de réception ou retour (antérieure à l'inventaire) mais relancer impérativement une préparation d'inventaire en cochant la case "Conserver les quantités saisies".
Une correction de la saisie peut également être faite en passant par l'onglet "Saisie directe" ou le bouton 2- Saisie > Saisie par codes barres.
Un état spécifique pour la démarque inconnue est accessible depuis 7 - Démarque inconnue
Valider son inventaire par les ajustements.
Une fois tous les écarts justifiés, il existe 2 méthodes pour effectuer les ajustements.
1 – Ajustements manuels :.
Cliquer sur l’onglet "Ajustements".
Saisir la quantité à ajouter (ou enlever) et cliquer sur "Suivant" ou appuyer sur la touche F9 pour passer au modèle suivant ou cliquer sur un autre modèle de la liste.
2 – Ajustements automatiques :
4- Ajustements auto.
Cette option permet de corriger le stock informatique en fonction de ce qui a été inventorié.
Des mouvements de correction sur les modèles en écarts sont générés automatiquement.: bon de type AI Ajustement Inventaire en brouillon.
Pour éviter toute erreur, le bon "AI" ne peut être clôturé manuellement (le bouton "Clôturer" est grisé), il le sera automatiquement à la clôture de l'inventaire.
Cliquer sur le bouton 4- Ajustements auto..
Il est possible de faire un Ajustement automatique sur seulement une partie de l'inventaire, en utilisant les filtres.
L’état "Différence d’inventaire" peut être réédité à tout moment pour vérifier les corrections faites.
Décôtes.
Le bouton Décôtes permet d'affecter un pourcentage de décôte à une partie des modèles de l'inventaire sélectionné.
- Le bouton
Décôtesest actif même si l'inventaire est clôturé.
Le pourcentage de décôte sera saisi ainsi que le filtre pour l'extraction des modèles décotés.
Les informations concernant la décôte figurent sur l'inventaire valorisé.
Éditer son inventaire.
6- Inventaire valorisé
- C'est le document comptable pour le bilan.
- Il ressort la valorisation du stock au prix d'achat.
Clôturer son inventaire.
5 - Clôture et archivage
- Si l'inventaire n'a pas été ajusté, le programme le signale "L'inventaire n'est pas ajusté. Faites le maintenant" puis ouvre la fenêtre d'ajustement automatique.
- Valider l'ajustement. Si vous annulez, le programme vous resignale : "L'inventaire n'est toujours pas ajust". Etes vous sûr de vouloir le clôturer ?"
- Plus aucune correction ne peut être faite sur un inventaire clôturé comme l'indique le message.
- Il est donc conseillé de ne pas se précipiter, la clôture peut être faite beaucoup plus tard.
- Saisir
J'ai bien comprisdans la rubrique associée puis valider.