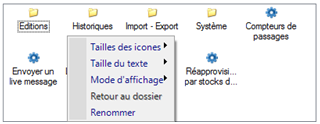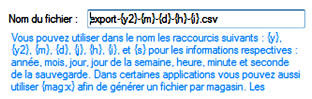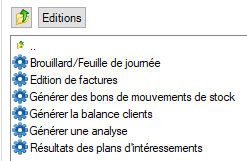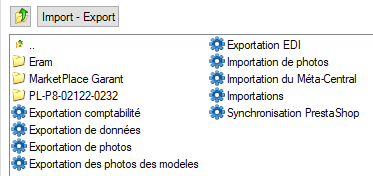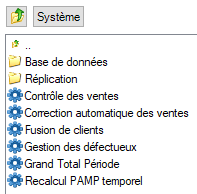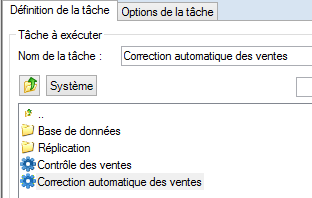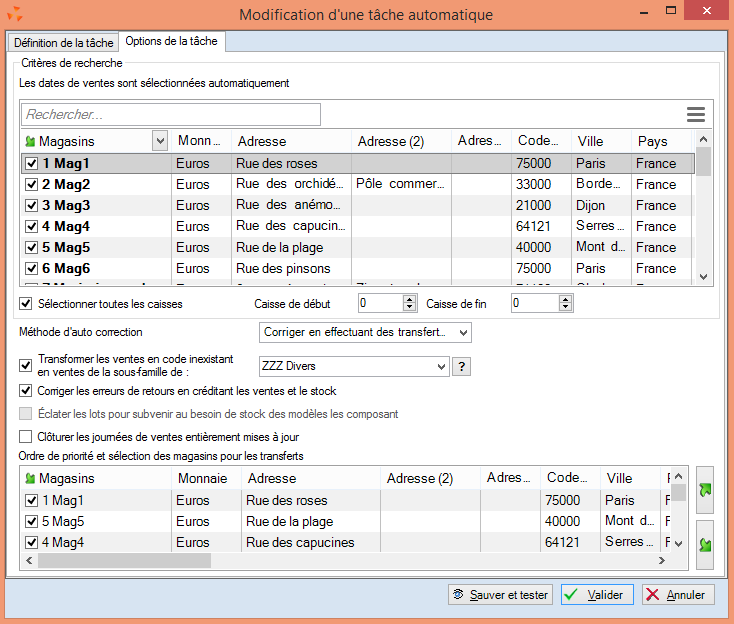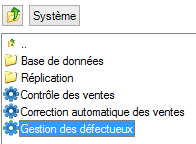Différences entre versions de « NF17134 — Tâche automatisée »
m (→Système) |
|||
| Ligne 57 : | Ligne 57 : | ||
==Import - Export== | ==Import - Export== | ||
[[Fichier:NF17134 TacheAuto 2.png|centré|Rubrique "Import - Export"]] | [[Fichier:NF17134 TacheAuto 2.png|centré|Rubrique "Import - Export"]] | ||
| + | ===Exportation comptabilité=== | ||
| + | ===Exportation de données=== | ||
| + | ===Exportation de photos=== | ||
| + | ===Exportation des données des modèles=== | ||
| + | ===Exportation EDI=== | ||
| + | ===Importation de photos=== | ||
| + | ===Importation du Méta-Central=== | ||
| + | ===Importations=== | ||
| + | ===Synchronisation Presta Shop=== | ||
==Système== | ==Système== | ||
Version du 12 août 2021 à 11:39
Voir la carte de la fonctionnalité : A classer
Appel
Système > mes tâches automatiséesSystème > Gestion des tâches automatisées
Créer une tâche automatisée
Onglet "Définition de la tâche
Les différentes tâches automatisées sont rangées dans des catégories représentées par un dossier : "*Editions", "Historiques", "Import - Export", "Système" ...
Le menu contextuel (accessible par le bouton droit de la souris) vous permet de :
- modifier la taille des icônes, la taille du texte
- sélectionner le mode d'affichage : grandes icônes, liste ou mosaique
- renommer le dossier sélectionné (possible également par la touche F2).
Par exemple, pour sélectionner une tâche de maintenance de la base, double cliquer sur le dossier "Système" puis sur "Base de données" et sélectionner la tâche "Maintenance de la base".
Les dossiers ouverts successivement (Système puis Dossiers) sont affichés au dessus de la liste à droite du bouton permettant de revenir au menu général. La naviguation dans les dossiers peut s'effectuer par :
- clic sur ".." dans la liste pour revenir au dossier précédant
- Bouton droit / Retour au dossier / menu principal ou système
- clic sur le bouton permettant de revenir au menu principal

- Clic sur le bouton "Base de données" ou "Système" figurant au-dessus de la liste
Onglet "Options de la tâche"
Nom du fichier
Voici la liste des balises disponibles (avec pour exemple le jeudi 19/09/2012 à 11h56) :
{y} : année au format YYYY (2012)
{y2} : année au format YY (12) (Modèle:Apartirde)
{m} : mois (09)
{d} : jour (19)
{j} : jour de la semaine (Wednesday)
{h} : heure (11)
{i} : minute (59)
{s} : seconde
- Soit par exemple, le format de nom du fichier "test-{y}-{y2}-{m}-{d}-{j}-{h}-{i}.csv" générera le fichier : "test-2012-12-09-19-Wednesday-11-59.csv"
Chemin
Pour importer un fichier à partir d'un chemin réseau, veuillez renseigner le chemin dans la zone répertoire de connexion, sans rien saisir dans les informations de connexion du serveur FTP.
Méthode de sauvegarde sur un serveur externe via FTP/SFTP/IMAP :
Pour toutes les tâches automatisées Sauf "Exportation de photos" et "Sauvegarde de la base" :
- Lors de l'exécution de la tâche automatisée après vérification de connexion au Ftp, le programme copie le(s) fichier(s) généré(s) en local dans le sous répertoire \VAR\TMP\UPDATE-" suivi d'un N° interne de tâche automatisée (UPDATE-361530 par exemple).
- Puis il envoi tous les fichiers du répertoire sur le FTP et le supprime du répertoire.
- En cas de problème, il réessaiera de l'envoyer ultérieurement tant qu'un fichier est présent.
- NB : en cas de coupure internet ou de paramétrage du FTP (mp ...) le programme n'exécute pas la tâche et génère une erreur dan la messagerie. Par exemple : "La tâche a renvoyé les erreurs suivantes : System.Exception: Erreur lors de la sauvegarde du résultat sur le support choisi (pftp) ---> System.Net.WebException: Le serveur distant a retourné une erreur : (530) Non connecté. "
Mode isolé et mode école
Démarrer).Type de tâches automatisées
Editions
Edition de factures
Veuillez consulter la page Tache automatisée "Edition de factures".
Historiques
Travaux de fin de saisonTravaux d'historiques
Import - Export
Exportation comptabilité
Exportation de données
Exportation de photos
Exportation des données des modèles
Exportation EDI
Importation de photos
Importation du Méta-Central
Importations
Synchronisation Presta Shop
Système
Système > Base de données
Maintenance de la base
Resynchronisation générale de la base
Sauvegarde de la base
Système > réplication
Arrêt/Reprise de la réplication
Renvoi opérations
'Correction automatique des ventes'
Une nouvelle tâche automatisée Correction automatique des ventes permet de lancer automatiquement la correction automatique des ventes à l'instar de celle du menu Ventes (Ventes> Liste des ventes > Statistiques et utilitaires > 2. Mise à jour et auto correction des journées de vente) mais sans possibilité de sélection des dates qui sont sélectionnées automatiquement .
Paramétrage :
- Créer une tâche automatisée : aller au menu 'Système' > 'Mes tâches automatisées' > Créer
- Double cliquer sur 'Système' puis sélectionner 'Correction automatique des ventes' :
- Sélectionner le déclenchement de la tâche et autres options
- Se positionner sur l'onglet 'Options de la tâche'
- Vous retrouvez les mêmes options que l'option des ventes 'Mise à jour et auto correction des journées de vente' mais sans sélection de dates de vente :
- Valider
Résultat dans la messagerie :
Dans la messagerie dans la catégorie 'Rapports de tâches', un message vous informe du résultat (suivant paramétrage de la tâche automatisée). Il liste les journées de ventes mises à jour avec le résultat :
- Date, Magasin, Caisse
- Indicateur de mise à jour de la journée de vente : (Journée à jour) ou (Journée toujours en erreur)
Voici la liste des journées des ventes mises à jour : 27/03/2015 magasin 1 Mag1 caisse 1 (Journée toujours en erreur) 30/03/2015 magasin 2 Mag2 caisse 2 (Journée à jour)
Bilan détaillé de la mise à jour des ventes :
- Vous pouvez consulter le bilan détaillé de la mise à jour des ventes depuis le menu 'Système' > 'Journaux du système' dans le type 'Mise à jour des ventes' qui affiche la liste des mouvements de correction générés.
Gestion des défectueux
- Version : 4.08
Une nouvelle tâche automatisée permet de retirer du stock automatiquement les ventes défectueuses pour les modèles avec une marque mono-fournisseur en paramétrant la gestion des défectueux au niveau du fournisseur : aucun gestion, ajustement (par défaut) et retour fournisseur.
Fichier fournisseur
La gestion des défectueux se définit au niveau de chaque fournisseur.
Tâche automatisée 'Gestion des défectueux'
- Aller au menu Système > Mes tâches automatisées
- Double cliquer sur 'Système' et sélectionner 'Gestion des défectueux'
- L'onglet 'options de la tâche' est vide, il n'y a pas de possibilité de sélection de dates de ventes ou de fournisseur.
- La tâche automatisée sera exécutée régulièrement (1 fois par jour par exemple).
Exécution de la tâche automatisée
Le programme génère un bon pour :
- les nouvelles ventes effectuées après la mise à jour en 4.08
- les lignes de ventes défectueuses (Type = défectueux en caisse) qui n'ont pas été déjà traités précédemment
- les débits de vente validés (précédés d'une coche verte), les débits en erreur (précédés d'un 'E' rouge) sont ignorés.
- Les modèles dont la marque est rattachée à un seul fournisseur dont la gestion des défectueux du fournisseur rattaché à la marque est différent de 'Aucune gestion des défectueux'.
Un message dans la messagerie vous informe du résultat de la tâche automatisée (suivant paramétrage):
Voici la liste des bons d'ajustements générés : "Aucun défectueux à traiter" ou liste les bons générés : "Création du bon 899-000160 de la collection ETÉ 2015" par exemple
Bons 'BDD' ou 'RFD'
Deux types de bons peuvent être générés :
BDD Bons de destruction de défectueux : ce bon d'ajustement n'est rattaché à aucun fournisseur.
RFD Retour fournisseur des défectueux : la tâche automatisée génère un bon par fournisseur et par magasin.
Ils figurent dans l'onglet 'Réceptions et ajustements' et présentent les propriétés suivantes :
- Magasin : correspond au magasin du débit de vente
- Date : date d’exécution de la tâche automatisée
- Montant au PAHT : le bon est valorisé au PAMP (Prix d'achat Moyen Pondéré)
- Validation : Le bon est validé (coche verte) donc le stock est automatiquement défalqué.