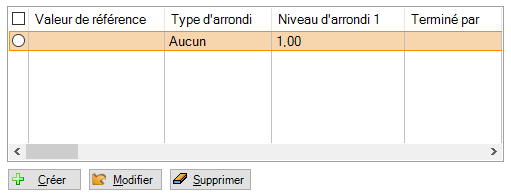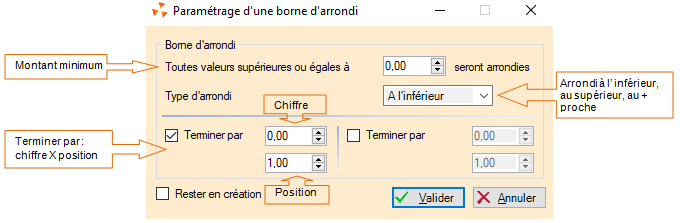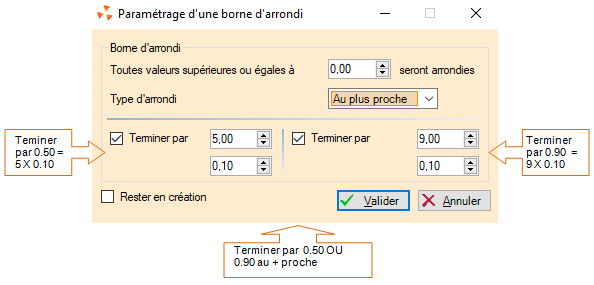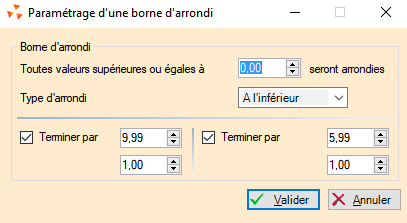Différences entre versions de « NF13336 — Calculs des arrondis des prix de vente automatiques »
De Documentation Polaris
| Ligne 12 : | Ligne 12 : | ||
==Paramétrer un arrondi== | ==Paramétrer un arrondi== | ||
[[Fichier:NF13336 1 ArrondisPV.PNG|centré]] | [[Fichier:NF13336 1 ArrondisPV.PNG|centré]] | ||
| − | + | *Cliquer sur <Code>Modifier</Code> ou <Code>Créer</Code> si aucun arrondi n'a été crée. | |
| − | + | [[Fichier:NF13336 3 Arrondi.PNG|centré]] | |
| + | *<Code>Borne d'arrondi</Code> : indiquer à partir de quel montant vous souhaitez appliquer un arrondi (0 si aucun). | ||
| + | *Le <code>''"Type d'arrondi"''</code> : [[Fichier:NF13336 5 Arrondi.PNG]] détermine si votre arrondi va être "au supérieur" à "l'inférieur" ou "au plus proche". | ||
| + | *Cochez la case <code>''"Terminer par"''</Code> pour gérer un prix psychologique. | ||
| + | **<Code>Terminer par : 1) Chiffre</Code> : renseigner le chiffre de l'arrondi.Par exemple pour arrondir au 0.90 indiquer "9" | ||
| + | **<Code>Terminer par : 2) Position</Code> : renseigner la position du chiffre de l'arrondi saisi ci-dessus.Par exemple pour arrondir au 0.90 indiquer "0.10" | ||
| + | Position : | ||
| + | 1 : arrondi à l'euro | ||
| + | 0.1 : arrondi au décime | ||
| + | 0.01 : arrondi au centime | ||
| + | Calcul : Chiffre * Position : soit par exemple 9 *0.10 = 0.90 | ||
| − | + | **Cliquer sur le 2ième case "Terminer par" pour gérer un deuxième arrondi par exemple "0.50" : tous vos prix se termineront soit par ".90" soit par ".50" : | |
| − | * | ||
| − | * | ||
| − | |||
| − | |||
| − | |||
| − | |||
| − | |||
[[Fichier:NF13336 4 Arrondi.PNG|centré]] | [[Fichier:NF13336 4 Arrondi.PNG|centré]] | ||
Viens ensuite l'arrondi. Par défaut le chiffre est à 1. cela signifie que les prix seront arrondi à l'Euro (pas de gestion des centimes d'Euros). | Viens ensuite l'arrondi. Par défaut le chiffre est à 1. cela signifie que les prix seront arrondi à l'Euro (pas de gestion des centimes d'Euros). | ||
Version du 19 juillet 2018 à 15:33
Voir la carte de la fonctionnalité : A classer
Paramètres
Système > Paramétrages :
- Arrondis sur les ventes en caisse : Gestion des ventes > Arrondi sur les ventes.
- Arrondis sur les prix de vente (en commande, réception ...) : Options générales > Options sur l'arrondi : Type d'arrondi à appliquer en fonction de la vente
Paramétrer un arrondi
- Cliquer sur
ModifierouCréersi aucun arrondi n'a été crée.
Borne d'arrondi: indiquer à partir de quel montant vous souhaitez appliquer un arrondi (0 si aucun).- Le
"Type d'arrondi":détermine si votre arrondi va être "au supérieur" à "l'inférieur" ou "au plus proche".
- Cochez la case
"Terminer par"pour gérer un prix psychologique.Terminer par : 1) Chiffre: renseigner le chiffre de l'arrondi.Par exemple pour arrondir au 0.90 indiquer "9"Terminer par : 2) Position: renseigner la position du chiffre de l'arrondi saisi ci-dessus.Par exemple pour arrondir au 0.90 indiquer "0.10"
Position : 1 : arrondi à l'euro 0.1 : arrondi au décime 0.01 : arrondi au centime Calcul : Chiffre * Position : soit par exemple 9 *0.10 = 0.90
- Cliquer sur le 2ième case "Terminer par" pour gérer un deuxième arrondi par exemple "0.50" : tous vos prix se termineront soit par ".90" soit par ".50" :
Viens ensuite l'arrondi. Par défaut le chiffre est à 1. cela signifie que les prix seront arrondi à l'Euro (pas de gestion des centimes d'Euros). Vous pouvez modifier ce chiffre pour que les arrondis se fasse à la dizaine d'Euro ou à la centaine d'Euro, ou au contraire au centime d'Euro.
Il ne vous reste plus qu'a ![]() pour que la règle d'arrondis soit mémorisée et appliquée automatiquement à chaque fois.
pour que la règle d'arrondis soit mémorisée et appliquée automatiquement à chaque fois.
- Terminer par : vous pouvez saisir des chiffres > 100 avec décimales.
- Par exemple si vous souhaitez arrondir au 5.99 ou 9.99 à l'inférieur :
Arrondis en caisse
Saisie article avec % (solde, promotion ou remise article) :
- applique le paramètre
Type d'arrondi à appliquer sur le calcul des soldes, promotions et remises articles pendant les ventessi défini en arrondissant le prix de vente
Saisie règlement de remise (RE, RU,RF en %, RB en %) :
- applique le paramètre
Type d'arrondi à appliquer sur le calcul des remises caisse pendant les ventessi défini en arrondissant le montant de la remise