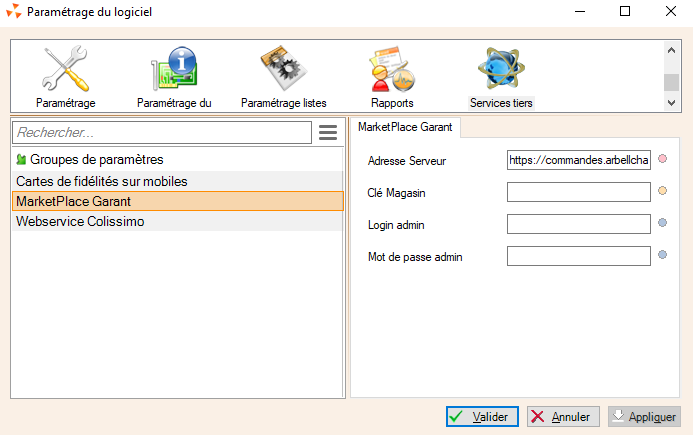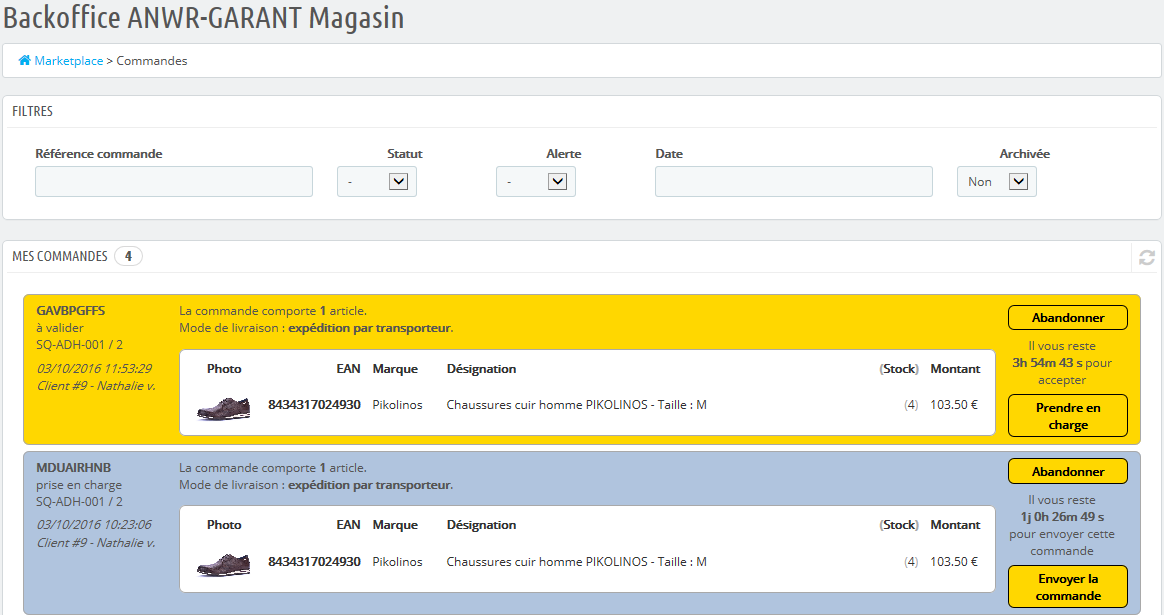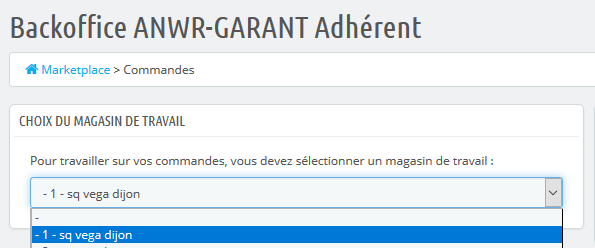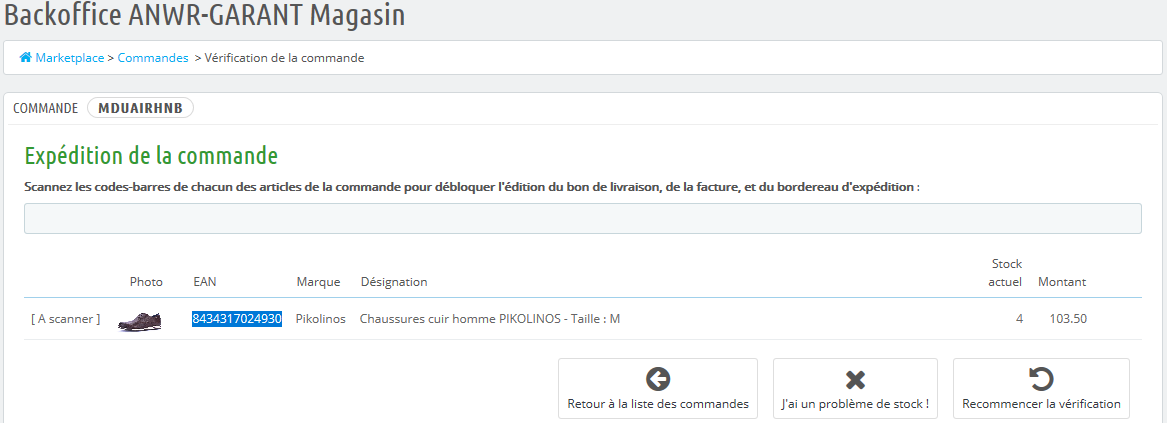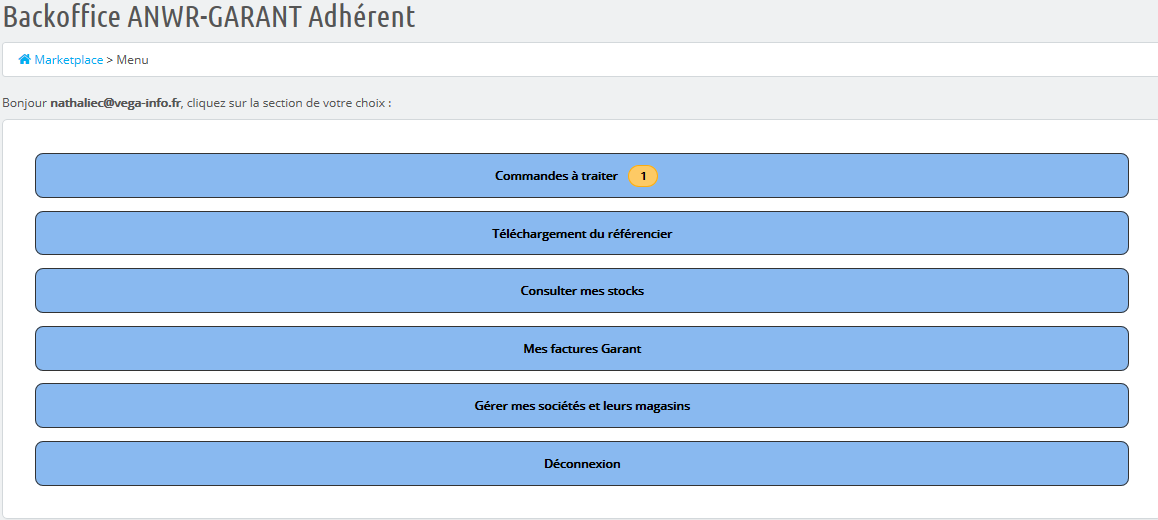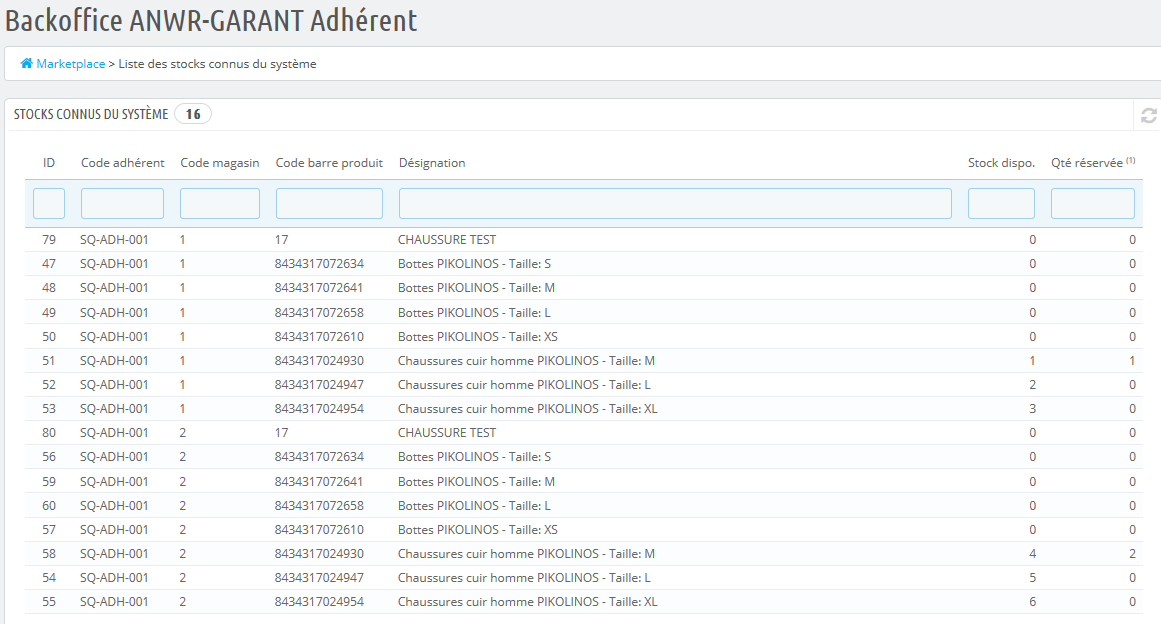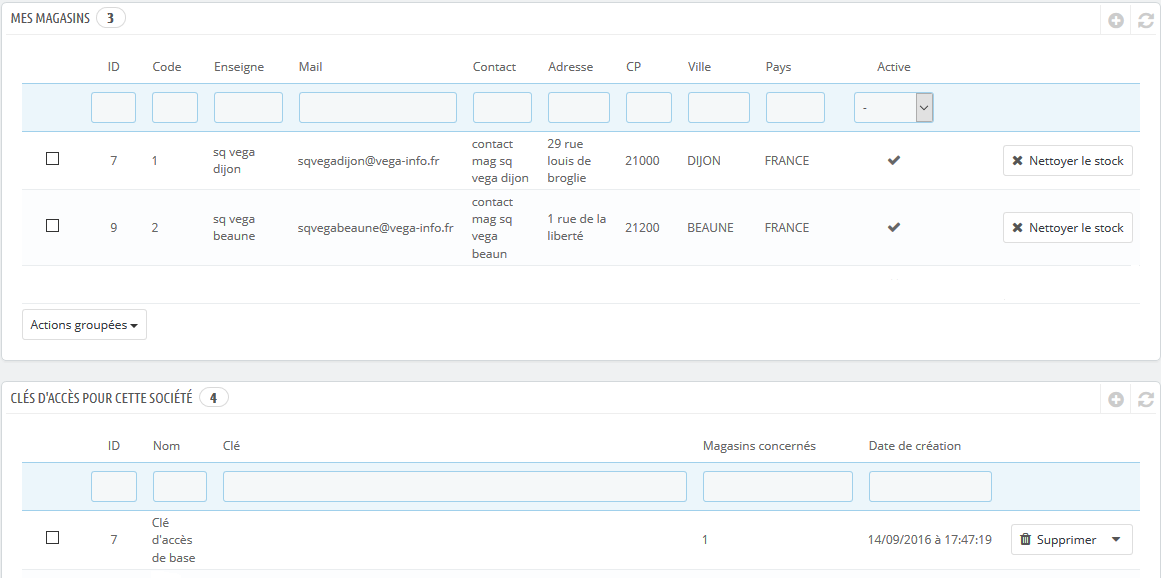Différences entre versions de « Marketplace Garant »
| (49 versions intermédiaires par 3 utilisateurs non affichées) | |||
| Ligne 1 : | Ligne 1 : | ||
| − | {{ | + | {{Depuis|5.11}} |
| − | + | Une nouvelle fonctionnalité, la gestion du site marchand Garant sous Polaris est disponible. | |
| − | |||
| − | |||
Partenaire financier important dans le secteur de la chaussure et de la maroquinerie, le groupement | Partenaire financier important dans le secteur de la chaussure et de la maroquinerie, le groupement | ||
ANWR-Garant offre à ses adhérents un nouveau service : l'accès à une place | ANWR-Garant offre à ses adhérents un nouveau service : l'accès à une place | ||
| Ligne 11 : | Ligne 9 : | ||
===Fonctionnalités=== | ===Fonctionnalités=== | ||
La solution permet à l’adhérent depuis Polaris :<br /> | La solution permet à l’adhérent depuis Polaris :<br /> | ||
| − | + | * De créer automatiquement les magasins et mettre à jour les informations magasins et sociétés sur le MarketPlace<br /> | |
| − | * De créer automatiquement les magasins et mettre à jour les informations magasins et sociétés | + | * D'alimenter le stock du MarketPlace pour les modèles qui sont référencés sur le site.<br /> |
| − | * | ||
* De visualiser rapidement (sous forme de notification) depuis l'écran de vente et la barre d'outils Polaris, que des commande sont en attente de traitement<br /> | * De visualiser rapidement (sous forme de notification) depuis l'écran de vente et la barre d'outils Polaris, que des commande sont en attente de traitement<br /> | ||
* D'accéder au backoffice Garant pour consulter les commandes, les honorer ou non, et visualiser en temps réel leur statut. | * D'accéder au backoffice Garant pour consulter les commandes, les honorer ou non, et visualiser en temps réel leur statut. | ||
| Ligne 21 : | Ligne 18 : | ||
* Les internautes : Ce sont eux qui utiliseront le site, comme un site internet marchand standard pour commander ou réserver leur achats. | * Les internautes : Ce sont eux qui utiliseront le site, comme un site internet marchand standard pour commander ou réserver leur achats. | ||
* Les animateurs : Mis à disposition par la société ANWR-Garant, ils auront pour rôle de centraliser, contrôler, documenter et intégrer les données des fournisseurs partenaires dans le système, gérer le S.A.V. auprès des internautes, gérer les paiements et les remboursements, contrôler la facturation automatisée, créer/modifier les comptes des adhérents au service. | * Les animateurs : Mis à disposition par la société ANWR-Garant, ils auront pour rôle de centraliser, contrôler, documenter et intégrer les données des fournisseurs partenaires dans le système, gérer le S.A.V. auprès des internautes, gérer les paiements et les remboursements, contrôler la facturation automatisée, créer/modifier les comptes des adhérents au service. | ||
| − | * Les adhérents : Ils recevront le catalogue des produits éligibles à la vente sur la place de marché et | + | * Les adhérents (et magasins des adhérents pour la partie prise en charge de la commande): Ils recevront le catalogue des produits éligibles à la vente sur la place de marché et communiqueront leurs stocks au système par le biais d'une tâche automatisée. <br /> |
| + | Ils devront prendre en charge les commandes à honorer, indiquer l'état de traitement de la commande et pourront consulter et éditer les factures générées par le système. | ||
* L'administrateur : Il gère les droits d'accès des animateurs et des adhérents. | * L'administrateur : Il gère les droits d'accès des animateurs et des adhérents. | ||
| Ligne 33 : | Ligne 31 : | ||
# En cas de problème de stock conduisant à un éclatement de la commande, pour chacune des nouvelles commandes ainsi créées, les adhérents ayant été préalablement sollicités sur la commande originale sont prioritaires dans leur ordre de sollicitation, et les règles 2 et 3 ne s'appliquent plus. | # En cas de problème de stock conduisant à un éclatement de la commande, pour chacune des nouvelles commandes ainsi créées, les adhérents ayant été préalablement sollicités sur la commande originale sont prioritaires dans leur ordre de sollicitation, et les règles 2 et 3 ne s'appliquent plus. | ||
| − | {{Note| Les horaires d'ouverture des magasins seront pris en compte pour ne pas avantager les adhérents ouverts plus tôt que les autres. Le délai pour accepter les nouvelles commandes court dès ouverture du magasin et non pas pendant ses heures de fermeture (cas de la commande passée à 1h du matin).}} | + | {{Note| |
| + | *Il est important de renseigner l'adresse et les horaires des magasins pour un bon fonctionnement de la distribution des commandes. Un magasin dont les horaires ne sont pas renseignés ne recevra aucune commande. | ||
| + | *Les horaires d'ouverture des magasins seront pris en compte pour ne pas avantager les adhérents ouverts plus tôt que les autres. Le délai pour accepter les nouvelles commandes court dès ouverture du magasin et non pas pendant ses heures de fermeture (cas de la commande passée à 1h du matin).}} | ||
| − | ==Paramétrage du référencier Garant | + | ==Paramétrage et accès depuis Polaris== |
| + | ===Paramétrage du référencier Garant === | ||
| + | |||
| + | *Créer le fournisseur Garant et mettre en place le référencier 'Garant' avec l'aide du service technique. | ||
| − | + | ===Mise en place de la tâche automatisée 'Marketplace Garant'=== | |
| − | |||
| − | |||
| − | |||
| − | |||
| − | |||
| − | |||
| − | |||
| − | |||
| − | |||
| − | ==Mise en place de la tâche automatisée 'Marketplace Garant'== | ||
*Une tâche devra être créée par numéro d’adhérent différent et être exécutée toutes les 5 minutes. Elle permet :<br /> | *Une tâche devra être créée par numéro d’adhérent différent et être exécutée toutes les 5 minutes. Elle permet :<br /> | ||
| − | + | ** d'exporter les informations magasins, sociétés | |
| − | ** d'exporter les informations magasins, sociétés | + | ** d'alimenter le stock du MarketPlace avec le stock de l'adhérent pour les modèles référencés sur le site. Les modèles sont identifiés à l'aide des Gencod produits des fournisseurs. |
** d'importer les commandes passées par les internautes | ** d'importer les commandes passées par les internautes | ||
** d'importer les commandes internet traitées, sous la forme de ventes, dans une caisse spécifique et mettre à jour le stock | ** d'importer les commandes internet traitées, sous la forme de ventes, dans une caisse spécifique et mettre à jour le stock | ||
| − | |||
*Paramétrage :<br /> | *Paramétrage :<br /> | ||
| Ligne 59 : | Ligne 51 : | ||
**Créer une tâche. Sélectionner Import – Export > MarketPlace Garant > MarketPlace Garant<br /> | **Créer une tâche. Sélectionner Import – Export > MarketPlace Garant > MarketPlace Garant<br /> | ||
**Options de la tâche :''<br /> | **Options de la tâche :''<br /> | ||
| − | ''Adresse du serveur :'' communiquée par GARANT<br /> | + | ***''Adresse du serveur :'' communiquée par GARANT<br /> |
| − | ''Utilisateur général et Mot de passe :'' Information reçue par mail lors de la création de l’adhérent par GARANT<br /> | + | ***''Utilisateur général et Mot de passe :'' Information reçue par mail lors de la création de l’adhérent par GARANT<br /> |
| − | ''Code adhérent :'' communiqué par GARANT<br /> | + | ***''Code adhérent :'' communiqué par GARANT<br /> |
| − | ''Type de référencier :'' Sélectionner le référencier « GARANT » crée précédemment <br /> | + | ***''Type de référencier :'' Sélectionner le référencier « GARANT » crée précédemment <br /> |
| − | ''Caisse :'' 99 par défaut <br /> | + | ***''Caisse :'' 99 par défaut <br /> |
| − | ''Règlement:'' Il est préférable d’en créer un spécialement pour le Marketplace <br /> | + | ***''Règlement:'' Il est préférable d’en créer un spécialement pour le Marketplace <br /> |
| − | ''Vendeur :'' Il est préférable d’en créer un spécialement pour le Marketplace <br /> | + | ***''Vendeur :'' Il est préférable d’en créer un spécialement pour le Marketplace <br /> |
| − | ''RFS de frais de port :'' Il est préférable d’en créer une spécialement pour le Marketplace | + | ***''RFS de frais de port :'' Il est préférable d’en créer une spécialement pour le Marketplace. (Note : Il n’y a normalement pas de frais de port, mais s’il y en a ils sont hors taxes) <br /> |
| − | (Note : Il n’y a normalement pas de frais de port, mais s’il y en a ils sont hors taxes) <br /> | + | ***''Importation des commandes et Magasin de commande :'' Cocher 'Importation des commandes' et préciser le magasin sur lequel des commandes devront être enregistrées dans Polaris<br /> |
| − | ''Synchronisation totale du stock :'' Permet une mise à jour des informations 'stock' pour l'ensemble des modèles du Marketplace, en cas d'erreur de stock<br /> | + | ***''Synchronisation totale du stock :'' Permet une mise à jour des informations 'stock' pour l'ensemble des modèles du Marketplace, en cas d'erreur de stock<br /> |
| − | ''Méthode de sauvegarde :'' Sélectionner 'Sur un serveur externe via FTP’ et renseigner les informations du serveur FTP pour l’envoi des références commandées <br /> | + | ***''Méthode de sauvegarde :'' Sélectionner 'Sur un serveur externe via FTP’ et renseigner les informations du serveur FTP pour l’envoi des références commandées <br /> |
| − | **Sélectionner les magasins liés au code adhérent <br /> | + | ***Sélectionner les magasins liés au code adhérent <br /> |
| − | |||
{{Note|L’importation des commandes internet et l’exportation du stock se font toutes les 5 minutes. Les autres tâches (mise à jour des magasins...) toutes les 24 heures et/ou au démarrage du service.}} | {{Note|L’importation des commandes internet et l’exportation du stock se font toutes les 5 minutes. Les autres tâches (mise à jour des magasins...) toutes les 24 heures et/ou au démarrage du service.}} | ||
| − | ==Affichage dans Polaris des commandes à traiter sous forme de notification== | + | ===Affichage dans Polaris des commandes à traiter sous forme de notification et paramétrage=== |
| Ligne 85 : | Ligne 76 : | ||
*Paramétrage :<br /> | *Paramétrage :<br /> | ||
| − | Depuis Système > Paramétrages > | + | Depuis Système > Paramétrages > Services Tiers > MarketPlace Garant |
| − | [[Fichier:Nouv_5. | + | [[Fichier:Nouv_5.11_MarketPlace_param_vte_new.png|centré]] |
L’adresse du serveur est commune à tous les postes<br /> | L’adresse du serveur est commune à tous les postes<br /> | ||
| Ligne 97 : | Ligne 88 : | ||
[[Fichier:Nouv_5.11_MarketPlace_param_boite_outil.png|centré]] | [[Fichier:Nouv_5.11_MarketPlace_param_boite_outil.png|centré]] | ||
| − | == | + | ==Marketplace Garant== |
| + | ===Interface Marketplace/Commandes à traiter=== | ||
| + | ====Accès==== | ||
| − | + | *Depuis Polaris, l'adhérent ou le magasin accède directement au Backoffice MarketPlace/Commandes par : | |
| − | * | ||
**le menu Ventes > MarketPlace Garant | **le menu Ventes > MarketPlace Garant | ||
**le bouton 'Marketplace' dans la barre d'outils Polaris | **le bouton 'Marketplace' dans la barre d'outils Polaris | ||
| Ligne 106 : | Ligne 98 : | ||
| − | * | + | *Selon l'accès paramétré dans Polaris, on accède à l'écran des commandes à traiter sur le 'Backoffice Garant magasin' ou 'Backoffice Garant adhérent'.<br /> <br /> |
| + | |||
[[Fichier:Nouv_5.11_MarketPlace_commande.png|centré]] | [[Fichier:Nouv_5.11_MarketPlace_commande.png|centré]] | ||
| − | *Sur le 'Backoffice Garant adhérent', le choix du magasin de travail doit être fait avant la prise en charge d'une commande.<br /> | + | *Sur le 'Backoffice Garant adhérent', le choix du magasin de travail doit être fait avant la prise en charge d'une commande.<br /> <br /> |
| + | |||
[[Fichier:Nouv_5.11_MarketPlace_commande_choixmag.png|centré]] | [[Fichier:Nouv_5.11_MarketPlace_commande_choixmag.png|centré]] | ||
| + | ====Filtres sur la liste des commandes==== | ||
| + | Pour aider à la recherche, un filtre est disponible sur les informations de commandes :<br /> | ||
| + | * ID : C'est le numéro interne de commande indiqué sur Prestashop>Commandes ou Prestashop>Place de marché>Commandes à surveiller. Ce numéro n'est pas connu de l'internaute. | ||
| + | * Référence de commande : C'est le numéro de commande communiqué à l'internaute et à l'adhérent. | ||
| + | * Statut : C'est l'étape de la commande : Proposée, Ouverte à tous, Prise en charge, En attente d'expédition, Envoyée, Prête, Recue, Annuée, Eclatée. | ||
| + | * Alerte : C'est une alerte par rapport aux délais de traitement : En alerte, Délai dépassé, Trop long | ||
| + | * Date de commande : C'est la date à laquelle est passée la commande | ||
| + | * Archive : Une commande est archivée quand elle est en statut 'terminée' (annulée, éclatée ou reçue) depuis plus de 24h : Oui, Non. | ||
| + | |||
| + | ====Statut des commandes et délais==== | ||
| + | Chaque commande affiche un statut et un délai pour intervenir à chaque étape.<br /> | ||
| − | * | + | *Le statut correspond aux différentes étapes de la commande. La commandes est affichée avec une couleur différente selon son statut : |
| + | ** '''''Nouvelle''''' : La commande vient d'être passée. Elle n'a pas encore été distribuée. | ||
| + | ** '''''A valider''''' : La commande a été attribuée à un adhérent qui doit la prendre en charge ou l'abandonner dans un délai maximum. | ||
| + | ** '''''Ouverte à tous''''' : La commande précédemment proposée à un adhérent n'a pas été honorée(abandon ou délai d'acceptation dépassé). Elle est maintenant proposée à tous avec un délai maximum pour la prise en charge. Le premier qui la prend en charge est responsable de sa réalisation.<br /> ''Attention : Elle est proposée uniquement aux magasins des adhérents qui peuvent en l'état de leur stock et des commandes affectées en cours fournir l'intégralité de la commande.'' | ||
| + | ** '''''Prise en charge''''' : La commande a été prise en charge par un adhérent. Il doit maintenant envoyer la commande dans un délai maximum. | ||
| + | ** '''''A envoyer''''' : | ||
| + | ** '''''Envoyée''''' : | ||
| + | ** '''''Recue/terminée''''' : | ||
| + | ** '''''Annulée''''' : La commande a été annulée par l'administrateur ou n'a pas put être honorée. | ||
| + | ** '''''Eclatée''''' : La commande initiale comporte plusieurs références et ne peut pas être traitée en totalité par un adhérent. Elle est éclatée en plusieurs commandes. La commande initiale XXX apparait en statut 'éclatée' et les nouvelles commandes générées XXX/1, XXX/2 en statut 'A valider' ou 'Ouverte à tous'. | ||
| − | * | + | *L'administrateur aura défini sur Prestashop les délais en fonction des besoins : |
| − | |||
| − | L'administrateur aura défini les délais en fonction des besoins : | ||
**Délai maximum pour la prise en charge par un adhérent d'une commande attribuée ou d'une commande libre | **Délai maximum pour la prise en charge par un adhérent d'une commande attribuée ou d'une commande libre | ||
**Délai pour le traitement d'une commande acceptée | **Délai pour le traitement d'une commande acceptée | ||
**Délai maximum pour poster le colis | **Délai maximum pour poster le colis | ||
| − | **Délai qu'à un client pour retirer sa commande en magasin avant l'annulation automatique | + | **Délai qu'à un client pour retirer sa commande en magasin avant l'annulation automatique |
| + | ====Distribution des commandes==== | ||
| + | Les commandes sont attribuées automatiquement aux adhérents par le système, selon les règles suivantes :<br /> | ||
| + | # L'internaute ne choisit pas le magasin qui traite sa commande : elles seront distribuées automatiquement par le système au meilleur candidat possible. | ||
| + | # Le meilleur candidat est l'adhérent le plus proche du lieu de livraison qui peut fournir la commande dans son intégralité. | ||
| + | # Si aucun adhérent ne peut livrer l'intégralité de la commande, celle-ci est éclatée à plusieurs adhérents (Idéalement un nombre minimal d'adhérents intervenants). | ||
| + | # L'adhérent dispose d'un temps limité pour déclarer pouvoir honorer la commande. Si l'adhérent la refuse ou si le délai est dépassé, la commande est proposée à tous, le premier qui l'accepte est responsable de sa réalisation. | ||
| + | # L'adhérent doit alors procéder à la préparation et à l'envoi de la commande dans les meilleurs délais. | ||
| + | # Les commandes en souffrance (aucun candidat, honorée mais toujours pas envoyée après un certains laps de temps ou impossible à livrer) devront faire l'objet d'un traitement manuel. | ||
| + | # En cas de problème de stock conduisant à un éclatement de la commande, pour chacune des nouvelles commandes ainsi créées, les adhérents ayant été préalablement sollicités sur la commande originale sont prioritaires dans leur ordre de sollicitation, et les règles 2 et 3 ne s'appliquent plus. | ||
| + | |||
| + | {{Note| Sont exclus de la distribution des commandes les magasins qui sont en fermeture exceptionnelle au moment de la commande.}} | ||
| + | |||
| + | {{Note| Les horaires d'ouverture des magasins sont prise en compte dans la distribution des commandes pour ne pas avantager les adhérents ouverts plus tôt que les autres. Le délai pour accepter les nouvelles commandes court dès ouverture du magasin et non pas pendant ses heures de fermeture (cas de la commande passée à 1h du matin).}} | ||
| + | |||
| + | ====Le traitement des commandes==== | ||
*Les étapes :<br /> | *Les étapes :<br /> | ||
**Prendre en charge une commande : En cliquant dur 'Prendre en charge', la commande passe de statut 'A valider' à 'Prise en charge'. Le délai pour envoyer la commande est affiché.<br /> | **Prendre en charge une commande : En cliquant dur 'Prendre en charge', la commande passe de statut 'A valider' à 'Prise en charge'. Le délai pour envoyer la commande est affiché.<br /> | ||
**Envoyer la commande : Les code barres de chacun des articles de la commande doivent être scanné<br /> | **Envoyer la commande : Les code barres de chacun des articles de la commande doivent être scanné<br /> | ||
[[Fichier:Nouv_5.11_MarketPlace_commande_envoyer.png|centré]] | [[Fichier:Nouv_5.11_MarketPlace_commande_envoyer.png|centré]] | ||
| − | En cas de problème de stock découvert à cette étape, il est encore possible de refuser la commande en cliquant sur le bouton 'J'ai un problème de stock'. Le stock sur le marketplace sera alors mis à zéro pour que l'article ne soit plus proposé à la vente. La commande | + | En cas de problème de stock découvert à cette étape, il est encore possible de refuser la commande en cliquant sur le bouton 'J'ai un problème de stock'. Le stock sur le marketplace sera alors mis à zéro pour que l'article ne soit plus proposé à la vente. La régle de distribution des commandes est appliquée pour proposer la commande à un autre adhérent.<br /> |
Après avoir scanné l'ensemble des codes barres, la commande passe de statut 'Prise en charge' à 'A envoyer' . Les documents 'Bon de livraison' et 'Facture client' sont téléchargeables. | Après avoir scanné l'ensemble des codes barres, la commande passe de statut 'Prise en charge' à 'A envoyer' . Les documents 'Bon de livraison' et 'Facture client' sont téléchargeables. | ||
[[Fichier:Nouv_5.11_MarketPlace_commande_docs.png|centré]] | [[Fichier:Nouv_5.11_MarketPlace_commande_docs.png|centré]] | ||
| − | == | + | ===Interface Marketplace/Général=== |
| − | + | ====Accès==== | |
| + | L'accès au 'Backoffice Garant' est accessible depuis Polaris > Marketplace puis en cliquant sur l'icône Marketplace visible au menu 'Commandes'.<br /> | ||
[[Fichier:Nouv_5.11_MarketPlace_général.png|centré]] | [[Fichier:Nouv_5.11_MarketPlace_général.png|centré]] | ||
| Ligne 144 : | Ligne 172 : | ||
[[Fichier:Nouv_5.11_MarketPlace_général_adh.png|centré]] | [[Fichier:Nouv_5.11_MarketPlace_général_adh.png|centré]] | ||
| − | + | ====Commandes à traiter==== | |
Affichage des commandes à traiter et traitement comme détaillé dans 'Accès à l'interface Marketplace/Commandes'.<br /> | Affichage des commandes à traiter et traitement comme détaillé dans 'Accès à l'interface Marketplace/Commandes'.<br /> | ||
Dans le cas d'un accès Backoffice adhérent, ce sont les commandes de l'ensemble des magasins de l'adhérent qui sont affichées. Pour le traitement, il faudra sélectionner le magasin de travail.<br /> | Dans le cas d'un accès Backoffice adhérent, ce sont les commandes de l'ensemble des magasins de l'adhérent qui sont affichées. Pour le traitement, il faudra sélectionner le magasin de travail.<br /> | ||
| Ligne 150 : | Ligne 178 : | ||
| − | + | ====Téléchargement du référencier==== | |
Permet le téléchargement du référencier fourni par Garant et à intégrer manuellement en début de collection.<br /> | Permet le téléchargement du référencier fourni par Garant et à intégrer manuellement en début de collection.<br /> | ||
| − | + | ====Consulter mes stocks==== | |
Permet la visualisation du stock disponible pour l'adhérent et le magasin sur le site marchand Garant. | Permet la visualisation du stock disponible pour l'adhérent et le magasin sur le site marchand Garant. | ||
[[Fichier:Nouv_5.11_MarketPlace_stock.png|centré]] | [[Fichier:Nouv_5.11_MarketPlace_stock.png|centré]] | ||
| Ligne 162 : | Ligne 190 : | ||
| − | + | ====Mes factures Garant==== | |
Il s'agit ici des factures émises par les sociétés des adhérents à destination de Garant, la facturation de l'internaute étant gérée par Prestashop .<br /> | Il s'agit ici des factures émises par les sociétés des adhérents à destination de Garant, la facturation de l'internaute étant gérée par Prestashop .<br /> | ||
''En cours de développement.''<br /> | ''En cours de développement.''<br /> | ||
| − | + | ====Gérer mes sociétés et leurs magasins==== | |
| − | + | ||
| − | Des informations complémentaires peuvent être saisies sur le Backoffice Garant Adhérent : | + | |
| − | + | *La tâche automatisée 'Garant' aura crée les informations de base 'Magasins' et Sociétés' selon les informations enregistrées dans Polaris. Des informations complémentaires peuvent être saisies sur le Backoffice Garant Adhérent : | |
| − | + | **Les horaires d'ouverture du magasin : Important dans le processus de distribution des commandes. | |
| − | + | **Les fermetures exceptionnelles : Pour indiquer aux internautes qu'un produit n'est pas disponible avant une certaine date.<br /> | |
| + | |||
| + | |||
| + | *La sélection de la société affiche les magasins rattachés avec leur clé d'accès au Marketplace.<br /> | ||
[[Fichier:Nouv_5.11_MarketPlace_mag.png|centré]] | [[Fichier:Nouv_5.11_MarketPlace_mag.png|centré]] | ||
| − | |||
| − | |||
| − | |||
| − | * | + | |
| + | *Un filtre est possible sur les informations magasins et les clés d'accès affichées.<br /> | ||
| + | |||
| + | |||
| + | *Mes magasin> 'Nettoyer le stock' : Permet de mettre tout le stock du magasin à zéro sur le Marketplace Garant, sans l'exclure.<br /> | ||
| + | |||
| + | {{Note| Les quantités réservées correspondent aux commandes du magasin qui n'ont pas été traitées. Elles ne seront pas RAZ par le traitement 'Nettoyer le stock'. Seule la suppression de la commande supprimera la quantité réservée.}} | ||
| + | |||
| + | |||
| + | |||
| + | *Magasin > Informations magasin > Option 'Désactiver' : Permet de fermer temporairement le magasin et 'suspendre' temporairement son stock.<br /> | ||
| + | |||
| + | ====Déconnexion==== | ||
**Permet de se déconnecter du Marketplace Garant | **Permet de se déconnecter du Marketplace Garant | ||
**Permet de se reconnecter avec un code d'accès autre que celui paramétré dans Polaris (Pour se connecter par exemple en tant qu'adhérent ou administrateur sur le poste du magasin, qui n'aurait qu'un accès avec clé magasin).<br /> | **Permet de se reconnecter avec un code d'accès autre que celui paramétré dans Polaris (Pour se connecter par exemple en tant qu'adhérent ou administrateur sur le poste du magasin, qui n'aurait qu'un accès avec clé magasin).<br /> | ||
| + | [[Catégorie:Spécifiques clients]] | ||
Version actuelle datée du 23 août 2018 à 16:40
Une nouvelle fonctionnalité, la gestion du site marchand Garant sous Polaris est disponible.
Partenaire financier important dans le secteur de la chaussure et de la maroquinerie, le groupement ANWR-Garant offre à ses adhérents un nouveau service : l'accès à une place de marché e-commerce où chacun peut proposer les produits de fournisseurs partenaires à la vente sur Internet, mais aussi à la réservation et à la collecte en boutique physique.
Fonctionnalités
La solution permet à l’adhérent depuis Polaris :
- De créer automatiquement les magasins et mettre à jour les informations magasins et sociétés sur le MarketPlace
- D'alimenter le stock du MarketPlace pour les modèles qui sont référencés sur le site.
- De visualiser rapidement (sous forme de notification) depuis l'écran de vente et la barre d'outils Polaris, que des commande sont en attente de traitement
- D'accéder au backoffice Garant pour consulter les commandes, les honorer ou non, et visualiser en temps réel leur statut.
- D'importer les commandes internet traitées, sous la forme de ventes, dans une caisse spécifique et mettre à jour le stock
Utilisateurs de la solution
- Les internautes : Ce sont eux qui utiliseront le site, comme un site internet marchand standard pour commander ou réserver leur achats.
- Les animateurs : Mis à disposition par la société ANWR-Garant, ils auront pour rôle de centraliser, contrôler, documenter et intégrer les données des fournisseurs partenaires dans le système, gérer le S.A.V. auprès des internautes, gérer les paiements et les remboursements, contrôler la facturation automatisée, créer/modifier les comptes des adhérents au service.
- Les adhérents (et magasins des adhérents pour la partie prise en charge de la commande): Ils recevront le catalogue des produits éligibles à la vente sur la place de marché et communiqueront leurs stocks au système par le biais d'une tâche automatisée.
Ils devront prendre en charge les commandes à honorer, indiquer l'état de traitement de la commande et pourront consulter et éditer les factures générées par le système.
- L'administrateur : Il gère les droits d'accès des animateurs et des adhérents.
Règles de distribution des commandes
- L'internaute ne choisit pas le magasin qui traite sa commande : elles sont distribuées automatiquement par le système au meilleur candidat possible.
- Le meilleur candidat est l'adhérent le plus proche du lieu de livraison qui peut fournir la commande dans son intégralité.
- Si aucun adhérent ne peut livrer l'intégralité de la commande, celle-ci est éclatée à plusieurs adhérents, dans l'optique d'un nombre minimal d'adhérents intervenants.
- L'adhérent dispose d'un temps limité pour déclarer pouvoir honorer la commande. Au delà de ce délai, la commande est proposée à tous, le premier qui l'accepte est responsable de sa réalisation.
- L'adhérent doit alors procéder à la préparation et à l'envoi de la commande dans les meilleurs délais.
- Les commandes en souffrance (aucun candidat, honorée mais toujours pas envoyée après un certains laps de temps ou impossible à livrer) devront faire l'objet d'un traitement manuel.
- En cas de problème de stock conduisant à un éclatement de la commande, pour chacune des nouvelles commandes ainsi créées, les adhérents ayant été préalablement sollicités sur la commande originale sont prioritaires dans leur ordre de sollicitation, et les règles 2 et 3 ne s'appliquent plus.
- Il est important de renseigner l'adresse et les horaires des magasins pour un bon fonctionnement de la distribution des commandes. Un magasin dont les horaires ne sont pas renseignés ne recevra aucune commande.
- Les horaires d'ouverture des magasins seront pris en compte pour ne pas avantager les adhérents ouverts plus tôt que les autres. Le délai pour accepter les nouvelles commandes court dès ouverture du magasin et non pas pendant ses heures de fermeture (cas de la commande passée à 1h du matin).
Paramétrage et accès depuis Polaris
Paramétrage du référencier Garant
- Créer le fournisseur Garant et mettre en place le référencier 'Garant' avec l'aide du service technique.
Mise en place de la tâche automatisée 'Marketplace Garant'
- Une tâche devra être créée par numéro d’adhérent différent et être exécutée toutes les 5 minutes. Elle permet :
- d'exporter les informations magasins, sociétés
- d'alimenter le stock du MarketPlace avec le stock de l'adhérent pour les modèles référencés sur le site. Les modèles sont identifiés à l'aide des Gencod produits des fournisseurs.
- d'importer les commandes passées par les internautes
- d'importer les commandes internet traitées, sous la forme de ventes, dans une caisse spécifique et mettre à jour le stock
- Paramétrage :
- Au menu Polaris : Système > Gestion des tâches automatisées
- Créer une tâche. Sélectionner Import – Export > MarketPlace Garant > MarketPlace Garant
- Options de la tâche :
- Adresse du serveur : communiquée par GARANT
- Utilisateur général et Mot de passe : Information reçue par mail lors de la création de l’adhérent par GARANT
- Code adhérent : communiqué par GARANT
- Type de référencier : Sélectionner le référencier « GARANT » crée précédemment
- Caisse : 99 par défaut
- Règlement: Il est préférable d’en créer un spécialement pour le Marketplace
- Vendeur : Il est préférable d’en créer un spécialement pour le Marketplace
- RFS de frais de port : Il est préférable d’en créer une spécialement pour le Marketplace. (Note : Il n’y a normalement pas de frais de port, mais s’il y en a ils sont hors taxes)
- Importation des commandes et Magasin de commande : Cocher 'Importation des commandes' et préciser le magasin sur lequel des commandes devront être enregistrées dans Polaris
- Synchronisation totale du stock : Permet une mise à jour des informations 'stock' pour l'ensemble des modèles du Marketplace, en cas d'erreur de stock
- Méthode de sauvegarde : Sélectionner 'Sur un serveur externe via FTP’ et renseigner les informations du serveur FTP pour l’envoi des références commandées
- Sélectionner les magasins liés au code adhérent
- Adresse du serveur : communiquée par GARANT
- Au menu Polaris : Système > Gestion des tâches automatisées
Affichage dans Polaris des commandes à traiter sous forme de notification et paramétrage
- L'affichage du nombre de commandes à traiter est visible depuis la barre d'outils Polaris et l'écran de vente. Il est actualisé toute les 3 minutes :
- Paramétrage :
Depuis Système > Paramétrages > Services Tiers > MarketPlace Garant
L’adresse du serveur est commune à tous les postes
L'accès sera ensuite à définir pour un magasin en indiquant la 'clé magasin' (Attention : Une seule clé magasin possible) ou pour un adhérent en indiquant le 'login admin' et 'mot de passe admin'.
Ces codes sont fournis à l'enregistrement sur le Marketplace. Ils donnent accès au Backoffice Garant.
- Ajout de l’icône 'MarketPlace' dans la barre d'outils de Polaris :
Système > Paramétrages > Options générales > Boîte à outils : Cocher 'Ventes, MarketPlace Garant’
Marketplace Garant
Interface Marketplace/Commandes à traiter
Accès
- Depuis Polaris, l'adhérent ou le magasin accède directement au Backoffice MarketPlace/Commandes par :
- le menu Ventes > MarketPlace Garant
- le bouton 'Marketplace' dans la barre d'outils Polaris
- le bouton 'Marketplace' sur l'écran de vente.
- Selon l'accès paramétré dans Polaris, on accède à l'écran des commandes à traiter sur le 'Backoffice Garant magasin' ou 'Backoffice Garant adhérent'.
- Sur le 'Backoffice Garant adhérent', le choix du magasin de travail doit être fait avant la prise en charge d'une commande.
Filtres sur la liste des commandes
Pour aider à la recherche, un filtre est disponible sur les informations de commandes :
- ID : C'est le numéro interne de commande indiqué sur Prestashop>Commandes ou Prestashop>Place de marché>Commandes à surveiller. Ce numéro n'est pas connu de l'internaute.
- Référence de commande : C'est le numéro de commande communiqué à l'internaute et à l'adhérent.
- Statut : C'est l'étape de la commande : Proposée, Ouverte à tous, Prise en charge, En attente d'expédition, Envoyée, Prête, Recue, Annuée, Eclatée.
- Alerte : C'est une alerte par rapport aux délais de traitement : En alerte, Délai dépassé, Trop long
- Date de commande : C'est la date à laquelle est passée la commande
- Archive : Une commande est archivée quand elle est en statut 'terminée' (annulée, éclatée ou reçue) depuis plus de 24h : Oui, Non.
Statut des commandes et délais
Chaque commande affiche un statut et un délai pour intervenir à chaque étape.
- Le statut correspond aux différentes étapes de la commande. La commandes est affichée avec une couleur différente selon son statut :
- Nouvelle : La commande vient d'être passée. Elle n'a pas encore été distribuée.
- A valider : La commande a été attribuée à un adhérent qui doit la prendre en charge ou l'abandonner dans un délai maximum.
- Ouverte à tous : La commande précédemment proposée à un adhérent n'a pas été honorée(abandon ou délai d'acceptation dépassé). Elle est maintenant proposée à tous avec un délai maximum pour la prise en charge. Le premier qui la prend en charge est responsable de sa réalisation.
Attention : Elle est proposée uniquement aux magasins des adhérents qui peuvent en l'état de leur stock et des commandes affectées en cours fournir l'intégralité de la commande. - Prise en charge : La commande a été prise en charge par un adhérent. Il doit maintenant envoyer la commande dans un délai maximum.
- A envoyer :
- Envoyée :
- Recue/terminée :
- Annulée : La commande a été annulée par l'administrateur ou n'a pas put être honorée.
- Eclatée : La commande initiale comporte plusieurs références et ne peut pas être traitée en totalité par un adhérent. Elle est éclatée en plusieurs commandes. La commande initiale XXX apparait en statut 'éclatée' et les nouvelles commandes générées XXX/1, XXX/2 en statut 'A valider' ou 'Ouverte à tous'.
- L'administrateur aura défini sur Prestashop les délais en fonction des besoins :
- Délai maximum pour la prise en charge par un adhérent d'une commande attribuée ou d'une commande libre
- Délai pour le traitement d'une commande acceptée
- Délai maximum pour poster le colis
- Délai qu'à un client pour retirer sa commande en magasin avant l'annulation automatique
Distribution des commandes
Les commandes sont attribuées automatiquement aux adhérents par le système, selon les règles suivantes :
- L'internaute ne choisit pas le magasin qui traite sa commande : elles seront distribuées automatiquement par le système au meilleur candidat possible.
- Le meilleur candidat est l'adhérent le plus proche du lieu de livraison qui peut fournir la commande dans son intégralité.
- Si aucun adhérent ne peut livrer l'intégralité de la commande, celle-ci est éclatée à plusieurs adhérents (Idéalement un nombre minimal d'adhérents intervenants).
- L'adhérent dispose d'un temps limité pour déclarer pouvoir honorer la commande. Si l'adhérent la refuse ou si le délai est dépassé, la commande est proposée à tous, le premier qui l'accepte est responsable de sa réalisation.
- L'adhérent doit alors procéder à la préparation et à l'envoi de la commande dans les meilleurs délais.
- Les commandes en souffrance (aucun candidat, honorée mais toujours pas envoyée après un certains laps de temps ou impossible à livrer) devront faire l'objet d'un traitement manuel.
- En cas de problème de stock conduisant à un éclatement de la commande, pour chacune des nouvelles commandes ainsi créées, les adhérents ayant été préalablement sollicités sur la commande originale sont prioritaires dans leur ordre de sollicitation, et les règles 2 et 3 ne s'appliquent plus.
Le traitement des commandes
- Les étapes :
- Prendre en charge une commande : En cliquant dur 'Prendre en charge', la commande passe de statut 'A valider' à 'Prise en charge'. Le délai pour envoyer la commande est affiché.
- Envoyer la commande : Les code barres de chacun des articles de la commande doivent être scanné
- Prendre en charge une commande : En cliquant dur 'Prendre en charge', la commande passe de statut 'A valider' à 'Prise en charge'. Le délai pour envoyer la commande est affiché.
En cas de problème de stock découvert à cette étape, il est encore possible de refuser la commande en cliquant sur le bouton 'J'ai un problème de stock'. Le stock sur le marketplace sera alors mis à zéro pour que l'article ne soit plus proposé à la vente. La régle de distribution des commandes est appliquée pour proposer la commande à un autre adhérent.
Après avoir scanné l'ensemble des codes barres, la commande passe de statut 'Prise en charge' à 'A envoyer' . Les documents 'Bon de livraison' et 'Facture client' sont téléchargeables.
Interface Marketplace/Général
Accès
L'accès au 'Backoffice Garant' est accessible depuis Polaris > Marketplace puis en cliquant sur l'icône Marketplace visible au menu 'Commandes'.
- Le menu 'Backoffice Garant Adhérent' comporte l'accès à 'Mes factures Garant' et 'Gérer mes sociétés et leurs magasins', options qui ne sont pas disponibles sur le 'Backoffice Garant Magasin'.
Commandes à traiter
Affichage des commandes à traiter et traitement comme détaillé dans 'Accès à l'interface Marketplace/Commandes'.
Dans le cas d'un accès Backoffice adhérent, ce sont les commandes de l'ensemble des magasins de l'adhérent qui sont affichées. Pour le traitement, il faudra sélectionner le magasin de travail.
Dans le cas d'un accès Backoffice magasin, ce sont uniquement les commandes du magasin paramétré.
Téléchargement du référencier
Permet le téléchargement du référencier fourni par Garant et à intégrer manuellement en début de collection.
Consulter mes stocks
Permet la visualisation du stock disponible pour l'adhérent et le magasin sur le site marchand Garant.
Dans le cas d'un accès Backoffice magasin, seul le stock du magasin paramétré est visible.
'Stock disponible' correspond au stock de Polaris, hors commandes en cours.
'Qté réservée' correspond à la quantité réservée par les commandes en cours.
Mes factures Garant
Il s'agit ici des factures émises par les sociétés des adhérents à destination de Garant, la facturation de l'internaute étant gérée par Prestashop .
En cours de développement.
Gérer mes sociétés et leurs magasins
- La tâche automatisée 'Garant' aura crée les informations de base 'Magasins' et Sociétés' selon les informations enregistrées dans Polaris. Des informations complémentaires peuvent être saisies sur le Backoffice Garant Adhérent :
- Les horaires d'ouverture du magasin : Important dans le processus de distribution des commandes.
- Les fermetures exceptionnelles : Pour indiquer aux internautes qu'un produit n'est pas disponible avant une certaine date.
- La sélection de la société affiche les magasins rattachés avec leur clé d'accès au Marketplace.
- Un filtre est possible sur les informations magasins et les clés d'accès affichées.
- Mes magasin> 'Nettoyer le stock' : Permet de mettre tout le stock du magasin à zéro sur le Marketplace Garant, sans l'exclure.
- Magasin > Informations magasin > Option 'Désactiver' : Permet de fermer temporairement le magasin et 'suspendre' temporairement son stock.
Déconnexion
- Permet de se déconnecter du Marketplace Garant
- Permet de se reconnecter avec un code d'accès autre que celui paramétré dans Polaris (Pour se connecter par exemple en tant qu'adhérent ou administrateur sur le poste du magasin, qui n'aurait qu'un accès avec clé magasin).