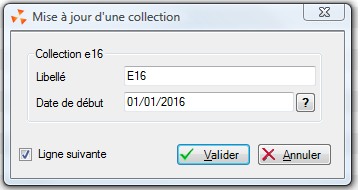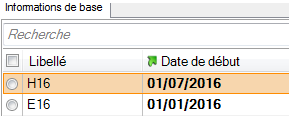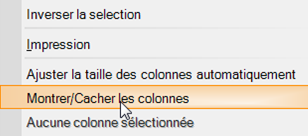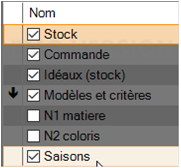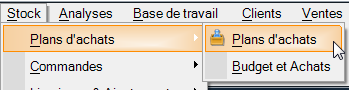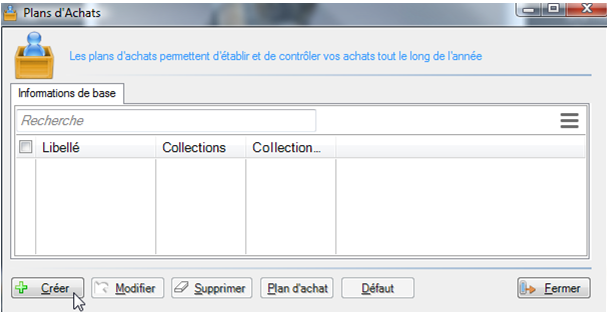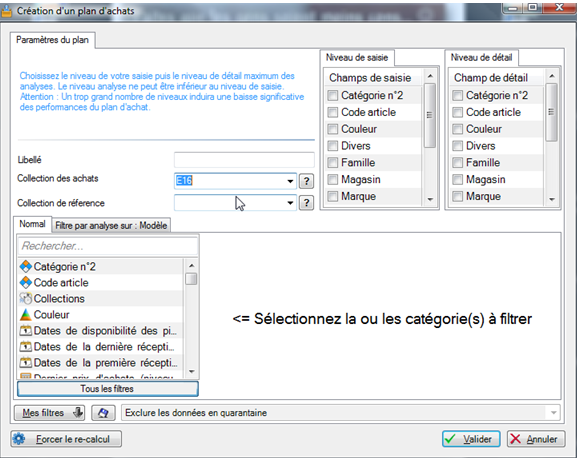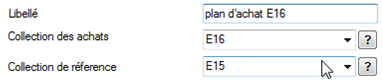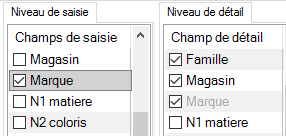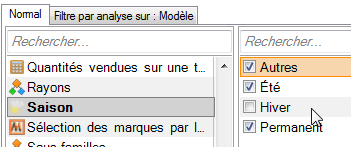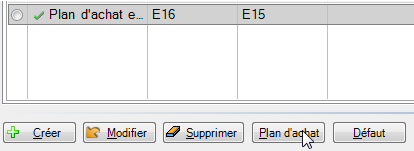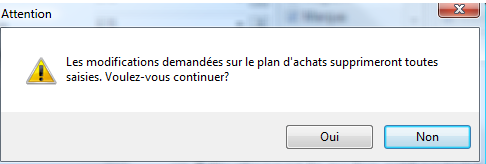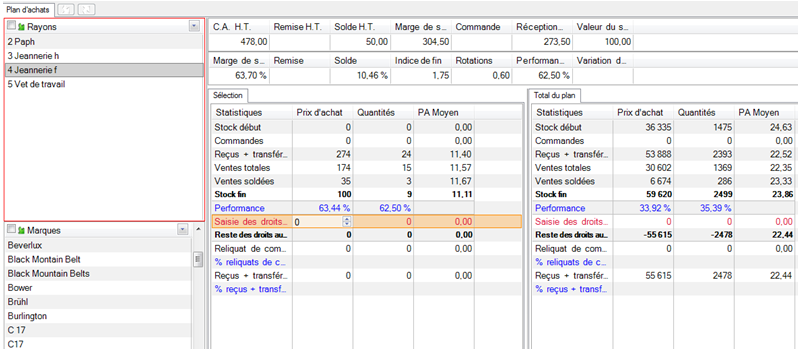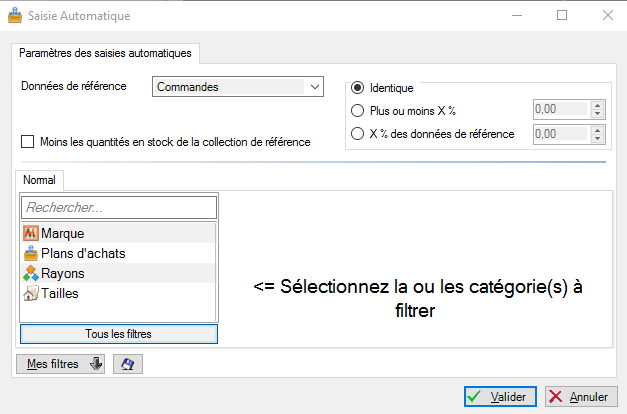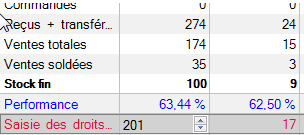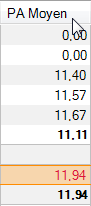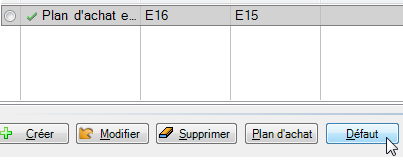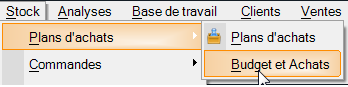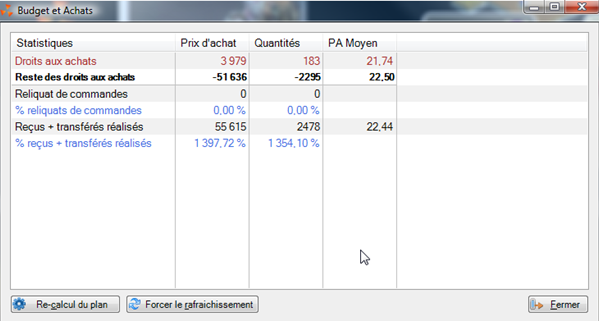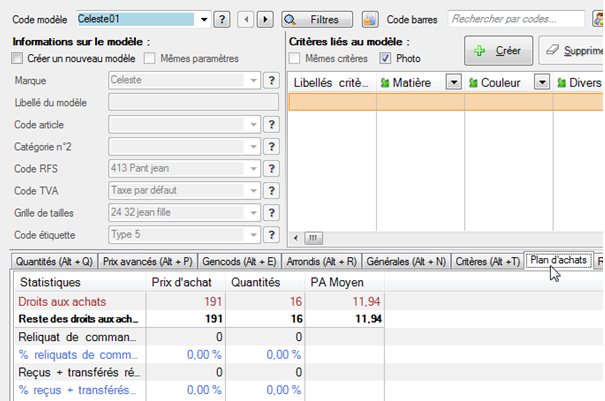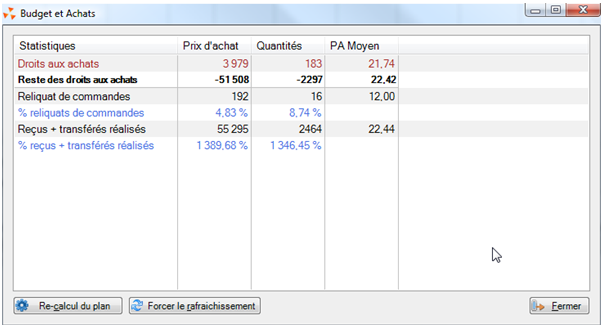Différences entre versions de « Plans d’achats »
| (14 versions intermédiaires par le même utilisateur non affichées) | |||
| Ligne 1 : | Ligne 1 : | ||
{{Ebauche}} | {{Ebauche}} | ||
| − | + | ||
| − | [[Documentation|Revenir | + | [[Documentation#Menu_Stock|Revenir à la documentation, menu Stocks]] |
=1. Le principe du plan d’achat= | =1. Le principe du plan d’achat= | ||
| − | Le principe du plan d’achat est d’obtenir un budget prévisionnel d’achat en fonction des achats et des ventes des modèles de la collection précédente pour la même saison (hiver, été, etc….). | + | Le principe du plan d’achat est d’obtenir un '''budget prévisionnel d’achat en fonction des achats et des ventes des modèles de la collection précédente pour la même saison''' (hiver, été, etc….). |
| − | Celui-ci va vous permettre de saisir et d’ajuster les quantités et le montant des achats que vous désirez | + | |
| − | Lors de la saisie des commandes vous pourrez ainsi suivre l’évolution de votre commande par rapport à votre saisie dans le plan d’achat. | + | Celui-ci va vous permettre de saisir et d’ajuster les quantités et le montant des achats que vous désirez effectuer selon des critères que vous allez définir lors de sa création (détail par magasin ou magasin + marque ou magasin + marque + sous famille). |
| + | |||
| + | Lors de la saisie des commandes, vous pourrez ainsi suivre l’évolution de votre commande par rapport à votre saisie dans le plan d’achat. | ||
=2. Les données nécessaires pour une bonne gestion du plan d’achat= | =2. Les données nécessaires pour une bonne gestion du plan d’achat= | ||
| − | Afin d‘obtenir des données correctes, il existe 2 notions importantes qui doivent être | + | Afin d‘obtenir des données correctes, il existe 2 notions importantes qui doivent être mises en place dans votre base Polaris. |
| + | |||
==2.1 Les dates des collections == | ==2.1 Les dates des collections == | ||
| − | Lorsque vous créez une collection dans Polaris, ce dernier vous demande la date de début de collection, | + | Lorsque vous créez une collection dans Polaris, ce dernier vous demande de renseigner la '''date de début''' de collection, correspondant à la date à laquelle vous commencerez à recevoir la marchandise : |
[[Fichier:Plan Achat 1.PNG|centré]] | [[Fichier:Plan Achat 1.PNG|centré]] | ||
| − | Polaris se sert de la date de début de collection | + | Polaris se sert de la date de début de collection pour définir la date de fin de la collection précédente. Il vous faudra donc ''créer la collection suivante avant de créer votre plan d’achat''. |
| − | Exemple : si vous | + | |
| + | Exemple : | ||
| + | *si vous souhaitez gérer vos achats pour la collection E16, veuillez créer la collection "H16" : | ||
[[Fichier:Plan_Achat_2.PNG|centré]] | [[Fichier:Plan_Achat_2.PNG|centré]] | ||
| − | Attention : les dates de collection doivent être ajustées pour inclure les dates de soldes (sinon | + | {{Note|Attention : les dates de collection doivent être ajustées pour inclure les dates de soldes (sinon le plan ne tiendra compte que des informations avant solde).}} |
| − | Exemple : E16 | + | Exemple : |
| + | *La date de début de collection de "E16" correspondant à la date de fin de période de la collection "H15", il serait judicieux de renseigner la date de début de collection de "E16" au 09/02/16 (correspondant à la date de fin des soldes H15). | ||
==2.2 La saison associée modèle == | ==2.2 La saison associée modèle == | ||
| − | + | Cette information est importante pour le calcul des ventes dans le plan d’achat. Afin d’avoir des chiffres les plus proches possible de la réalité, le programme ne doit comptabiliser que les achats des modèles de la saison d’"été" et "permanent" (si toutefois vous gérez les permanents). | |
| + | |||
Durant la période sur laquelle les ventes sont prises en compte, il est très probable que vous aillez vendu des modèles d’hiver, ils ne doivent pas venir s’ajouter à vos ventes lors du calcul du plan d’achat. | Durant la période sur laquelle les ventes sont prises en compte, il est très probable que vous aillez vendu des modèles d’hiver, ils ne doivent pas venir s’ajouter à vos ventes lors du calcul du plan d’achat. | ||
| + | |||
Donc avant tout chose, il est important de vérifier votre base de données. | Donc avant tout chose, il est important de vérifier votre base de données. | ||
| − | Pour cela vous pouvez ajouter la colonne saison dans la fiche stock. | + | Pour cela vous pouvez ajouter la colonne saison dans la fiche stock : |
| − | + | [[Fichier:Plan_Achat_3.PNG|centré]] | |
| − | Clic droit sur le tableau | + | Clic droit sur le tableau : |
| − | + | [[Fichier:Plan_Achat_4.PNG|centré]] | |
Cochez et décochez les colonnes à votre convenance : | Cochez et décochez les colonnes à votre convenance : | ||
| − | + | [[Fichier:Plan_Achat_5.PNG|centré]] | |
=3. Créer le plan d’achat= | =3. Créer le plan d’achat= | ||
| − | - | + | Aller au menu [Stock] [Plan d'achats] [Plan d'achats] : |
| − | + | [[Fichier:Plan_Achat_6.PNG|centré]] | |
| + | Cliquer sur le bouton "Créer" : | ||
| + | [[Fichier:Plan_Achat_7.PNG|centré]] | ||
| + | |||
| + | |||
| + | {{Note|Si vous gérez du multi-monnaies dans votre base Polaris, veuillez créer autant de plans d’achat que de monnaies différentes. De même, si votre base Polaris comprend plusieurs sociétés qui gèrent leurs achats séparément, veuillez créer un plan par société.}} | ||
| + | |||
| + | Exemple : | ||
| + | *un plan pour les achats en Euros et un plan pour les achats en Francs Suisses : | ||
| + | [[Fichier:Plan_Achat_8.PNG|centré]] | ||
| − | |||
| − | |||
| − | |||
| − | |||
==3.1 Les collections du plan d’achat== | ==3.1 Les collections du plan d’achat== | ||
| − | Vous devez renseigner 2 collections | + | Vous devez renseigner 2 collections : |
| − | + | *la '''collection des achats''' : celle pour laquelle vous voulez obtenir le budget | |
| − | En principe si l’on met E16 en collection des achats, on mettra E15 en collection de référence. | + | *et la '''collection de référence''' : va servir pour calculer les statistiques afin de vous aider à saisir le plan. |
| − | + | ||
| − | + | En principe si l’on met "E16" en collection des achats, on mettra "E15" en collection de référence : | |
| + | [[Fichier:Plan_Achat_9.PNG|centré]] | ||
| + | |||
==3.2 Les niveaux de saisie et de détail== | ==3.2 Les niveaux de saisie et de détail== | ||
Les niveaux de saisie et de détail du plan d’achats vont servir pour votre saisie. | Les niveaux de saisie et de détail du plan d’achats vont servir pour votre saisie. | ||
| − | Le niveau de saisie va vous permettre | + | |
| − | Vous | + | Le '''niveau de saisie''' va vous permettre de renseigner votre budget dans le niveau le plus petit que vous aurez décidé. Il est toutefois déconseillé de gérer cela au niveau du modèle. Vous pouvez choisir selon votre nomenclature de gérer la saisie par : |
| − | Cela va dépendre aussi de votre | + | *magasin, marque et rayon |
| − | Lorsque vous | + | *ou pour plus de détails par : magasin, marque et famille |
| − | + | *ou encore par : magasin, marque et sous famille. | |
| − | Exemple : afficher par magasin/marque/ | + | Cela va dépendre aussi de votre méthodologie d'achat habituelle. |
| − | + | Lorsque vous cochez le niveau de saisie, l’équivalent dans le niveau de détail se coche automatiquement. | |
| + | |||
| + | |||
| + | Le '''niveau de détail''' correspond au niveau d'affichage des informations. Vous pouvez cocher plus de détails que le niveau de saisie si vous voulez saisir globalement à un niveau supérieur. | ||
| + | |||
| + | Exemple : saisir uniquement par marque, afficher par magasin/marque/famille et : | ||
| + | [[Fichier:Plan_Achat_10.PNG|centré]] | ||
==3.3 Les filtres== | ==3.3 Les filtres== | ||
| − | Le filtre important à mettre en place est celui de la saison, pensez à décocher la saison hiver si vous | + | Le filtre important à mettre en place est celui de la saison, pensez à décocher la saison hiver si vous gérez un plan d’achat pour l’été et inversement. |
| − | Vous pouvez aussi par le biais de ces filtres enlever des rayons, | + | |
| + | Vous pouvez aussi par le biais de ces filtres enlever des rayons, familles ou sous familles pour lesquels vous ne voulez pas saisir de budget (exemple : les produits d’entretien pour un chausseur, les produits de publicité ou les produits dont vous gérez le stock en flux tendu (achat en réassort permanent tout au long de l’année)). | ||
| − | + | [[Fichier:Plan_Achat_11.PNG|centré]] | |
| − | |||
| − | |||
Il en sera de même pour les marques que vous ne voulez pas voir dans ce plan d’achat et les magasins n’ayant pas la même monnaie ou n’appartenant pas à la même société. | Il en sera de même pour les marques que vous ne voulez pas voir dans ce plan d’achat et les magasins n’ayant pas la même monnaie ou n’appartenant pas à la même société. | ||
Ensuite, il ne vous reste plus qu’à cliquer sur le bouton suivant : | Ensuite, il ne vous reste plus qu’à cliquer sur le bouton suivant : | ||
| − | + | [[Fichier:Plan_Achat_13.PNG|centré]] | |
Le calcul se lance et vous revenez sur la fenêtre récapitulative des plans d’achat. | Le calcul se lance et vous revenez sur la fenêtre récapitulative des plans d’achat. | ||
=4 La saisie= | =4 La saisie= | ||
| − | Sélectionner votre plan d’achat et | + | Sélectionner votre plan d’achat et cliquer sur le bouton « plan d’achat » : |
| − | + | [[Fichier:Plan_Achat_14.PNG|centré]] | |
| − | Si le résultat ne vous convient pas lors du 1er affichage, vous pouvez retourner en modification du plan d’achat et modifier vos paramètres | + | Si le résultat ne vous convient pas lors du 1er affichage, vous pouvez retourner en modification du plan d’achat et modifier vos paramètres. |
| − | + | {{Note|Veuillez modifier les paramètres du plan impérativement avant de commencer votre saisie car le re-calcul effacera cette dernière.}} | |
| − | + | [[Fichier:Plan_Achat_15.PNG|centré]] | |
Voici l’écran de saisie : | Voici l’écran de saisie : | ||
| − | + | [[Fichier:Plan_Achat_16.PNG|centré]] | |
| − | Sélectionner les différents niveaux 1 par 1 et vous pouvez commencer la saisie soit manuelle soit en saisie automatique : | + | Sélectionner les différents niveaux 1 par 1 et vous pouvez commencer la saisie soit '''manuelle''' soit en '''saisie automatique''' : |
| − | + | [[Fichier:Plan_Achat_17.PNG|centré]] | |
| − | En saisie automatique vous trouverez 3 possibilités pour les données de références : | + | ==Saisie automatique== |
| − | + | [[Fichier:Plan_Achat_29.PNG|centré]] | |
| − | + | ||
| − | Soit vous décidez de vous | + | En '''saisie automatique''', vous trouverez 3 possibilités pour les '''données de références''' : [[Fichier:Plan_Achat_18.PNG]] |
| − | Et pour chacune d’entre | + | Soit vous décidez de vous baser sur les : |
| − | + | *'''commandes''' | |
| − | Votre réflexion doit | + | *'''réceptions''' |
| − | Cette marque pour ce rayon possède un taux très moyen de performance (62%), cela veut dire qu’il me reste encore beaucoup de stock donc il faudrait commander moins cette fois-ci. | + | *ou '''ventes'''. |
| − | Si vous choisissez d’utiliser l’option de commandes ou de réception, vous pouvez choisir de recommander en soustrayant le stock restant avec une marge de +10% (cochez la case de gauche) | + | |
| − | + | Et pour chacune d’entre elles, vous avez 3 possibilités de calcul : | |
| + | *'''identique''' | ||
| + | *soit '''plus ou + %"''' : exemple +10% | ||
| + | *ou alors '''un % des données de référence''' : exemple 80% | ||
| + | Votre réflexion doit se baser sur les résultats de l’écran de saisie : | ||
| + | *Cette marque pour ce rayon possède un taux très moyen de performance (62%), cela veut dire qu’il me reste encore beaucoup de stock donc il faudrait commander moins cette fois-ci. | ||
| + | Si vous choisissez d’utiliser l’option de commandes ou de réception, vous pouvez choisir de recommander '''en soustrayant le stock restant''' avec une marge de +10% (cochez la case de gauche) : | ||
| + | [[Fichier:Plan_Achat_19.PNG|centré]] | ||
Voici le résultat obtenu : | Voici le résultat obtenu : | ||
| − | + | [[Fichier:Plan_Achat_20.PNG|centré]] | |
| + | |||
(24 – 9) * 1.1 = 16.5 soit 17 pièces | (24 – 9) * 1.1 = 16.5 soit 17 pièces | ||
| + | |||
Vous devez aussi vérifiez le % de produit vendu en solde, en effet vous pouvez avoir un bon taux de performance mais si +50% des ventes sont des soldes ou promotions, cela fausse la réalité du taux. | Vous devez aussi vérifiez le % de produit vendu en solde, en effet vous pouvez avoir un bon taux de performance mais si +50% des ventes sont des soldes ou promotions, cela fausse la réalité du taux. | ||
| − | |||
| − | Lors de la saisie manuelle, pensez à garder une cohérence entre les quantités et les montants, servez vous du prix d’achat moyen pour calculer la quantité si vous travaillez en montant et inversement le montant si vous travaillez en quantité. | + | Il vous faut donc ajuster votre saisie en tenant compte de tous ces paramètres ainsi que des paramètres extérieurs que le logiciel ne peut pas gérer tel que les périodes de ventes creuses dues au mauvais temps (longue période de neige, grosses intempéries etc…), aux grèves des transports, aux événements exceptionnels. |
| − | + | ||
| + | Lors de la saisie manuelle, pensez à garder une cohérence entre les quantités et les montants, servez vous du prix d’achat moyen pour calculer la quantité si vous travaillez en montant et inversement le montant si vous travaillez en quantité : | ||
| + | [[Fichier:Plan_Achat_21.PNG|centré]] | ||
Dans cet exemple, il serait tout à fait illogique de saisir une quantité de 50 pour un montant de 200 € d’achat, la quantité serait bien trop importante ou le montant bien trop faible. | Dans cet exemple, il serait tout à fait illogique de saisir une quantité de 50 pour un montant de 200 € d’achat, la quantité serait bien trop importante ou le montant bien trop faible. | ||
| − | Une fois votre saisie correcte, cliquez sur suivant pour passer au niveau suivant | + | Une fois votre saisie correcte, cliquez sur suivant pour passer au niveau suivant : |
| − | + | [[Fichier:Plan_Achat_22.PNG|centré]] | |
Vous pouvez à tout moment revenir sur votre saisie et sélectionnant les niveaux sur la gauche de l’écran. | Vous pouvez à tout moment revenir sur votre saisie et sélectionnant les niveaux sur la gauche de l’écran. | ||
| − | =5. | + | =5. Budget et achats= |
| − | Il ne vous reste plus qu’à choisir le plan d’achat par défaut, afin de pouvoir afficher le budget. | + | Il ne vous reste plus qu’à choisir le plan d’achat par défaut, afin de pouvoir afficher le budget : |
| − | + | [[Fichier:Plan_Achat_23.PNG|centré]] | |
| + | Aller au menu [Stock] [Plan d'achat] [Budgets et achats] : | ||
| + | [[Fichier:Plan_Achat_24.PNG|centré]] | ||
| − | + | [[Fichier:Plan_Achat_26.PNG|centré]] | |
| + | Cet écran va se remplir au fur et à mesure que vous saisirez vos commandes pour la collection du plan d’achat choisi. | ||
| − | + | Vous trouverez aussi lors de la '''saisie des commandes''', un onglet avec les informations du plan d’achat : | |
| − | + | [[Fichier:Plan_Achat_27.PNG|centré]] | |
| + | Après la saisie, l’écran budgets et achats s’est mis à jour : | ||
| + | [[Fichier:Plan_Achat_28.PNG|centré]] | ||
Version actuelle datée du 1 mars 2017 à 17:23
Revenir à la documentation, menu Stocks
1. Le principe du plan d’achat
Le principe du plan d’achat est d’obtenir un budget prévisionnel d’achat en fonction des achats et des ventes des modèles de la collection précédente pour la même saison (hiver, été, etc….).
Celui-ci va vous permettre de saisir et d’ajuster les quantités et le montant des achats que vous désirez effectuer selon des critères que vous allez définir lors de sa création (détail par magasin ou magasin + marque ou magasin + marque + sous famille).
Lors de la saisie des commandes, vous pourrez ainsi suivre l’évolution de votre commande par rapport à votre saisie dans le plan d’achat.
2. Les données nécessaires pour une bonne gestion du plan d’achat
Afin d‘obtenir des données correctes, il existe 2 notions importantes qui doivent être mises en place dans votre base Polaris.
2.1 Les dates des collections
Lorsque vous créez une collection dans Polaris, ce dernier vous demande de renseigner la date de début de collection, correspondant à la date à laquelle vous commencerez à recevoir la marchandise :
Polaris se sert de la date de début de collection pour définir la date de fin de la collection précédente. Il vous faudra donc créer la collection suivante avant de créer votre plan d’achat.
Exemple :
- si vous souhaitez gérer vos achats pour la collection E16, veuillez créer la collection "H16" :
Exemple :
- La date de début de collection de "E16" correspondant à la date de fin de période de la collection "H15", il serait judicieux de renseigner la date de début de collection de "E16" au 09/02/16 (correspondant à la date de fin des soldes H15).
2.2 La saison associée modèle
Cette information est importante pour le calcul des ventes dans le plan d’achat. Afin d’avoir des chiffres les plus proches possible de la réalité, le programme ne doit comptabiliser que les achats des modèles de la saison d’"été" et "permanent" (si toutefois vous gérez les permanents).
Durant la période sur laquelle les ventes sont prises en compte, il est très probable que vous aillez vendu des modèles d’hiver, ils ne doivent pas venir s’ajouter à vos ventes lors du calcul du plan d’achat.
Donc avant tout chose, il est important de vérifier votre base de données. Pour cela vous pouvez ajouter la colonne saison dans la fiche stock :
Clic droit sur le tableau :
Cochez et décochez les colonnes à votre convenance :
3. Créer le plan d’achat
Aller au menu [Stock] [Plan d'achats] [Plan d'achats] :
Cliquer sur le bouton "Créer" :
Exemple :
- un plan pour les achats en Euros et un plan pour les achats en Francs Suisses :
3.1 Les collections du plan d’achat
Vous devez renseigner 2 collections :
- la collection des achats : celle pour laquelle vous voulez obtenir le budget
- et la collection de référence : va servir pour calculer les statistiques afin de vous aider à saisir le plan.
En principe si l’on met "E16" en collection des achats, on mettra "E15" en collection de référence :
3.2 Les niveaux de saisie et de détail
Les niveaux de saisie et de détail du plan d’achats vont servir pour votre saisie.
Le niveau de saisie va vous permettre de renseigner votre budget dans le niveau le plus petit que vous aurez décidé. Il est toutefois déconseillé de gérer cela au niveau du modèle. Vous pouvez choisir selon votre nomenclature de gérer la saisie par :
- magasin, marque et rayon
- ou pour plus de détails par : magasin, marque et famille
- ou encore par : magasin, marque et sous famille.
Cela va dépendre aussi de votre méthodologie d'achat habituelle. Lorsque vous cochez le niveau de saisie, l’équivalent dans le niveau de détail se coche automatiquement.
Le niveau de détail correspond au niveau d'affichage des informations. Vous pouvez cocher plus de détails que le niveau de saisie si vous voulez saisir globalement à un niveau supérieur.
Exemple : saisir uniquement par marque, afficher par magasin/marque/famille et :
3.3 Les filtres
Le filtre important à mettre en place est celui de la saison, pensez à décocher la saison hiver si vous gérez un plan d’achat pour l’été et inversement.
Vous pouvez aussi par le biais de ces filtres enlever des rayons, familles ou sous familles pour lesquels vous ne voulez pas saisir de budget (exemple : les produits d’entretien pour un chausseur, les produits de publicité ou les produits dont vous gérez le stock en flux tendu (achat en réassort permanent tout au long de l’année)).
Il en sera de même pour les marques que vous ne voulez pas voir dans ce plan d’achat et les magasins n’ayant pas la même monnaie ou n’appartenant pas à la même société. Ensuite, il ne vous reste plus qu’à cliquer sur le bouton suivant :
Le calcul se lance et vous revenez sur la fenêtre récapitulative des plans d’achat.
4 La saisie
Sélectionner votre plan d’achat et cliquer sur le bouton « plan d’achat » :
Si le résultat ne vous convient pas lors du 1er affichage, vous pouvez retourner en modification du plan d’achat et modifier vos paramètres.
Voici l’écran de saisie :
Sélectionner les différents niveaux 1 par 1 et vous pouvez commencer la saisie soit manuelle soit en saisie automatique :
Saisie automatique
En saisie automatique, vous trouverez 3 possibilités pour les données de références :
Soit vous décidez de vous baser sur les :
- commandes
- réceptions
- ou ventes.
Et pour chacune d’entre elles, vous avez 3 possibilités de calcul :
- identique
- soit plus ou + %" : exemple +10%
- ou alors un % des données de référence : exemple 80%
Votre réflexion doit se baser sur les résultats de l’écran de saisie :
- Cette marque pour ce rayon possède un taux très moyen de performance (62%), cela veut dire qu’il me reste encore beaucoup de stock donc il faudrait commander moins cette fois-ci.
Si vous choisissez d’utiliser l’option de commandes ou de réception, vous pouvez choisir de recommander en soustrayant le stock restant avec une marge de +10% (cochez la case de gauche) :
Voici le résultat obtenu :
(24 – 9) * 1.1 = 16.5 soit 17 pièces
Vous devez aussi vérifiez le % de produit vendu en solde, en effet vous pouvez avoir un bon taux de performance mais si +50% des ventes sont des soldes ou promotions, cela fausse la réalité du taux.
Il vous faut donc ajuster votre saisie en tenant compte de tous ces paramètres ainsi que des paramètres extérieurs que le logiciel ne peut pas gérer tel que les périodes de ventes creuses dues au mauvais temps (longue période de neige, grosses intempéries etc…), aux grèves des transports, aux événements exceptionnels.
Lors de la saisie manuelle, pensez à garder une cohérence entre les quantités et les montants, servez vous du prix d’achat moyen pour calculer la quantité si vous travaillez en montant et inversement le montant si vous travaillez en quantité :
Dans cet exemple, il serait tout à fait illogique de saisir une quantité de 50 pour un montant de 200 € d’achat, la quantité serait bien trop importante ou le montant bien trop faible.
Une fois votre saisie correcte, cliquez sur suivant pour passer au niveau suivant :
Vous pouvez à tout moment revenir sur votre saisie et sélectionnant les niveaux sur la gauche de l’écran.
5. Budget et achats
Il ne vous reste plus qu’à choisir le plan d’achat par défaut, afin de pouvoir afficher le budget :
Aller au menu [Stock] [Plan d'achat] [Budgets et achats] :
Cet écran va se remplir au fur et à mesure que vous saisirez vos commandes pour la collection du plan d’achat choisi.
Vous trouverez aussi lors de la saisie des commandes, un onglet avec les informations du plan d’achat :
Après la saisie, l’écran budgets et achats s’est mis à jour :