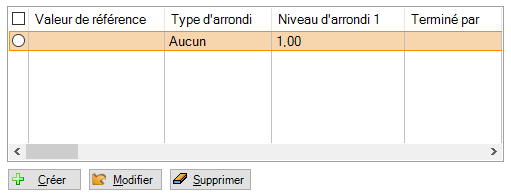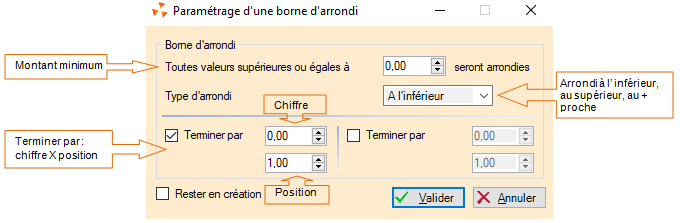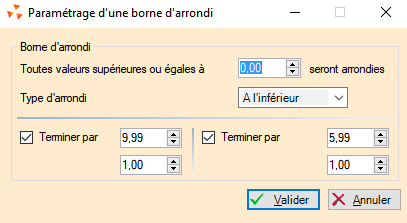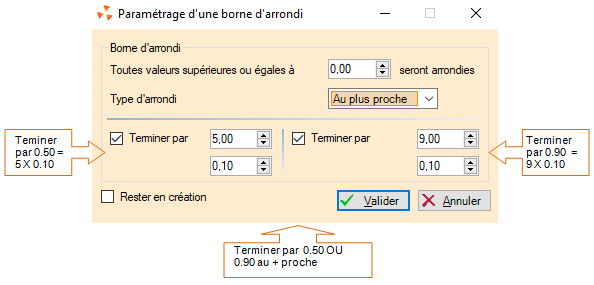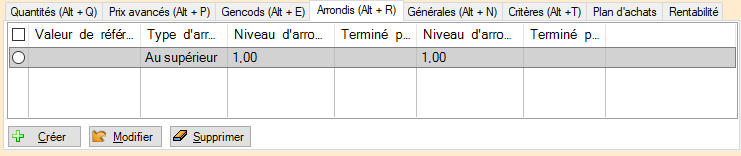Différences entre versions de « NF13336 — Calculs des arrondis des prix de vente automatiques »
De Documentation Polaris
| (11 versions intermédiaires par le même utilisateur non affichées) | |||
| Ligne 2 : | Ligne 2 : | ||
<blockquote><small>''Voir la carte de la fonctionnalité : [[PP58_—_A_classer#NF13336|A classer]]''</small></blockquote>{{FinInfoCartographe}} | <blockquote><small>''Voir la carte de la fonctionnalité : [[PP58_—_A_classer#NF13336|A classer]]''</small></blockquote>{{FinInfoCartographe}} | ||
{{DebutChapeau}}<br/><br/> | {{DebutChapeau}}<br/><br/> | ||
| − | + | La gestion des arrondis permet de favoriser des prix de vente plus accrocheurs, supprimer les centimes et valoriser sa marge avec un calcul toujours au supérieur par exemple. | |
{{FinChapeau}} | {{FinChapeau}} | ||
{{Ebauche}} | {{Ebauche}} | ||
| − | |||
| − | |||
| − | |||
| − | |||
==Paramétrer un arrondi== | ==Paramétrer un arrondi== | ||
[[Fichier:NF13336 1 ArrondisPV.PNG|centré]] | [[Fichier:NF13336 1 ArrondisPV.PNG|centré]] | ||
| − | + | *Cliquer sur <Code>Modifier</Code> ou <Code>Créer</Code> si aucun arrondi n'a été crée. | |
| − | |||
| − | |||
[[Fichier:NF13336 3 Arrondi.PNG|centré]] | [[Fichier:NF13336 3 Arrondi.PNG|centré]] | ||
| − | *<Code>Borne d'arrondi</Code> : indiquer à partir de quel montant vous | + | *<Code>Borne d'arrondi</Code> : indiquer à partir de quel montant vous souhaitez appliquer un arrondi (0 si aucun). |
| − | *Le <code>''"Type d'arrondi"''</code> | + | *Le <code>''"Type d'arrondi"''</code> : [[Fichier:NF13336 5 Arrondi.PNG]] détermine si votre arrondi va être "au supérieur" à "l'inférieur" ou "au plus proche". |
| − | *Cochez la case <code>''"Terminer par"''</ | + | *Cochez la case <code>''"Terminer par"''</Code> pour gérer un prix psychologique. |
| − | *Par exemple | + | **<Code>Terminer par : 1) Chiffre</Code> : renseigner le chiffre de l'arrondi.Par exemple pour arrondir au 0.90 indiquer "9" |
| − | * | + | ***''Vous pouvez saisir des chiffres > 100 avec décimales. Par exemple si vous souhaitez arrondir au 5.99 ou 9.99 à l'inférieur : [[Fichier:Nouv 6 03 Arrondi 1.PNG|néant]] |
| − | + | **<Code>Terminer par : 2) Position</Code> : renseigner la position du chiffre de l'arrondi saisi ci-dessus.Par exemple pour arrondir au 0.90 indiquer "0.10" | |
| − | + | **Cliquer sur la 2ième case "Terminer par" pour gérer un deuxième arrondi par exemple "0.50" : tous vos prix se termineront soit par ".90" soit par ".50" : | |
| + | '''Position''' : | ||
| + | 10 : dizaine d'euro | ||
| + | 1 : euro | ||
| + | 0.1 : décime | ||
| + | 0.01 : centime | ||
| + | '''Terminer par''' : Chiffre * Position : soit par exemple 9 *0.10 = 0.90 | ||
[[Fichier:NF13336 4 Arrondi.PNG|centré]] | [[Fichier:NF13336 4 Arrondi.PNG|centré]] | ||
| − | |||
| − | |||
| − | |||
| − | |||
| − | |||
| − | |||
| + | *<Code>Valider</Code> pour enregistrer l'arrondi. | ||
| + | Chaque palier est conservé et modifiable. | ||
==Arrondis en caisse== | ==Arrondis en caisse== | ||
| − | '''Saisie article avec % (solde, promotion ou remise article)''' : | + | '''Saisie d'un article avec % (solde, promotion ou remise article)''' : |
*applique le paramètre <Code>Type d'arrondi à appliquer sur le calcul des soldes, promotions et remises articles pendant les ventes</Code> si défini en arrondissant le prix de vente | *applique le paramètre <Code>Type d'arrondi à appliquer sur le calcul des soldes, promotions et remises articles pendant les ventes</Code> si défini en arrondissant le prix de vente | ||
<br /> | <br /> | ||
| − | '''Saisie règlement de remise (RE, RU,RF en %, RB en %)''' : | + | '''Saisie d'un règlement de remise (RE, RU,RF en %, RB en %)''' : |
*applique le paramètre <Code>Type d'arrondi à appliquer sur le calcul des remises caisse pendant les ventes</Code> si défini en arrondissant le montant de la remise | *applique le paramètre <Code>Type d'arrondi à appliquer sur le calcul des remises caisse pendant les ventes</Code> si défini en arrondissant le montant de la remise | ||
| + | |||
| + | ==Arrondi du prix de vente dans les commandes et réceptions== | ||
| + | *Dans les commandes et réceptions, le programme affiche et applique par défaut l'arrondi paramétré dans [[NF13517_—_Gestion_des_paramètres#Options_sur_l.27arrondi|"Options générales > Options sur l'arrondi : Type d'arrondi à appliquer en fonction de la vente"]] | ||
| + | *En commande par exemple, le programme affiche l'arrondi paramétré par défaut dans l'<Code>onglet "Arrondis"</Code> de la saisie des lignes de commande et l'applique pour le calcul du prix de vente (PCFHT * Multiplicateur) : | ||
| + | [[Fichier:NF13336 6 Arrondi.PNG|centré]] | ||
| + | * Il ne s'applique pas dans les transferts, ventes en gros, soldes ... | ||
| + | ==Paramètres== | ||
| + | <Code>Système > Paramétrages</Code> : | ||
| + | *'''Arrondis sur les ventes en caisse''' : [[NF13517_—_Gestion_des_paramètres#Arrondi_sur_les_ventes|Gestion des ventes > Arrondi sur les ventes]]. | ||
| + | *'''Arrondis sur les prix de vente (en commande, réception ...)''' : [[NF13517_—_Gestion_des_paramètres#Options_sur_l.27arrondi|Options générales > Options sur l'arrondi : Type d'arrondi à appliquer en fonction de la vente]] | ||
Version actuelle datée du 23 décembre 2019 à 17:59
Voir la carte de la fonctionnalité : A classer
La gestion des arrondis permet de favoriser des prix de vente plus accrocheurs, supprimer les centimes et valoriser sa marge avec un calcul toujours au supérieur par exemple.
Paramétrer un arrondi
- Cliquer sur
ModifierouCréersi aucun arrondi n'a été crée.
Borne d'arrondi: indiquer à partir de quel montant vous souhaitez appliquer un arrondi (0 si aucun).- Le
"Type d'arrondi":détermine si votre arrondi va être "au supérieur" à "l'inférieur" ou "au plus proche".
- Cochez la case
"Terminer par"pour gérer un prix psychologique.Terminer par : 1) Chiffre: renseigner le chiffre de l'arrondi.Par exemple pour arrondir au 0.90 indiquer "9"- Vous pouvez saisir des chiffres > 100 avec décimales. Par exemple si vous souhaitez arrondir au 5.99 ou 9.99 à l'inférieur :
Terminer par : 2) Position: renseigner la position du chiffre de l'arrondi saisi ci-dessus.Par exemple pour arrondir au 0.90 indiquer "0.10"- Cliquer sur la 2ième case "Terminer par" pour gérer un deuxième arrondi par exemple "0.50" : tous vos prix se termineront soit par ".90" soit par ".50" :
Position : 10 : dizaine d'euro 1 : euro 0.1 : décime 0.01 : centime Terminer par : Chiffre * Position : soit par exemple 9 *0.10 = 0.90
Validerpour enregistrer l'arrondi.
Chaque palier est conservé et modifiable.
Arrondis en caisse
Saisie d'un article avec % (solde, promotion ou remise article) :
- applique le paramètre
Type d'arrondi à appliquer sur le calcul des soldes, promotions et remises articles pendant les ventessi défini en arrondissant le prix de vente
Saisie d'un règlement de remise (RE, RU,RF en %, RB en %) :
- applique le paramètre
Type d'arrondi à appliquer sur le calcul des remises caisse pendant les ventessi défini en arrondissant le montant de la remise
Arrondi du prix de vente dans les commandes et réceptions
- Dans les commandes et réceptions, le programme affiche et applique par défaut l'arrondi paramétré dans "Options générales > Options sur l'arrondi : Type d'arrondi à appliquer en fonction de la vente"
- En commande par exemple, le programme affiche l'arrondi paramétré par défaut dans l'
onglet "Arrondis"de la saisie des lignes de commande et l'applique pour le calcul du prix de vente (PCFHT * Multiplicateur) :
- Il ne s'applique pas dans les transferts, ventes en gros, soldes ...
Paramètres
Système > Paramétrages :
- Arrondis sur les ventes en caisse : Gestion des ventes > Arrondi sur les ventes.
- Arrondis sur les prix de vente (en commande, réception ...) : Options générales > Options sur l'arrondi : Type d'arrondi à appliquer en fonction de la vente