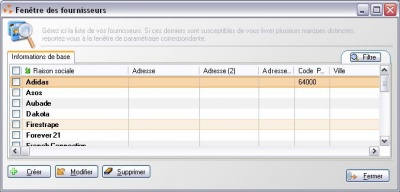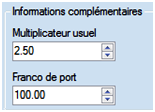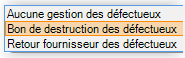Différences entre versions de « Fournisseurs »
(Page créée avec « ==Gestion des défectueux== *Version : non disponible (prochaine version 4.08) La '''gestion des défectueux''' se définit au niveau de chaque fournisseur. Pour les mod... ») |
|||
| (7 versions intermédiaires par le même utilisateur non affichées) | |||
| Ligne 1 : | Ligne 1 : | ||
| + | [[Documentation#Base_de_travail|Revenir à la documentation du menu 'Base de travail']] | ||
| − | ==Gestion des défectueux== | + | {{Ebauche}} |
| − | *Version : | + | |
| − | La '''gestion des défectueux''' se définit au niveau de chaque fournisseur. Pour les modèles vendus de type défectueux dont la marque n'appartient qu'à ce fournisseur, la tâche automatisée générera en fonction de l'option : | + | {{Note|Cette page est en cours de rédaction.}} |
| + | |||
| + | == A quoi sert le fichier fournisseur == | ||
| + | |||
| + | :Ce fichier sert à renseigner les coordonnées du fournisseur ainsi que les marques associée(s) à celui-ci et son multiplicateur usuel. | ||
| + | '''Attention un fournisseur doit obligatoirement être créé avec au moins une marque.''' | ||
| + | |||
| + | == Créer un Fournisseur == | ||
| + | |||
| + | :Vous pouvez créer le fournisseur directement à partir de la création des commandes ou des réceptions soit en passant par <code>base de travail</code> <code>entités</code> <code>fournisseurs</code>. | ||
| + | :Une fenêtre avec tous les fournisseurs déjà créés apparaît. | ||
| + | [[Fichier:fournisseur.JPG|400px|center]] | ||
| + | :Pour en créer un nouveau cliquer sur <code>créer</code>. | ||
| + | |||
| + | L’écran suivant apparait : | ||
| + | [[image:Fournisseur2.JPG|400px|center]] | ||
| + | |||
| + | :1- cochez créer automatiquement la marque associé si le fournisseur porte le même nom que la marque | ||
| + | :Sinon aller sur <code>marques par défaut</code> et cliquer sur le <code>< ?></code> puis créer la ou les marque(s) souhaitées | ||
| + | |||
| + | 2- Cochez <code>rester en création</code> si vous souhaitez saisir plusieurs fournisseurs en suivant | ||
| + | |||
| + | 3- Compléter les coordonnées du fournisseur : | ||
| + | *Indiquez le '''multiplicateur usuel''' | ||
| + | |||
| + | *'''Franco de port''' : | ||
| + | |||
| + | Le montant du franco de port = port gratuit (payé par le fournisseur) à partir d'un certain montant de commande a été ajouté dans la fiche fournisseur. | ||
| + | *Saisir le montant du franco de port. Dans l'exemple ci-dessous, le port sera gratuit à partir de 100€ d'achat : | ||
| + | [[Fichier:Nouv3_5_Fou_FrancoPort1.png|center]] | ||
| + | {{Note|le franco de port ne figure que dans la fiche fournisseur, il n'est pas affiché en commande}} | ||
| + | |||
| + | ===Gestion des défectueux=== | ||
| + | *Version : 4.08 | ||
| + | La '''[[Menu_gestion_des_tâches_automatisées#.27Gestion_des_d.C3.A9fectueux.27|gestion des défectueux]]''' se définit au niveau de chaque fournisseur. Pour les modèles vendus de type défectueux dont la marque n'appartient qu'à ce fournisseur, la tâche automatisée générera en fonction de l'option : | ||
*'''Aucune gestion des défectueux''' --> aucun bon. | *'''Aucune gestion des défectueux''' --> aucun bon. | ||
*'''Bon de destruction des défectueux''' (valeur par défaut) --> un bon d'ajustement de type '''BDD Bons de destruction de défectueux''' | *'''Bon de destruction des défectueux''' (valeur par défaut) --> un bon d'ajustement de type '''BDD Bons de destruction de défectueux''' | ||
| Ligne 9 : | Ligne 44 : | ||
{{Note|Les fournisseurs existants au moment du passage en version 4.08 se verront automatiquement affecter la valeur par défaut 'Bon de destruction des défectueux'.}} | {{Note|Les fournisseurs existants au moment du passage en version 4.08 se verront automatiquement affecter la valeur par défaut 'Bon de destruction des défectueux'.}} | ||
| + | |||
| + | Puis cliquez sur <code>valider</code> | ||
| + | |||
| + | == Modifier le fournisseur == | ||
| + | |||
| + | |||
| + | :Pour modifier un fournisseur il suffit d’aller sur <code>base de travail</code> <code>entités</code> <code>fournisseurs</code> sélectionner le fournisseur dans la liste et cliquer sur <code>modifier</code>. | ||
| + | :L’écran avec les coordonnées du fournisseur apparait faites les modifications souhaitées et cliquer sur <code>valider</code>. | ||
| + | |||
| + | == Supprimer le fournisseur == | ||
| + | |||
| + | |||
| + | :Pour supprimer un fournisseur allez sur <code>Base de travail</code> <code>Entités</code> <code>Fournisseurs</code> | ||
| + | :sélectionner le fournisseur à supprimer puis cliquer sur <code>supprimer</code> la question suivante apparaît: | ||
| + | [[image:Message_fournisseur_quarantaine.JPG|300px|center]] | ||
| + | |||
| + | :Si vous souhaitez réellement le supprimer cliquez sur <code>Oui</code>. | ||
| + | L’élément est alors en quarantaine. | ||
| + | {{note|Attention supprimer le fournisseur ne signifie pas supprimer les articles en effet après la suppression du fournisseur vous ne verrez plus les commandes et réceptions de se fournisseur mais l’historique de l’article sera toujours présent.}} | ||
| + | |||
| + | == Restaurer un fournisseur supprimé == | ||
| + | |||
| + | |||
| + | Si on s’aperçoit qu’on ne veut pas supprimer le fournisseur allez sur <code>Base de travail</code> <code>Entités</code> <code>Fournisseurs</code> cliquer sur <code>Filtre</code> puis sur <code>Filtre personnalisé…</code> | ||
| + | [[image:filtres quarantaine.JPG|300px|center]] | ||
| + | Puis cliquer sur <code>inclure les données en quarantaine</code> puis <code>valider</code>. | ||
| + | Les fournisseurs supprimés apparaissent alors à l’écran '''mais barrés''' sélectionner le fournisseur à réintégrer et cliquer sur <code>restaurer</code> le fournisseur est alors restauré. | ||
| + | |||
| + | [[Category:nouvelleDoc]] | ||
Version actuelle datée du 7 mars 2017 à 17:46
Revenir à la documentation du menu 'Base de travail'
A quoi sert le fichier fournisseur
- Ce fichier sert à renseigner les coordonnées du fournisseur ainsi que les marques associée(s) à celui-ci et son multiplicateur usuel.
Attention un fournisseur doit obligatoirement être créé avec au moins une marque.
Créer un Fournisseur
- Vous pouvez créer le fournisseur directement à partir de la création des commandes ou des réceptions soit en passant par
base de travailentitésfournisseurs. - Une fenêtre avec tous les fournisseurs déjà créés apparaît.
- Pour en créer un nouveau cliquer sur
créer.
L’écran suivant apparait :
- 1- cochez créer automatiquement la marque associé si le fournisseur porte le même nom que la marque
- Sinon aller sur
marques par défautet cliquer sur le< ?>puis créer la ou les marque(s) souhaitées
2- Cochez rester en création si vous souhaitez saisir plusieurs fournisseurs en suivant
3- Compléter les coordonnées du fournisseur :
- Indiquez le multiplicateur usuel
- Franco de port :
Le montant du franco de port = port gratuit (payé par le fournisseur) à partir d'un certain montant de commande a été ajouté dans la fiche fournisseur.
- Saisir le montant du franco de port. Dans l'exemple ci-dessous, le port sera gratuit à partir de 100€ d'achat :
Gestion des défectueux
- Version : 4.08
La gestion des défectueux se définit au niveau de chaque fournisseur. Pour les modèles vendus de type défectueux dont la marque n'appartient qu'à ce fournisseur, la tâche automatisée générera en fonction de l'option :
- Aucune gestion des défectueux --> aucun bon.
- Bon de destruction des défectueux (valeur par défaut) --> un bon d'ajustement de type BDD Bons de destruction de défectueux
- Retour fournisseurs des défectueux --> un bon de retour fournisseur de type RFD Retour fournisseur des défectueux
Puis cliquez sur valider
Modifier le fournisseur
- Pour modifier un fournisseur il suffit d’aller sur
base de travailentitésfournisseurssélectionner le fournisseur dans la liste et cliquer surmodifier. - L’écran avec les coordonnées du fournisseur apparait faites les modifications souhaitées et cliquer sur
valider.
Supprimer le fournisseur
- Pour supprimer un fournisseur allez sur
Base de travailEntitésFournisseurs - sélectionner le fournisseur à supprimer puis cliquer sur
supprimerla question suivante apparaît:
- Si vous souhaitez réellement le supprimer cliquez sur
Oui.
L’élément est alors en quarantaine.
Restaurer un fournisseur supprimé
Si on s’aperçoit qu’on ne veut pas supprimer le fournisseur allez sur Base de travail Entités Fournisseurs cliquer sur Filtre puis sur Filtre personnalisé…
Puis cliquer sur inclure les données en quarantaine puis valider.
Les fournisseurs supprimés apparaissent alors à l’écran mais barrés sélectionner le fournisseur à réintégrer et cliquer sur restaurer le fournisseur est alors restauré.