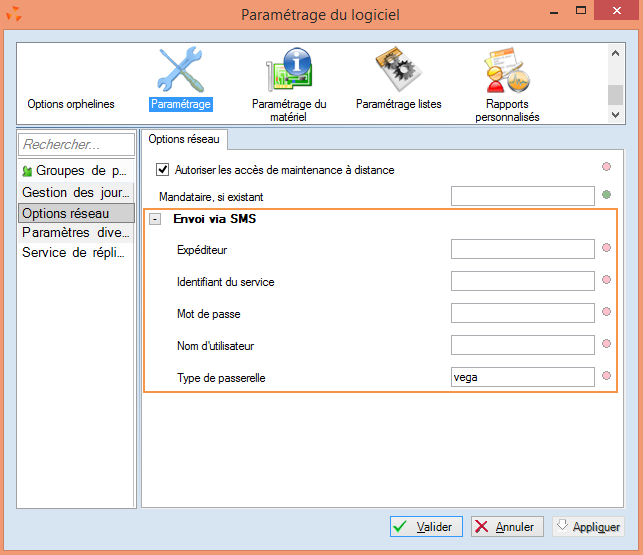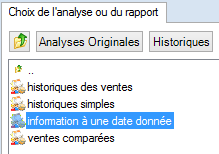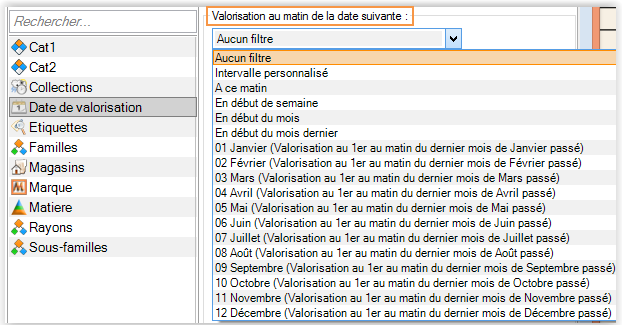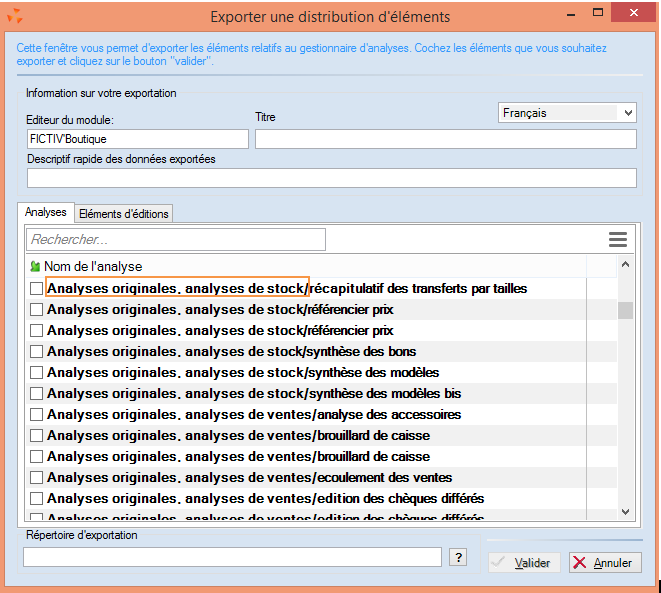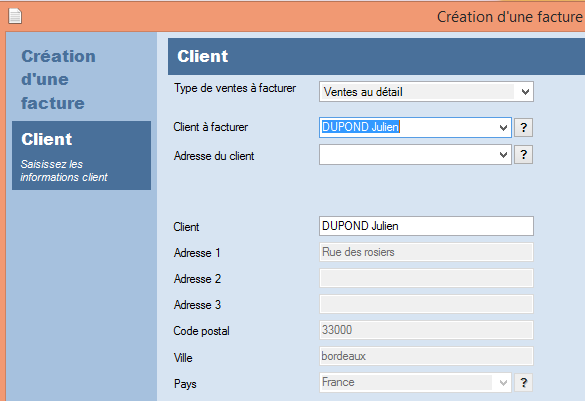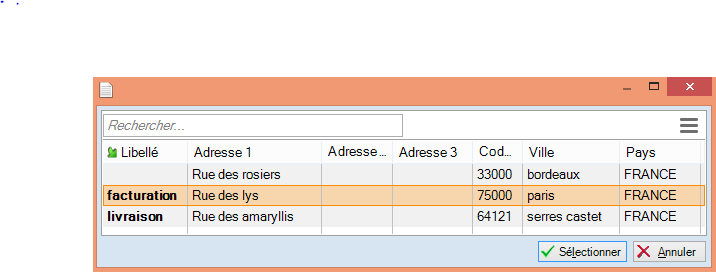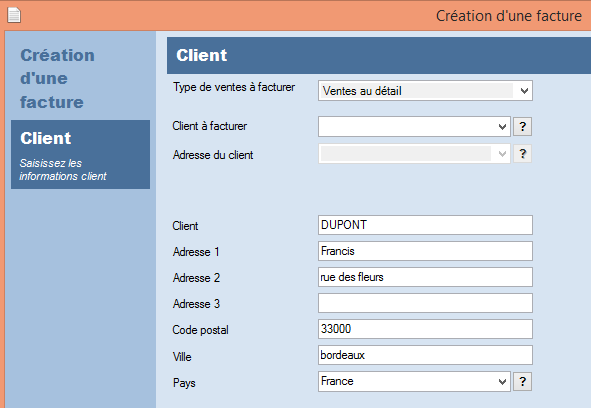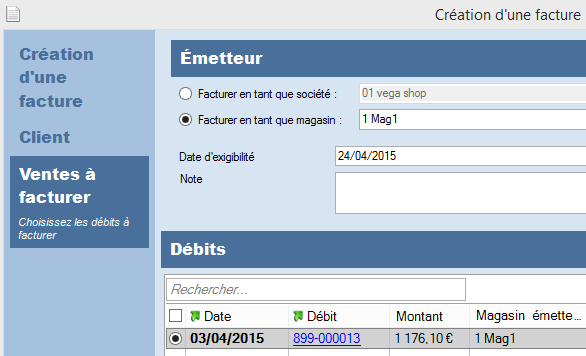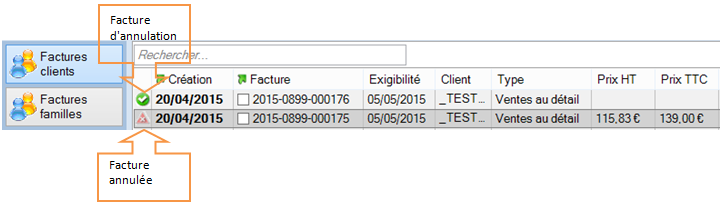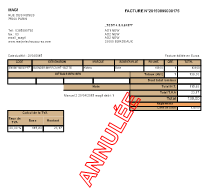Différences entre versions de « Modification de Version 4.08 »
| (55 versions intermédiaires par 3 utilisateurs non affichées) | |||
| Ligne 1 : | Ligne 1 : | ||
[[Versions|Revenir à la page des versions]] | [[Versions|Revenir à la page des versions]] | ||
| − | |||
| − | |||
| − | |||
=Généralités= | =Généralités= | ||
| Ligne 8 : | Ligne 5 : | ||
==Ma Messagerie== | ==Ma Messagerie== | ||
===Messagerie : pouvoir envoyer des SMS en passant par le nouveau service de communication de VEGA === | ===Messagerie : pouvoir envoyer des SMS en passant par le nouveau service de communication de VEGA === | ||
| − | + | Polaris permet désormais d''''envoyer des SMS''' depuis la messagerie interne de Polaris en renseignant un numéro de téléphone portable dans le destinataire du message '''en utilisant son compte communication VEGA dont les packs SMS sont à acheter sur le site vega-shop'''. | |
| − | Polaris permet désormais d''''envoyer des SMS''' en renseignant un numéro de téléphone portable dans le destinataire du message '''en utilisant son compte communication VEGA dont les packs SMS sont à acheter sur le site vega-shop'''. | ||
Le numéro doit être au ''format international ou national français'' : +33634856616 ou 0634856616 par exemple. | Le numéro doit être au ''format international ou national français'' : +33634856616 ou 0634856616 par exemple. | ||
| Ligne 34 : | Ligne 30 : | ||
==Mes tâches automatisées== | ==Mes tâches automatisées== | ||
| − | ==Tâche automatisée 'Gestion des défectueux'== | + | ===Tâche automatisée 'Gestion des défectueux'=== |
| − | + | Une nouvelle [[Menu_gestion_des_tâches_automatisées#.27Gestion_des_d.C3.A9fectueux.27|tâche automatisée '''Gestion des défectueux''']] permet de retirer du stock automatiquement les ventes défectueuses pour les modèles avec une marque mono-fournisseur en paramétrant la gestion des défectueux au niveau du fournisseur : aucun gestion, ajustement (par défaut) et retour fournisseur. | |
| − | |||
==Schéma de la réplication== | ==Schéma de la réplication== | ||
===Schéma de réplication : interdire de désactiver le TLR=== | ===Schéma de réplication : interdire de désactiver le TLR=== | ||
| − | |||
Il ne sera plus possible de désactiver par erreur le service de réplication TLR : l'option ''''Ce service de réplication est désactivé'''' sera grisée pour le réplicateur principal. | Il ne sera plus possible de désactiver par erreur le service de réplication TLR : l'option ''''Ce service de réplication est désactivé'''' sera grisée pour le réplicateur principal. | ||
[[Fichier:Nouv 4.8 SchemaReplic Desactive Grise TLR.PNG|centré]] | [[Fichier:Nouv 4.8 SchemaReplic Desactive Grise TLR.PNG|centré]] | ||
| − | (NB : lors de la mise à jour, le programme ne modifie pas automatiquement la valeur de l'option à | + | (NB : lors de la mise à jour, le programme ne modifie pas automatiquement la valeur de l'option à vrai pour le TLR.) |
| + | |||
| + | ===Schéma de réplication : Planification de la resynchronisation=== | ||
| + | La '''tâche automatisée de resynchronisation locale a été supprimée et remplacée par un choix de la date de synchronisation''' '''dans le schéma de réplication''' via le bouton ''''Resynchroniser'''' . | ||
==Gestion des utilisateurs ou groupes d'utilisateurs== | ==Gestion des utilisateurs ou groupes d'utilisateurs== | ||
===Droits utilisateur : renommer 'Utilisation de polarissync' en 'Utilisation de portable d'inventaire et Pocket PC'=== | ===Droits utilisateur : renommer 'Utilisation de polarissync' en 'Utilisation de portable d'inventaire et Pocket PC'=== | ||
| − | |||
Pour éviter toute ambiguïté, le droit utilisateur 'Utilisation de polarissync' a été renommé en ''''Utilisation de portable d'inventaire et Pocket PC'''' dans la mesure où il concerne les 2 options du menu : | Pour éviter toute ambiguïté, le droit utilisateur 'Utilisation de polarissync' a été renommé en ''''Utilisation de portable d'inventaire et Pocket PC'''' dans la mesure où il concerne les 2 options du menu : | ||
*Utilitaires > Pocket PC | *Utilitaires > Pocket PC | ||
| Ligne 58 : | Ligne 54 : | ||
*Dérouler la rubrique 'Utilitaires' > 'Utilisation de portable d'inventaire' : | *Dérouler la rubrique 'Utilitaires' > 'Utilisation de portable d'inventaire' : | ||
[[Fichier:Nouv 4.8 Util Droit PortInv_1.PNG|centré]] | [[Fichier:Nouv 4.8 Util Droit PortInv_1.PNG|centré]] | ||
| + | |||
| + | =Menu 'Stock'= | ||
| + | ==Transferts== | ||
| + | ===Transferts > saisie de réceptions de stock : 'Date du transfert' mise à jour avec la date de mise à jour la plus ancienne=== | ||
| + | Avec l'option de transfert permettant un contrôle par le magasin récepteur, le programme modifie la date de valeur du bon de réception de stock (RTR) (situé dans l'onglet 'Réceptions de stock' ) correspondant à la colonne '''Date de transfert''' '''par la date de mise à jour du bon la plus basse'''. | ||
| + | NB : Attention les pièces ne peuvent pas être arrivées avant de partir. | ||
| + | |||
| + | |||
| + | '''Paramétrage''' : | ||
| + | *Si Méthode de travail sur la saisie = 'Transfert direct sur le magasin émetteur avec contrôle sur le magasin récepteur' (dans Système > Paramétrage > Options générales > 'Gestion des mouvements de stock' > Gestion des transferts) | ||
| + | |||
| + | |||
| + | '''Exemple''' : | ||
| + | *Créer un transfert au 20/04/2015 et valider le bon de réception de stock (ETR). | ||
| + | *Se positionner dans l'onglet 'Réceptions de stock' : la date du transfert est valorisée au 20/04/2015. | ||
| + | [[Fichier:Nouv 4.8 Trf RTR Date 1.PNG|centré]] | ||
| + | *Réceptionner le bon soit par saisie code barre > onglet 'Transferts', soit manuellement depuis le bouton 'Mise à jour', pour partie le 21/04/2015 et le reste le 22/04/2015. La 'Date du transfert' du bon de réception (RTR) sera alors valorisée à la date de réception la plus ancienne : le 21/04/2015. | ||
| + | [[Fichier:Nouv 4.8 Trf RTR Date 2.PNG|centré]] | ||
=Menu 'Analyses'= | =Menu 'Analyses'= | ||
==Gestionnaire d'analyses== | ==Gestionnaire d'analyses== | ||
| − | ===Gestionnaire d'analyses : ' | + | ===Gestionnaire d'analyses : Analyse 'Information à une date donnée'=== |
| − | * | + | Une nouvelle analyse ''''Information à une date donnée'''' située dans le dossier 'Historiques' des 'Analyses originales', permet de '''calculer et d'éditer le stock et le prix d'achat moyen pondéré à une date donnée''' afin de remplacer à terme l'inventaire en privé. |
| − | + | ||
| + | *Aller au menu 'Analyses' > 'Gestionnaire d'analyses' | ||
| + | *Double cliquer sur 'Analyses originales' puis 'Historiques' et sélectionner l'analyse 'Information à une date donnée'. | ||
| + | [[Fichier:Nouv 4.8 Ana CalcDate 2.PNG|centré]] | ||
| + | |||
| + | |||
| + | '''Filtre 'Date de valorisation' : ''' | ||
| + | *Ce nouveau filtre vous permet de sélectionner la date à laquelle le stock sera calculé. | ||
| + | {{Note|A la différence de l'inventaire où la date devait être sélectionnée AU SOIR, le calcul du stock s'effectue '''AU MATIN''' de la date de valorisation sélectionnée (correspond au stock de la veille au soir).}} | ||
| + | *Des filtres prédéfinis vous facilitent la sélection : | ||
| + | [[Fichier:Nouv 4.8 Ana CalcDate 1.PNG|centré]] | ||
| + | *Par exemple, le 24/04/2015 pour calculer le stock au : | ||
| + | **31/10/2014 au soir, sélectionner '11 Novembre' (correspondant au mois de Novembre précédent au matin) | ||
| + | **31/12/2014 au soir, sélectionner '01 Janvier' (au matin) | ||
| + | **31/01/2015 au soir, sélectionner '02 février' (au matin) | ||
| + | **15/04/2015 au soir, sélectionner 'Intervalle personnalisé' : à la date du 16/04/2015 (au matin). | ||
| − | |||
| − | + | '''Edition :''' | |
| + | * L'analyse calcule à la date demandée le : | ||
| + | **Nombre de pièces reçues, vendues, transférées, en transit (dans le cas de gestion de transfert avec contrôle par le magasin récepteur), en stock | ||
| + | **Prix d'achat moyen pondéré (PAMP) et montant du stock valorisé au PAMP. | ||
| − | + | [[Fichier:Nouv_4.8_Ana_CalcDate_3.PNG|centré]] | |
| + | |||
| + | ===Gestionnaire d'analyses : 'Gestionnaire de rapports personnalisés'=== | ||
| + | Le gestionnaire de rapports personnalisés centralisera les rapports plus complexes que les analyses classiques qui seront construits par notre service technique à l'intention de nos clients dans une page dans laquelle on pourra choisir un ensemble de filtres avant de lancer le rapport. | ||
* Il ne sera pas possible pour un client de créer lui même ses rapports. | * Il ne sera pas possible pour un client de créer lui même ses rapports. | ||
| − | * L'injection de rapports personnalisés dans une base de client | + | * L'injection de rapports personnalisés dans une base de client s'effectuera par nos services via la configuration à distance. |
* Le gestionnaire de rapports personnalisés va se fondre dans le gestionnaire d'analyses. Dans ce gestionnaire unique, les deux types seront confondus. | * Le gestionnaire de rapports personnalisés va se fondre dans le gestionnaire d'analyses. Dans ce gestionnaire unique, les deux types seront confondus. | ||
| Ligne 78 : | Ligne 112 : | ||
==Site internet > Gestion des sites internet== | ==Site internet > Gestion des sites internet== | ||
===Site internet : ajout de la balise 'Préparateur'=== | ===Site internet : ajout de la balise 'Préparateur'=== | ||
| − | |||
Une nouvelle balise contenant le nom du '''préparateur''' (%PREPARATEUR%) pourra être intégrée aux courriels envoyés lors du traitement des commandes et des réservations internet. La balise sera ajoutée dans la définition des mails disponible dans la configuration des sites Internet. | Une nouvelle balise contenant le nom du '''préparateur''' (%PREPARATEUR%) pourra être intégrée aux courriels envoyés lors du traitement des commandes et des réservations internet. La balise sera ajoutée dans la définition des mails disponible dans la configuration des sites Internet. | ||
*Aller au menu 'Base de travail' > Site internet > Gestion des sites internet | *Aller au menu 'Base de travail' > Site internet > Gestion des sites internet | ||
| Ligne 90 : | Ligne 123 : | ||
==Configuration des analyses== | ==Configuration des analyses== | ||
===Configuration des analyses > Exporter des éléments : ajout du chemin de l'analyse=== | ===Configuration des analyses > Exporter des éléments : ajout du chemin de l'analyse=== | ||
| − | |||
En exportation d'une analyse, le chemin complet de l'analyse (avec le nom des dossiers et sous dossiers) a été ajouté permettant ainsi de différencier des analyses portant le même nom et situées dans des dossiers différents. | En exportation d'une analyse, le chemin complet de l'analyse (avec le nom des dossiers et sous dossiers) a été ajouté permettant ainsi de différencier des analyses portant le même nom et situées dans des dossiers différents. | ||
*Aller au menu Base de travail > Configuration des analyses > Exporter des éléments | *Aller au menu Base de travail > Configuration des analyses > Exporter des éléments | ||
| Ligne 99 : | Ligne 131 : | ||
==Facturation== | ==Facturation== | ||
===Facturation clients : permettre de saisir les informations client=== | ===Facturation clients : permettre de saisir les informations client=== | ||
| − | + | En création d'une facture dans le module facturation client (ventes > facturation), le programme permet de sélectionner l'adresse du client ou de facturer des débits sans client en saisissant manuellement les coordonnées du client à l'instar de l'utilitaire de facture en caisse (Ticket (F8) > Option '2. Facture A4'). | |
| − | |||
*Aller au menu Ventes > Facturation | *Aller au menu Ventes > Facturation | ||
*Se positionner sur l'onglet 'Factures clients' | *Se positionner sur l'onglet 'Factures clients' | ||
| − | *Créer | + | *Créer. Le programme se positionne sur l'onglet Client' : |
| − | + | [[Fichier:Nouv 4.8 Facture Client 1.PNG|centré]] | |
| − | + | *'''Type de vente à facturer''' : sélectionner 'Ventes au détail' ou 'Ventes en gros' | |
| − | + | *'''Client à facturer''' : saisir ou sélectionner le client via le '?'. Si l'adresse du client est incomplète (pas d'adresse N°1 ou de code postal qui sont obligatoires), vous pouvez modifier le client depuis la liste accessible via le bouton '?' afin d'enregistrer les modifications de l'adresse. | |
| + | *'''Adresse du client''' : si le client dispose de plusieurs adresses (correspondant à l'onglet 'Adresses' de la fiche client, une adresse de facturation différente de l'adresse principale par exemple), vous pouvez sélectionner une autre adresse (via le '?') ou saisir son nom. | ||
[[Fichier:Nouv 4.8 Facture Client 2.PNG|centré]] | [[Fichier:Nouv 4.8 Facture Client 2.PNG|centré]] | ||
| − | ***'''Client''' : vous | + | *S'il s'agit d'un débit sans client que ne vous ne souhaitez pas enregistrer, saisir manuellement les coordonnées du client. |
| − | [[Fichier:Nouv 4.8 Facture Client | + | *Nb : les zones 'Client', 'Adresse1', 'Code postal', 'Ville' et 'Pays' sont obligatoires. |
| − | * | + | [[Fichier:Nouv 4.8 Facture Client 3.PNG|centré]] |
| + | *Cliquer sur le bouton 'Suivant' | ||
| + | *Onglet 'Ventes à facturer' : renseigner toutes les informations relatives à la facture comme auparavant puis cliquer sur 'Enregistrer' : | ||
| + | [[Fichier:Nouv 4.8 Facture Client 4.PNG|centré]] | ||
| + | |||
| + | ===Facturation clients : bouton 'Annuler'=== | ||
| + | Le bouton 'Modifier' a été renommé en '''Annuler/Copier''' et un nouveau bouton '''Annuler''' permet d'annuler automatiquement une facture. | ||
| + | |||
| + | *Aller au menu Ventes > Facturation | ||
| + | *Se positionner sur l'onglet 'Factures clients' | ||
| + | [[Fichier:Nouv 4.8 Facture Client Annuler 1.PNG|centré]] | ||
| + | |||
| + | |||
| + | '''Annuler''' : | ||
| + | |||
| + | Ce bouton vous permet d'annuler automatiquement la facture sélectionnée qui présente alors une icône d'annulation (Triangle rouge avec croix). Une nouvelle facture d'annulation vide avec un montant à 0 est automatiquement générée. | ||
| + | [[Fichier:Nouv 4.8 Facture Client Annuler 2.PNG|centré]] | ||
| + | *L'édition de la facture annulée affiche la mention 'ANNULEE': | ||
| + | [[Fichier:Nouv 4.8 Facture Client Annuler 4.PNG|centré]] | ||
| + | *L'édition de la facture d'annulation comporte le N° de la facture annulée : | ||
| + | [[Fichier:Nouv 4.8 Facture Client Annuler 3.PNG|centré]] | ||
| + | |||
| + | |||
| + | '''Annuler/Copier''' : | ||
| + | |||
| + | L'ancien bouton 'Modifier' a été renommé et permet d'annuler et de recréer la facture en la modifiant. | ||
| + | |||
| + | ===Facturation clients : ajout de la colonne 'Type' (Ventes au détail ou en gros)=== | ||
| + | La colonne ''''Type'''' permettant de différencier les ''''Ventes au détail'''' des ''''Ventes en gros'''', a été rajoutée dans la liste des facturations client. | ||
| + | *Aller au menu Ventes > Facturation | ||
| + | *Se positionner sur l'onglet 'Factures clients' | ||
| + | *La colonne vous indique si la facture concerne des ventes au détail ou en gros : | ||
| + | [[Fichier:Nouv 4.8 Fact Type 1.PNG|centré]] | ||
| − | =Base de | + | =Base de données= |
==Nettoyage des champs 'Published' dans les tables== | ==Nettoyage des champs 'Published' dans les tables== | ||
| − | Les champs published des tables | + | Les champs 'published' des tables et ont été supprimés pour des raisons d'optimisation, ceux- ci n'étant plus utilisés par l'application. |
| − | |||
| − | |||
| − | |||
| − | |||
| − | |||
| − | |||
| − | |||
| − | |||
| − | |||
Version actuelle datée du 13 octobre 2015 à 16:20
Revenir à la page des versions
Généralités
Menu 'Système'
Ma Messagerie
Messagerie : pouvoir envoyer des SMS en passant par le nouveau service de communication de VEGA
Polaris permet désormais d'envoyer des SMS depuis la messagerie interne de Polaris en renseignant un numéro de téléphone portable dans le destinataire du message en utilisant son compte communication VEGA dont les packs SMS sont à acheter sur le site vega-shop.
Le numéro doit être au format international ou national français : +33634856616 ou 0634856616 par exemple.
Chaque profil dispose d'un droit pour le faire et l'option doit être paramétrée :
Paramétrage
- Aller au menu Système > Paramétrage
- Sélectionner 'Paramétrage' > 'Options du réseau'
- Dérouler la rubrique 'Envoi via SMS' :
- Type de passerelle : vega
- tout le reste vide.
Droit Utilisateur :
- Aller au menu Système > gestion des utilisateurs ou gestion des groupes d'utilisateurs si vous gérez les droits utilisateurs via les groupes.
- Pour chaque utilisateur ou groupe, sélectionner l'utilisateur ou le groupe d'utilisateur > Modifier
- Se positionner sur l'onglet 'Droits'
- Dérouler la rubrique Messagerie interne
- Cocher le droit 'Pouvoir envoyer des sms si une passerelle est renseignée'
Mes tâches automatisées
Tâche automatisée 'Gestion des défectueux'
Une nouvelle tâche automatisée Gestion des défectueux permet de retirer du stock automatiquement les ventes défectueuses pour les modèles avec une marque mono-fournisseur en paramétrant la gestion des défectueux au niveau du fournisseur : aucun gestion, ajustement (par défaut) et retour fournisseur.
Schéma de la réplication
Schéma de réplication : interdire de désactiver le TLR
Il ne sera plus possible de désactiver par erreur le service de réplication TLR : l'option 'Ce service de réplication est désactivé' sera grisée pour le réplicateur principal.
(NB : lors de la mise à jour, le programme ne modifie pas automatiquement la valeur de l'option à vrai pour le TLR.)
Schéma de réplication : Planification de la resynchronisation
La tâche automatisée de resynchronisation locale a été supprimée et remplacée par un choix de la date de synchronisation dans le schéma de réplication via le bouton 'Resynchroniser' .
Gestion des utilisateurs ou groupes d'utilisateurs
Droits utilisateur : renommer 'Utilisation de polarissync' en 'Utilisation de portable d'inventaire et Pocket PC'
Pour éviter toute ambiguïté, le droit utilisateur 'Utilisation de polarissync' a été renommé en 'Utilisation de portable d'inventaire et Pocket PC' dans la mesure où il concerne les 2 options du menu :
- Utilitaires > Pocket PC
- et Utilitaires > Portable d'inventaire
Paramétrage :
- Menu 'Système' > 'Gestion des utilisateurs' ou 'Gestion des groupes d'utilisateurs'
- Modifier. Se positionner sur l'onglet 'Droits'
- Dérouler la rubrique 'Utilitaires' > 'Utilisation de portable d'inventaire' :
Menu 'Stock'
Transferts
Transferts > saisie de réceptions de stock : 'Date du transfert' mise à jour avec la date de mise à jour la plus ancienne
Avec l'option de transfert permettant un contrôle par le magasin récepteur, le programme modifie la date de valeur du bon de réception de stock (RTR) (situé dans l'onglet 'Réceptions de stock' ) correspondant à la colonne Date de transfert par la date de mise à jour du bon la plus basse. NB : Attention les pièces ne peuvent pas être arrivées avant de partir.
Paramétrage :
- Si Méthode de travail sur la saisie = 'Transfert direct sur le magasin émetteur avec contrôle sur le magasin récepteur' (dans Système > Paramétrage > Options générales > 'Gestion des mouvements de stock' > Gestion des transferts)
Exemple :
- Créer un transfert au 20/04/2015 et valider le bon de réception de stock (ETR).
- Se positionner dans l'onglet 'Réceptions de stock' : la date du transfert est valorisée au 20/04/2015.
- Réceptionner le bon soit par saisie code barre > onglet 'Transferts', soit manuellement depuis le bouton 'Mise à jour', pour partie le 21/04/2015 et le reste le 22/04/2015. La 'Date du transfert' du bon de réception (RTR) sera alors valorisée à la date de réception la plus ancienne : le 21/04/2015.
Menu 'Analyses'
Gestionnaire d'analyses
Gestionnaire d'analyses : Analyse 'Information à une date donnée'
Une nouvelle analyse 'Information à une date donnée' située dans le dossier 'Historiques' des 'Analyses originales', permet de calculer et d'éditer le stock et le prix d'achat moyen pondéré à une date donnée afin de remplacer à terme l'inventaire en privé.
- Aller au menu 'Analyses' > 'Gestionnaire d'analyses'
- Double cliquer sur 'Analyses originales' puis 'Historiques' et sélectionner l'analyse 'Information à une date donnée'.
Filtre 'Date de valorisation' :
- Ce nouveau filtre vous permet de sélectionner la date à laquelle le stock sera calculé.
- Des filtres prédéfinis vous facilitent la sélection :
- Par exemple, le 24/04/2015 pour calculer le stock au :
- 31/10/2014 au soir, sélectionner '11 Novembre' (correspondant au mois de Novembre précédent au matin)
- 31/12/2014 au soir, sélectionner '01 Janvier' (au matin)
- 31/01/2015 au soir, sélectionner '02 février' (au matin)
- 15/04/2015 au soir, sélectionner 'Intervalle personnalisé' : à la date du 16/04/2015 (au matin).
Edition :
- L'analyse calcule à la date demandée le :
- Nombre de pièces reçues, vendues, transférées, en transit (dans le cas de gestion de transfert avec contrôle par le magasin récepteur), en stock
- Prix d'achat moyen pondéré (PAMP) et montant du stock valorisé au PAMP.
Gestionnaire d'analyses : 'Gestionnaire de rapports personnalisés'
Le gestionnaire de rapports personnalisés centralisera les rapports plus complexes que les analyses classiques qui seront construits par notre service technique à l'intention de nos clients dans une page dans laquelle on pourra choisir un ensemble de filtres avant de lancer le rapport.
- Il ne sera pas possible pour un client de créer lui même ses rapports.
- L'injection de rapports personnalisés dans une base de client s'effectuera par nos services via la configuration à distance.
- Le gestionnaire de rapports personnalisés va se fondre dans le gestionnaire d'analyses. Dans ce gestionnaire unique, les deux types seront confondus.
Menu 'Base de travail'
Site internet > Gestion des sites internet
Site internet : ajout de la balise 'Préparateur'
Une nouvelle balise contenant le nom du préparateur (%PREPARATEUR%) pourra être intégrée aux courriels envoyés lors du traitement des commandes et des réservations internet. La balise sera ajoutée dans la définition des mails disponible dans la configuration des sites Internet.
- Aller au menu 'Base de travail' > Site internet > Gestion des sites internet
- Sélectionner le site internet et 'Modifier'
- Se positionner dans l'onglet 'Messages'
- Sélectionner le type de message mail à modifier
- Vous pouvez intégrer la balise %PREPARATEUR%
- NB : Vous pouvez visualiser et modifier le préparateur d'une commande internet dans la liste des commandes internet (Ventes > Gestion des commandes internet).
Configuration des analyses
Configuration des analyses > Exporter des éléments : ajout du chemin de l'analyse
En exportation d'une analyse, le chemin complet de l'analyse (avec le nom des dossiers et sous dossiers) a été ajouté permettant ainsi de différencier des analyses portant le même nom et situées dans des dossiers différents.
- Aller au menu Base de travail > Configuration des analyses > Exporter des éléments
- Dans l'onglet 'Analyses', figure le nom complet de l'analyse : dossier et sous dossiers, nom de l'analyse :
Menu 'Ventes'
Facturation
Facturation clients : permettre de saisir les informations client
En création d'une facture dans le module facturation client (ventes > facturation), le programme permet de sélectionner l'adresse du client ou de facturer des débits sans client en saisissant manuellement les coordonnées du client à l'instar de l'utilitaire de facture en caisse (Ticket (F8) > Option '2. Facture A4').
- Aller au menu Ventes > Facturation
- Se positionner sur l'onglet 'Factures clients'
- Créer. Le programme se positionne sur l'onglet Client' :
- Type de vente à facturer : sélectionner 'Ventes au détail' ou 'Ventes en gros'
- Client à facturer : saisir ou sélectionner le client via le '?'. Si l'adresse du client est incomplète (pas d'adresse N°1 ou de code postal qui sont obligatoires), vous pouvez modifier le client depuis la liste accessible via le bouton '?' afin d'enregistrer les modifications de l'adresse.
- Adresse du client : si le client dispose de plusieurs adresses (correspondant à l'onglet 'Adresses' de la fiche client, une adresse de facturation différente de l'adresse principale par exemple), vous pouvez sélectionner une autre adresse (via le '?') ou saisir son nom.
- S'il s'agit d'un débit sans client que ne vous ne souhaitez pas enregistrer, saisir manuellement les coordonnées du client.
- Nb : les zones 'Client', 'Adresse1', 'Code postal', 'Ville' et 'Pays' sont obligatoires.
- Cliquer sur le bouton 'Suivant'
- Onglet 'Ventes à facturer' : renseigner toutes les informations relatives à la facture comme auparavant puis cliquer sur 'Enregistrer' :
Facturation clients : bouton 'Annuler'
Le bouton 'Modifier' a été renommé en Annuler/Copier et un nouveau bouton Annuler permet d'annuler automatiquement une facture.
- Aller au menu Ventes > Facturation
- Se positionner sur l'onglet 'Factures clients'
Annuler :
Ce bouton vous permet d'annuler automatiquement la facture sélectionnée qui présente alors une icône d'annulation (Triangle rouge avec croix). Une nouvelle facture d'annulation vide avec un montant à 0 est automatiquement générée.
- L'édition de la facture annulée affiche la mention 'ANNULEE':
- L'édition de la facture d'annulation comporte le N° de la facture annulée :
Annuler/Copier :
L'ancien bouton 'Modifier' a été renommé et permet d'annuler et de recréer la facture en la modifiant.
Facturation clients : ajout de la colonne 'Type' (Ventes au détail ou en gros)
La colonne 'Type' permettant de différencier les 'Ventes au détail' des 'Ventes en gros', a été rajoutée dans la liste des facturations client.
- Aller au menu Ventes > Facturation
- Se positionner sur l'onglet 'Factures clients'
- La colonne vous indique si la facture concerne des ventes au détail ou en gros :
Base de données
Nettoyage des champs 'Published' dans les tables
Les champs 'published' des tables et ont été supprimés pour des raisons d'optimisation, ceux- ci n'étant plus utilisés par l'application.